Para abrir aplicaciones en Android, la forma típica es ir al cajón de aplicaciones y seleccionar la aplicación que desea ejecutar. Esto puede no ser un método eficiente. Usar gestos para iniciar rápidamente su aplicación favorita es quizás una de las mejores maneras de ser productivo.
Algunas aplicaciones tienen opciones de gestos. Los navegadores, las búsquedas e incluso las aplicaciones que llaman y envían mensajes de texto se pueden activar a través de gestos en Android. Generar es una de las aplicaciones más nuevas de Google Play Store, pero realmente está causando sensación. Mientras que otras aplicaciones están orientadas a una tarea específica (por ejemplo, marcar o buscar), Trigger se trata de iniciar aplicaciones y acciones de Android. los versión gratuita de Trigger le permitirá realizar hasta seis acciones de gestos, por lo que es una buena manera de probarlo antes de comprarlo.
Usando disparador
Usar Trigger no es difícil. Inmediatamente después de haberlo instalado, puede comenzar a agregar aplicaciones u otras acciones.
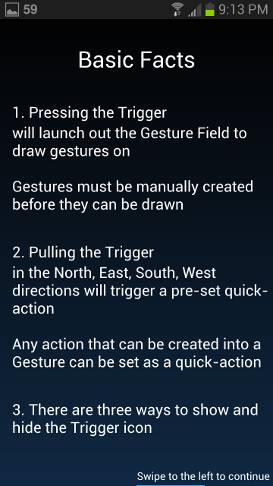
Comenzando con las pestañas en la parte superior, tiene seis partes diferentes del teléfono o tableta que puede controlar mediante gestos. Comience por echar un vistazo a todas las diferentes opciones para tener una idea de a qué le gustaría tener un acceso más fácil. Recuerda, la versión gratuita solo te permite configurar seis gestos diferentes. La mayoría de las veces, necesita un acceso rápido a una aplicación o una configuración, por lo que nos centraremos en eso.
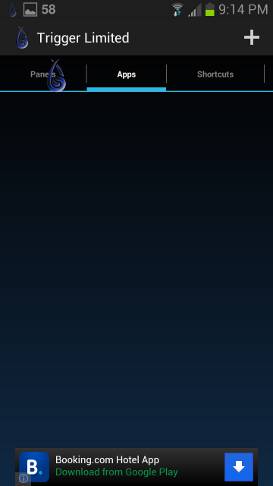
Con la pestaña Aplicaciones abierta, verá una pantalla bastante vacía. Para agregar una aplicación, presione el «+» en la parte superior derecha. Cuando lo haga, verá una lista desplazable de sus aplicaciones y un lugar para dibujar el gesto. La adición de gestos a la configuración u otras opciones se realiza de la misma manera.
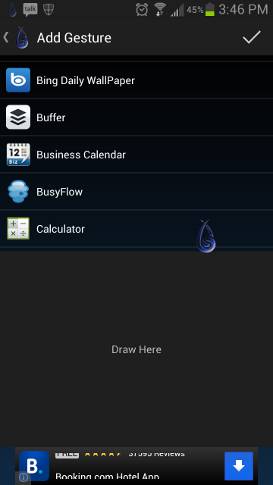
En este tutorial, estoy configurando un gesto para Dropbox. El gesto debe ser un solo movimiento. Por lo tanto, dibujar un «=» o varias letras no funcionará.
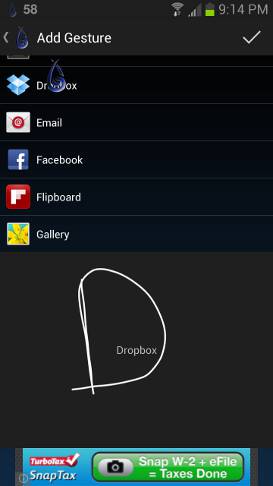
Una vez que haya decidido el gesto, se le pedirá que lo pruebe. Si el gesto es difícil de repetir con facilidad cada vez, puede intentar con un gesto diferente.
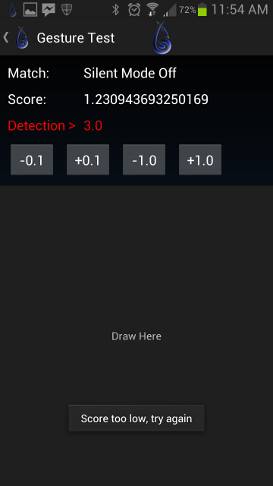
Cuando haya agregado algunas aplicaciones y configuraciones a Trigger, puede comenzar a usarlo. Es posible que haya notado la forma de lágrima azul flotante en su pantalla. Así es como abre la pantalla Activar para dibujar el gesto. También puede configurar aplicaciones para que se activen arrastrando este pequeño ícono en una dirección. Para ocultar y mostrar este ícono, vaya a la barra de notificaciones y toque la pestaña Trigger Toggle.
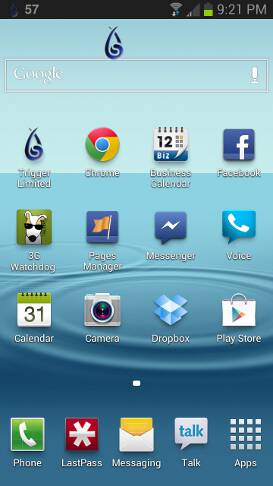
Ahora que la parte CÓMO está lista, echemos un vistazo a lo que realmente puede hacer con Trigger.
Usos de los gestos
Como mencioné anteriormente, las cosas más comunes a las que la mayoría de la gente está interesada en tener acceso rápido son las aplicaciones y la configuración. Aquí hay algunos usos posibles:
- Cambia la configuración de llamadas de Google Voice.
- Abrir la ventana de redacción de un SMS a una persona específica.
- Marcar un contacto específico.
- Activa o desactiva WiFi.
- Activa o desactiva Bluetooth.
- Inicie Google Maps con una ubicación predeterminada ingresada.
- Abra cualquier aplicación en su teléfono o tableta.
- Vaya a un marcador en su navegador.
- Cree un acceso directo a algo almacenado en Google Drive.
- Abre un feed en Google Reader.
Como puede ver, hay muchos usos posibles y lo que enumeré aquí es una porción muy pequeña de todas las opciones.
Ultimas palabras
Cualquiera que sea la razón por la que te estás metiendo en el uso de gestos, Trigger es uno de los lanzadores de gestos más completos que he encontrado. Si está utilizando algunos gestos en Dolphin HD u otro navegador y le gusta lo prácticos que son, Trigger sería una gran adición a su teléfono o tableta.
¿Cómo estás usando los gestos en Android?
