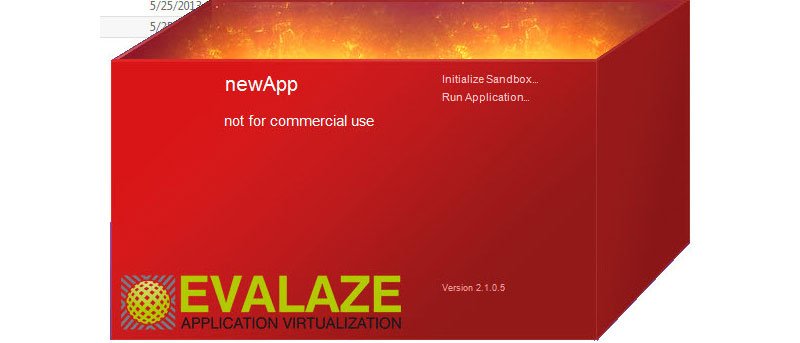No todas las aplicaciones de software se hacen portátiles. Si bien la mayoría de las aplicaciones portátiles se pueden descargar y usar desde Portableapps.com, si desea crear una versión portátil de un software que de otro modo no tiene disponible, deberá utilizar utilidades de virtualización como Cameyo y Evalaze. Si bien ya hemos discutido el uso de Cameyo, este artículo le mostrará cómo usar Evalaze para virtualizar aplicaciones de Windows y hacerlas portátiles.
Beneficios de la virtualización de aplicaciones de Windows
El beneficio obvio de las aplicaciones portátiles es la capacidad de llevar las aplicaciones portátiles a cualquier lugar utilizando cualquier medio, como una unidad flash USB o Internet. No hay necesidad de instalar aplicaciones en todas partes. Solo tiene que tomar la carpeta de la aplicación portátil que también llevará todas las configuraciones y datos junto con ella.
Un beneficio menos conocido de las aplicaciones portátiles es que pueden ser excelentes para evitar que el sistema se infecte con virus. Dado que la mayoría de las aplicaciones portátiles se ejecutan en sus propios contenedores virtuales, lo más probable es que la corrupción no afecte a todo el sistema.
Cómo funciona la virtualización
Evalaze escanea el sistema antes de instalar la aplicación. Busca archivos modificados y creados recientemente, incluidos archivos DLL, ejecutables y cambios en el registro. El mismo análisis se ejecuta una vez finalizada la instalación. Los datos capturados durante el escaneo se guardan en un solo archivo con una extensión .evd.
Cuando virtualiza aplicaciones de Windows, puede ejecutar diferentes versiones del mismo software sin ningún conflicto de datos. Las aplicaciones virtualizadas se ejecutan dentro de una caja de arena. Esto hará que las aplicaciones en ejecución sean más seguras y los datos no se escribirán en el sistema. Los datos se escriben en la carpeta de la aplicación virtualizada o se eliminan por completo.
Uso de Evalaze para virtualizar aplicaciones de Windows
Evalaze luce una interfaz de usuario muy simple. Puedes usar un asistente para virtualizar una aplicación, o hacerlo manualmente con todas las opciones a tu disposición. Usaremos el asistente para este tutorial. Solo necesita seguir unos sencillos pasos para crear una aplicación virtual.
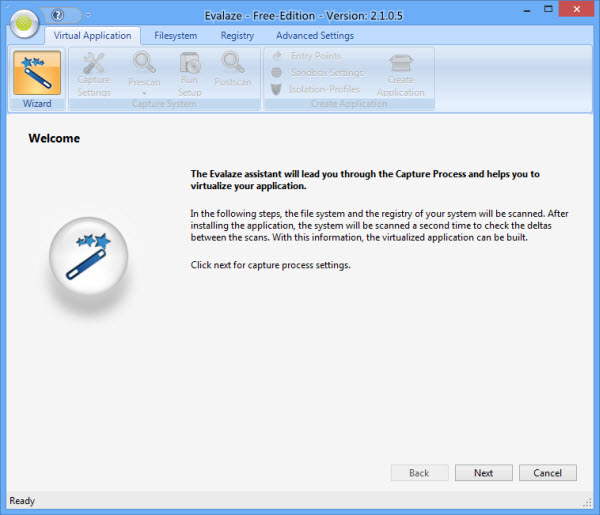
El asistente de Evalaze solicita el nombre de la aplicación y la ruta de captura donde se almacenarán todas las configuraciones. La ruta predeterminada es C:\capture. Si usa Windows 7 o Windows 8, no debe usar la unidad del sistema para guardar archivos de salida de Evalaze debido a la restricción del sistema operativo. Es posible que las aplicaciones no funcionen bien si se colocan en la unidad del sistema.
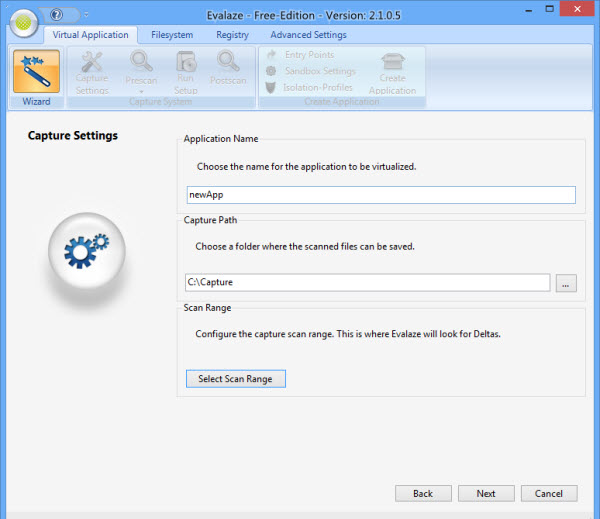
Presione el botón Siguiente para iniciar el escaneo previo a la instalación. Puede tomar algún tiempo completar el escaneo dependiendo del tamaño de la unidad de su sistema. El asistente buscará cambios en el registro y el sistema de archivos y guardará el estado del sistema para compararlo con el estado de análisis posterior a la instalación.
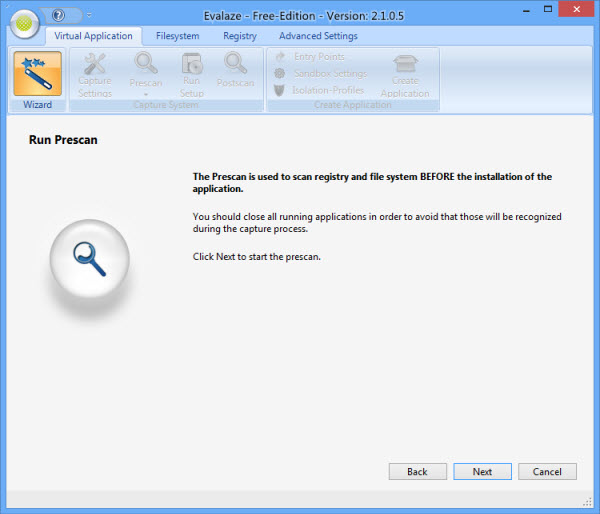
Una vez que se complete el proceso de preescaneado, deberá presionar el botón «Seleccionar configuración» para seleccionar la configuración del software que desea virtualizar. En este paso, la aplicación Evalaze funcionará en segundo plano mientras instala y configura el software. Es recomendable no ejecutar ninguna otra aplicación mientras se ejecuta Evalaze para evitar conflictos.
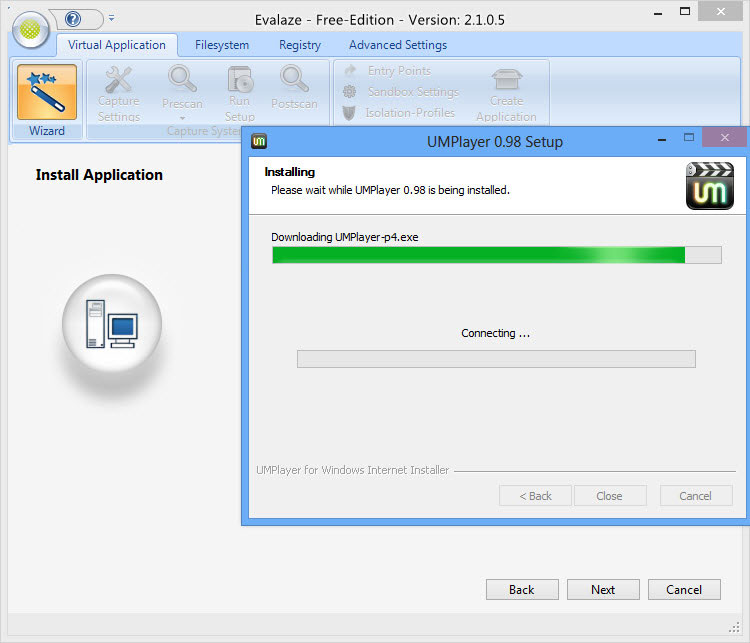
Cuando se complete la instalación, configure la aplicación para que todas las configuraciones deseadas se registren en la aplicación virtualizada. Después de la configuración, deberá volver a Evalaze y hacer clic en el botón Siguiente para ejecutar el análisis posterior.
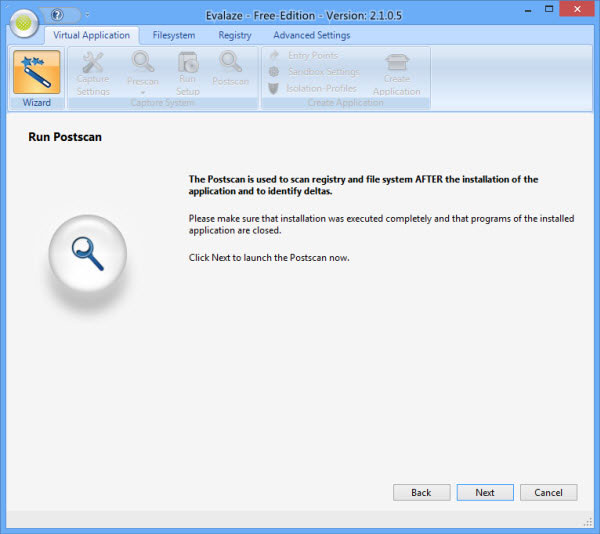
El proceso de escaneo posterior toma mucho tiempo para completarse, ya que primero tiene que escanear el sistema de archivos y el registro como lo hizo en el escaneo previo y luego comparar los dos.
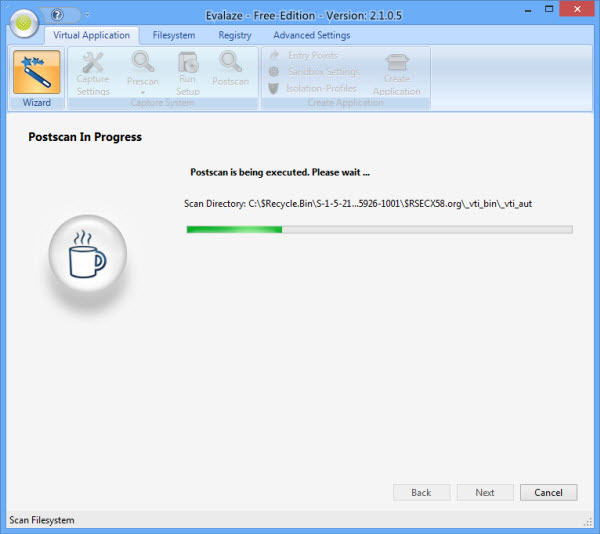
En el siguiente paso, deberá seleccionar los ejecutables que se utilizarán para iniciar la aplicación virtualizada. Solo habrá una aplicación principal, pero puede seleccionar varios ejecutables que se pueden ejecutar desde la carpeta portátil.
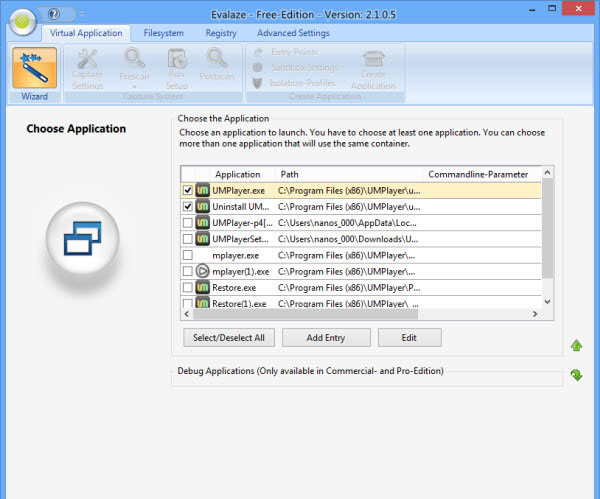
Después de presionar el botón Siguiente, se le darán dos opciones:
- Usar modo de copia de escritura
- Usar el modo de fusión
Tiene que seleccionar un modo de virtualización. En WriteCopy-Mode, la aplicación estará completamente virtualizada y no podrá interactuar directamente con el sistema operativo host. En su lugar, la zona de pruebas se utilizará para redirigir las operaciones de escritura al sistema operativo host. En modo de combinación, la aplicación podrá leer y escribir en el sistema operativo host. El modo de combinación debe usarse cuando la aplicación necesita cambiar los archivos del sistema y los valores del registro del sistema.
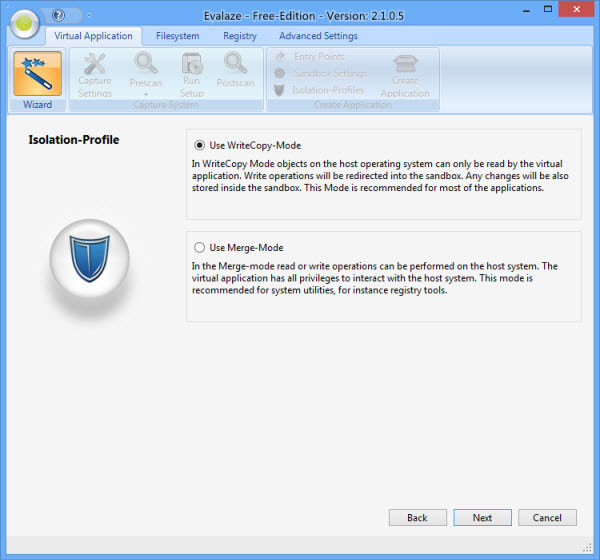
En la siguiente pantalla, podrá cambiar el nombre del contenedor sandbox. El contenedor sandbox tendrá una extensión de .evd y contendrá todos los archivos necesarios para la virtualización.
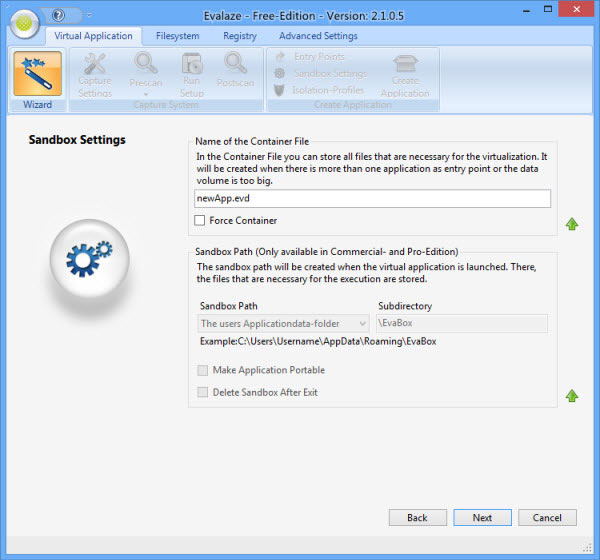
Finalmente, deberá ejecutar el proceso de compilación presionando el botón Siguiente. La aplicación virtualizada estará disponible en la carpeta llamada «salida» dentro de la carpeta que proporcionó en el primer paso.
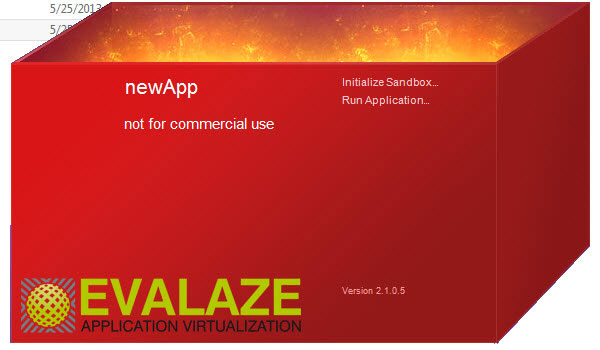
Conclusión
He estado usando Evalaze para virtualizar aplicaciones de Windows desde hace unos días. Algunas aplicaciones funcionan perfectamente en modo WriteCopy, mientras que otras deben configurarse en Merge-Mode. Deberá experimentar con diferentes aplicaciones para asegurarse de que las aplicaciones creadas con Evalaze sean portátiles y se puedan ejecutar en cualquier sistema Windows.
Nos encantaría conocer su experiencia con Evalaze en la virtualización de sus aplicaciones de uso habitual. Agradeceríamos cualquier comentario en la sección designada a continuación.