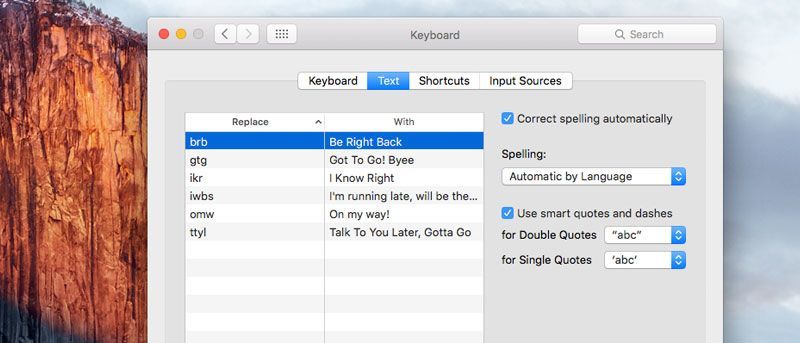Anteriormente, le mostramos cómo usar atajos de texto en su dispositivo iOS para escribir de manera rápida y eficiente. La misma función también está disponible en OS X, que le permite usar «frases» pequeñas o «un montón de letras» como reemplazo de una frase más grande que se ingresa automáticamente cuando escribe el atajo. En este artículo, le mostraremos cómo configurar accesos directos de texto en Mac, junto con cómo guardar y restaurar cualquier configuración de acceso directo de texto que tenga.
Configurar atajos de texto en Mac
Para configurar atajos de texto, siga los pasos que se detallan a continuación:
1. Abra Preferencias del sistema en su Mac, ya sea desde Spotlight o navegando a «Aplicaciones -> Utilidades» como de costumbre.
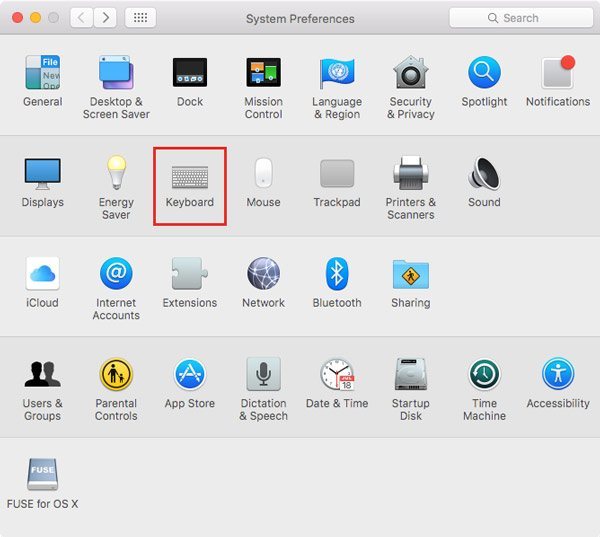
2. Haga clic en «Teclado» y seleccione la pestaña Texto.
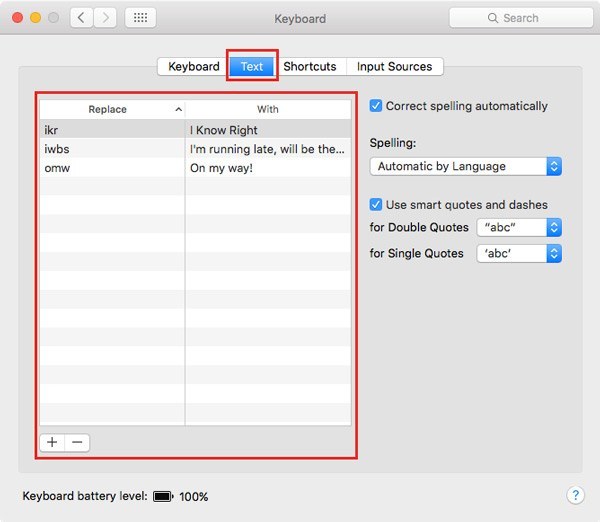
3. Aquí verá dos columnas principales, «Reemplazar» y «Con».
La cadena de texto o frase que desea usar como acceso directo se ingresará en la columna Reemplazar. Por ejemplo, si desea utilizar «brb» como acceso directo para «Ya vuelvo», ingrese «brb» en la columna Reemplazar.
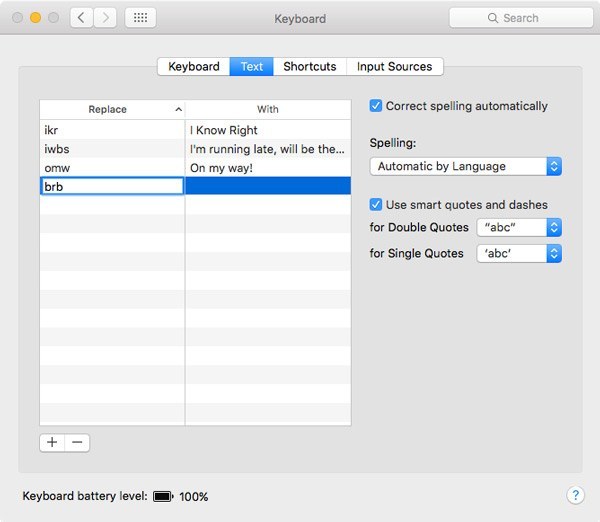
Y «Ya vuelvo» en la columna Con.
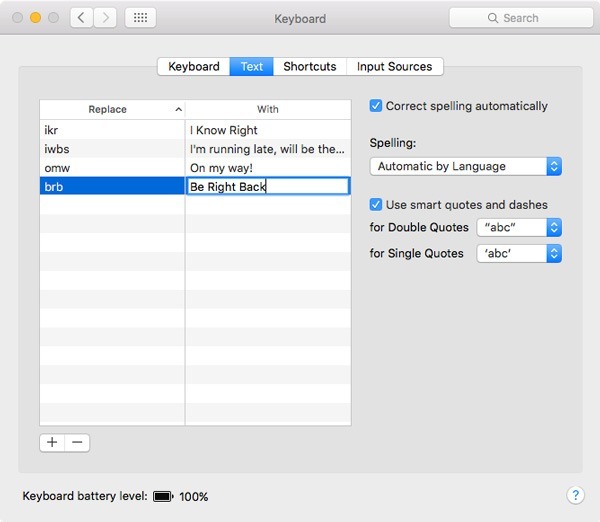
Consejo: para agregar rápidamente nuevas entradas a cualquiera de las dos columnas, simplemente haga doble clic o presione Entrar después de seleccionar cualquier fila con las teclas de flecha del teclado.
De manera similar, además de los atajos comunes para usar en su composición, puede usar iniciales en la columna Reemplazar para reemplazar un nombre completo o una dirección que ingresará en la columna Con.
También tiene las opciones para usar comillas tipográficas y guiones y seleccionar el tipo de apóstrofe para comillas simples y dobles. Es bastante útil, si te gusta ese tipo de cosas.
Una vez que haya configurado todos los atajos de texto, notará que cada vez que escriba un atajo en varias aplicaciones, como Notas, OS X se expandirá automáticamente a la palabra o frase completa.
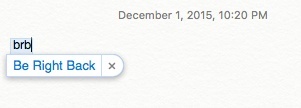
Si alguna vez necesita eliminar un acceso directo, simplemente selecciónelo y haga clic en el botón «Menos» ubicado en la parte inferior izquierda de la ventana.
Atajos de texto para guardar/respaldar en su Mac:
Si usa varias Mac en su flujo de trabajo, o le gustaría tener exactamente los mismos accesos directos en la computadora de su trabajo que tiene en casa, también puede hacer una copia de seguridad de los accesos directos de texto y usarlos en otra Mac.
En la misma ventana, seleccione cualquiera de las entradas en las columnas y presione «Comando + A» en su teclado. Se seleccionarán todas las entradas, como se muestra a continuación:
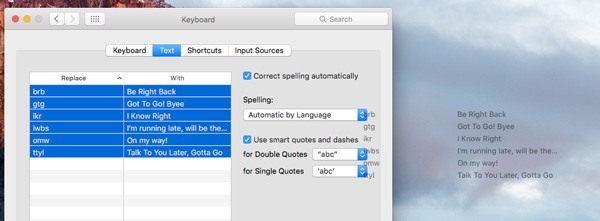
Arrastre y suelte estas entradas en su Escritorio.
Notarás que OS X creará un nuevo archivo llamado «Text Substitutions.plist». Este archivo de lista de propiedades contiene todos sus accesos directos de texto en un solo archivo.
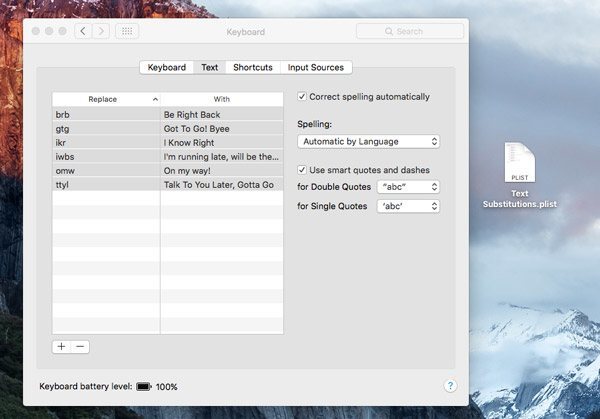
Restauración de accesos directos de texto en la misma u otra Mac
Restaurar accesos directos de texto en la misma u otra Mac es bastante fácil. Todo lo que necesita hacer es abrir la misma ventana (Preferencias del sistema -> Teclado -> Texto») y arrastrar y soltar el archivo «Text Substitutions.plist» en cualquiera de las dos columnas, como se muestra a continuación:
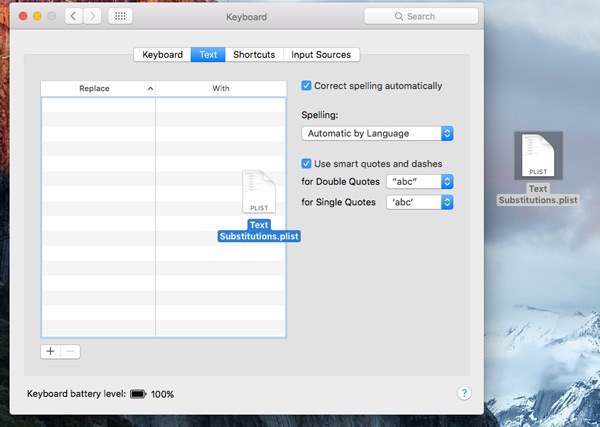
Verás todos tus accesos directos de texto agregados automáticamente a tu Mac.
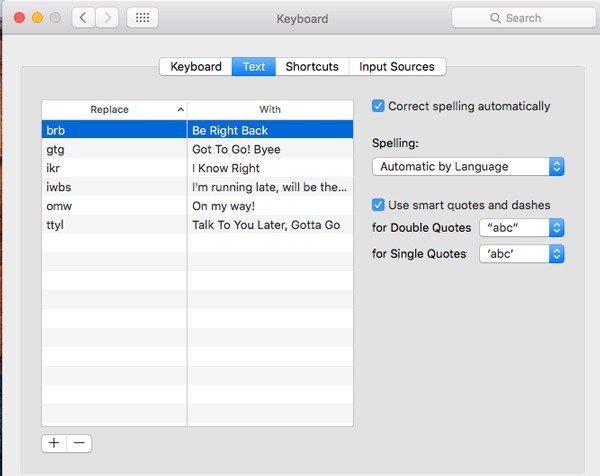
Así que esa es una forma bastante efectiva de ahorrar tiempo / administrar su eficiencia mientras redacta o envía mensajes a alguien en su Mac, ya sea un documento, correo electrónico o lo que sea.
Háganos saber, como siempre, en los comentarios a continuación si tiene alguna confusión o consulta; ¡Nos aseguraremos de ayudarte!