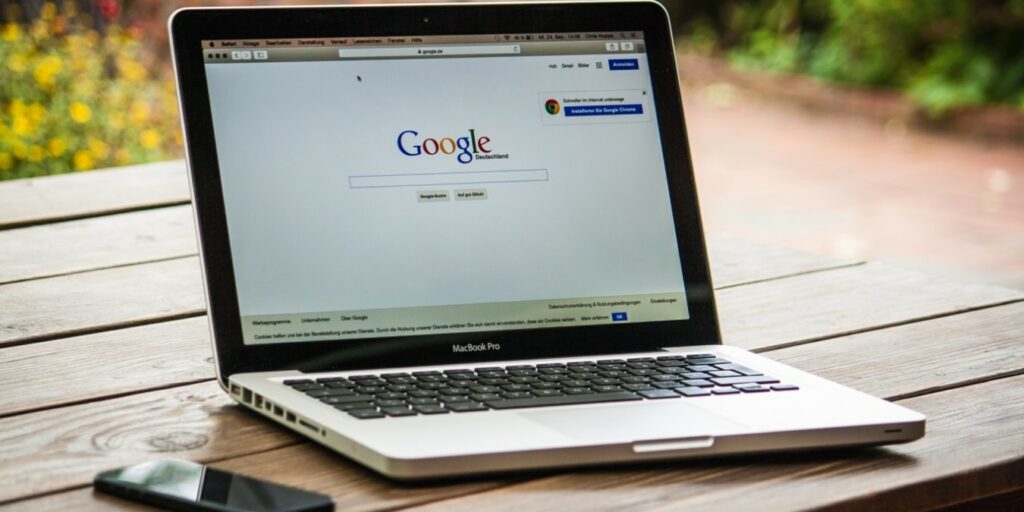El uso compartido de pestañas de Chrome le permite enviar pestañas de un dispositivo a otro. Con el uso compartido de pestañas de Chrome, puede tener las mismas pestañas abiertas en su escritorio que en su teléfono móvil. Esto significa que puede retomar desde donde lo dejó y seguir trabajando en lo mismo, ya sea en casa o mientras viaja. Así es como puedes enviar pestañas entre dispositivos en Chrome.
Lo que necesita para compartir pestañas en Chrome
Para poder compartir pestañas en Chrome, necesitará:
- Chrome 77 o posterior en sus dispositivos (Mac, Windows, Linux, Chrome OS, Android, iOS)
- Una cuenta de Google sincronizada en la que hayas iniciado sesión
- Abre las pestañas que quieres compartir
Ahora, profundicemos en los detalles.
Cómo compartir pestañas de Chrome desde el escritorio al móvil (Android/iOS)
Hay diferentes formas de compartir pestañas en Chrome. Te mostramos cómo enviar pestañas de Chrome desde una computadora de escritorio a un dispositivo Android.
1. Uso compartido de pestañas de Chrome a través de un código QR
Abra el navegador Chrome en su escritorio y vaya a la página web o pestaña que desea enviar a su dispositivo Android.
Haga clic derecho en la página web, desplácese hacia abajo y haga clic en «Crear código QR para esta página».
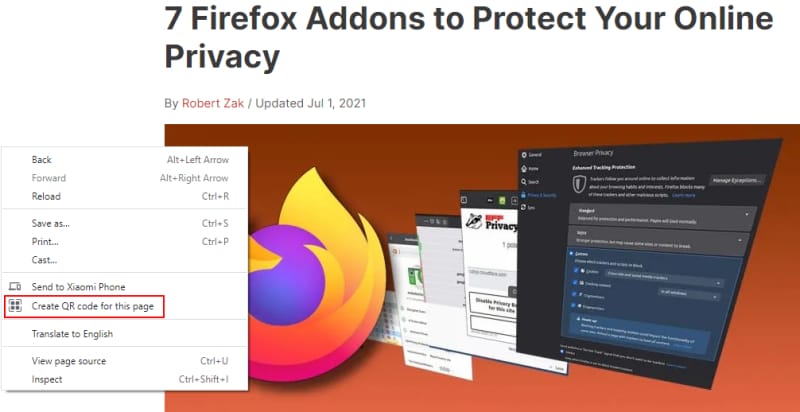
Esto generará un código QR que se muestra en la parte superior derecha de su navegador.
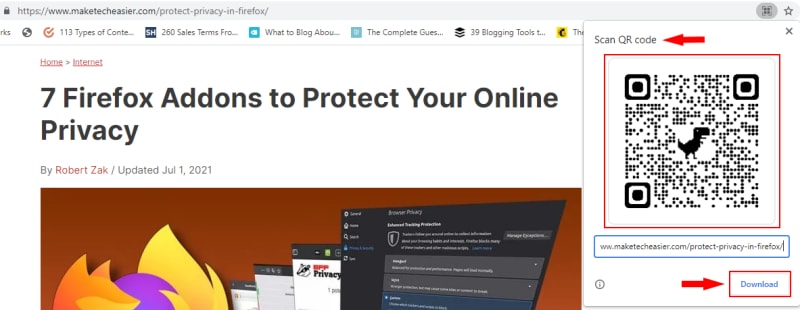
Abra Chrome en su dispositivo Android y toque el botón de tres puntos en la parte superior derecha.
Toque el botón «Compartir», luego «Código QR». Aparecerá un código QR debajo de la pestaña COMPARTIR. Toque «ESCANEAR» y apunte la cámara al código QR en su escritorio.
Se escaneará el código y se abrirá la pestaña en su dispositivo Android.
Alternativamente, puede hacer clic en el botón «Descargar» debajo del código QR en su escritorio. El código se descargará como un archivo PNG. Abra la imagen y escanee el código con su dispositivo Android. La página ahora se abrirá en su dispositivo Android.
2. Uso compartido de pestañas de Chrome a través de la página web
Abra Chrome en su escritorio y vaya a la pestaña que desea enviar a su dispositivo Android sincronizado.
Haga clic en la página web, desplácese hacia abajo y haga clic en «Enviar a [Device Name].”
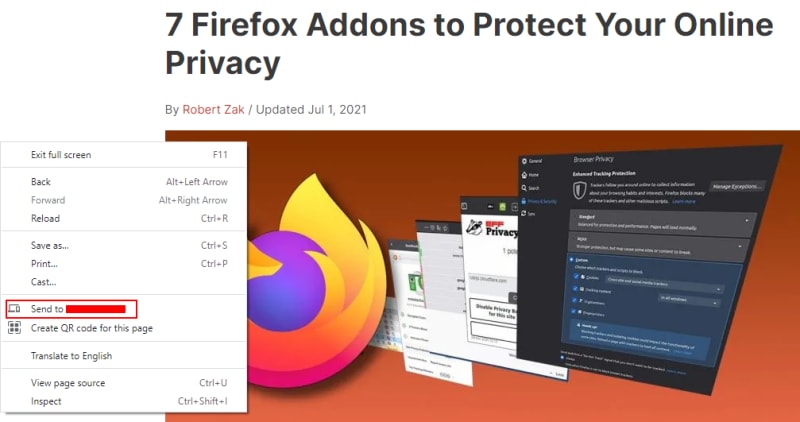
Recibirás una notificación en tu dispositivo Android. Tóquelo para abrir la pestaña en su navegador Chrome.
3. Uso compartido de pestañas de Chrome a través de URL
También puede compartir pestañas de Chrome haciendo clic en una URL. Para hacer esto, abra una pestaña de Chrome en su escritorio y haga clic en la dirección URL para resaltarla.
Haga clic derecho en la URL resaltada y haga clic en «Enviar a [Device name].”
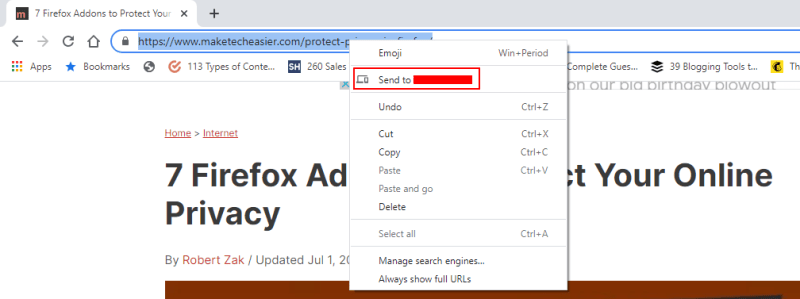
Toca la notificación push para abrir la pestaña de Chrome en tu Android.
4. Uso compartido de pestañas de Chrome a través del ícono de la computadora portátil en la barra de direcciones
Para compartir pestañas de Chrome a través de la barra de direcciones, abra la pestaña que desea enviar. Haga clic en la barra de direcciones, luego haga clic en el ícono de la computadora portátil «Enviar esta página» a su derecha.

Seleccione el dispositivo de destino de la lista y haga clic en él para enviar la pestaña. Verá una alerta de «Enviando…» entre la computadora portátil y los íconos del código QR. Toque la notificación para ver la página en su dispositivo Android.
Cómo enviar pestañas de Android al escritorio
También puede enviar pestañas desde su dispositivo Android a su escritorio de una de dos maneras. Así es cómo.
Abra su navegador Chrome y vaya a la pestaña que desea enviar a su escritorio. Toque los tres puntos (menú Más), desplácese hacia abajo y toque el botón «Compartir». Esto abrirá un menú en la parte inferior.
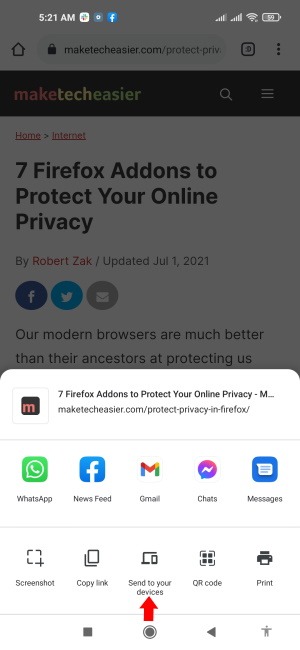
Toca «Enviar a tus dispositivos». Seleccione el dispositivo sincronizado al que desea enviar la pestaña y tóquelo.
La pestaña se enviará a su escritorio en línea como una página web. Tóquelo para abrir la pestaña en Chrome.
Aquí hay una forma alternativa de enviar pestañas desde Android al escritorio.
Abra la pestaña que desea enviar en su navegador Chrome. Toque el cuadro de dirección, luego el botón Compartir. Toca «Enviar a tus dispositivos». Seleccione el dispositivo y toque para enviar.
Toque la notificación en su escritorio para abrir la pestaña y continuar con lo que estaba haciendo.
Cómo compartir pestañas de Chrome en tu iPhone o iPad
Abra su aplicación Chrome y toque Compartir dentro de la barra de direcciones. Toca «Enviar a tus dispositivos».
Seleccione a qué dispositivo sincronizado desea enviar la pestaña. Recibirás una notificación cuando llegue. Toca para abrir la pestaña.
Preguntas frecuentes
1. ¿Qué necesito para usar la función para compartir pestañas de Chrome?
Necesita Chrome 77 o posterior en un dispositivo Mac, Windows, Linux, Chrome OS, Android o iOS. También debe iniciar sesión y tener activada la sincronización de Chrome.
2. ¿Puedo enviar varias pestañas a la vez?
Actualmente, solo puede enviar pestañas de una en una.
3. ¿Puedo enviar una ficha a varios dispositivos a la vez?
Solo puede enviar una pestaña a un dispositivo a la vez.
4. ¿Puedo compartir pestañas sin conexión?
Sí, puede iniciar el uso compartido de pestañas sin conexión, pero ambos dispositivos deben estar en línea para que pueda completar la acción.
5. ¿Cuánto tiempo se tarda en enviar/recibir fichas?
El uso compartido de pestañas ocurre en tiempo real, siempre que ambos dispositivos estén en línea.
6. ¿Desaparecen las notificaciones de pestañas entrantes?
No, no desaparecen. Cuando esté listo, simplemente toque la pestaña enviado para continuar desde donde lo dejó.
Otras formas de compartir pestañas y archivos
Hay varias otras formas de compartir pestañas y archivos entre dispositivos. Puede compartir archivos entre Android y Windows, usar Near Share y compartir entre Mac y PC en su red, entre otros.
Estos recursos para compartir archivos lo ayudan a sincronizar sus datos y actividades entre dispositivos, servicios y redes.