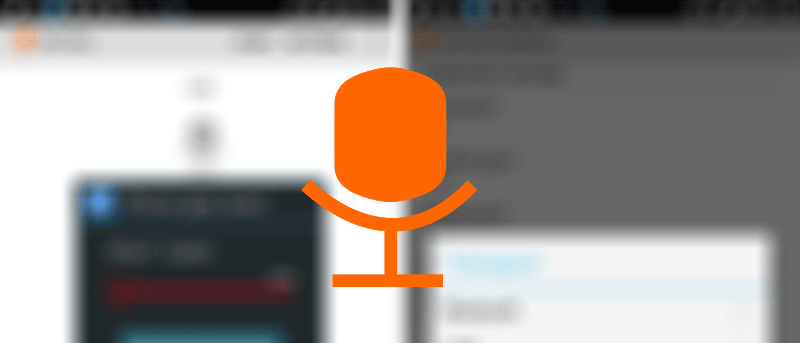Si el micrófono de su computadora no funciona correctamente, no necesita entrar en pánico siempre que tenga un dispositivo Android. Mediante el uso de una aplicación gratuita disponible en Internet, puede hacer que su dispositivo Android actúe como un micrófono para su computadora. De esa manera, debería poder usar la grabación de voz y otros programas similares en su computadora aunque su computadora en realidad no tenga un micrófono conectado.
La aplicación de la que estamos hablando se llama Micrófono WO. Es compatible con las tres opciones de conectividad, a saber, USB, WiFi y Bluetooth, por lo que si su computadora de escritorio antigua no tiene Bluetooth y WiFi, puede realizar la tarea con el USB.
Uso de un dispositivo Android como micrófono
Para realizar la tarea, deberá descargar la aplicación tanto en su computadora como en su dispositivo Android.
En la siguiente guía, demostraremos la funcionalidad de la aplicación a través de una conexión WiFi en una Mac, ya que los USB y Bluetooth son fáciles de usar en comparación con WiFi. Además, tanto su computadora como su dispositivo Android deben estar en la misma red WiFi para que la aplicación funcione.
1. Dirígete a la tienda Google Play y descarga e instala Micrófono WO aplicación en su dispositivo Android.
2. Si está utilizando una computadora con Windows, descargue e instale el Controladores de micrófono WO así como el Micrófono WO aplicación
Si usa una Mac, solo necesita descargar e instalar el Micrófono WO aplicación; no hay necesidad de controladores.
3. Abra la aplicación WO Mic desde el cajón de aplicaciones de su dispositivo. Cuando se inicie la aplicación, toque «Configuración» en la parte superior.
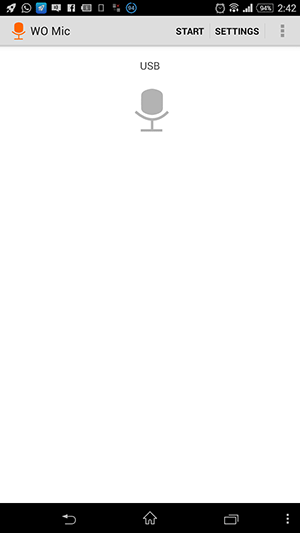
4. Toque «Transporte» en la pantalla que sigue para elegir el método de transporte.
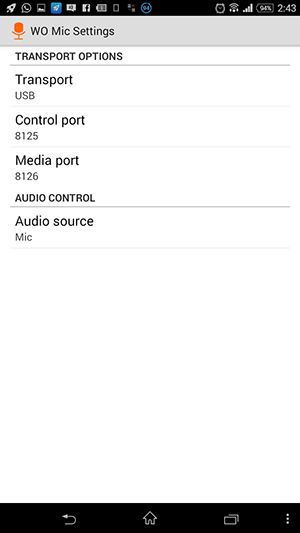
5. Verá tres opciones para elegir en su pantalla. Toque el que dice «Wifi».
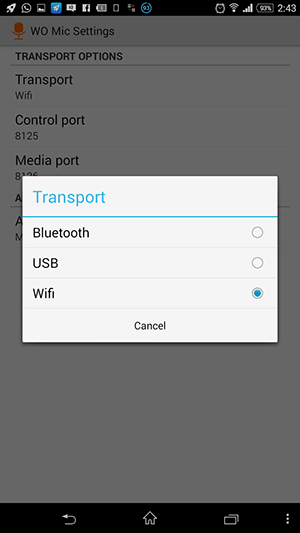
6. Regrese a la pantalla principal de la aplicación y debería ver una dirección IP en la lista. Anote esta dirección IP, ya que la utilizará en uno de los siguientes pasos.
Haga clic en «Inicio» en la parte superior.
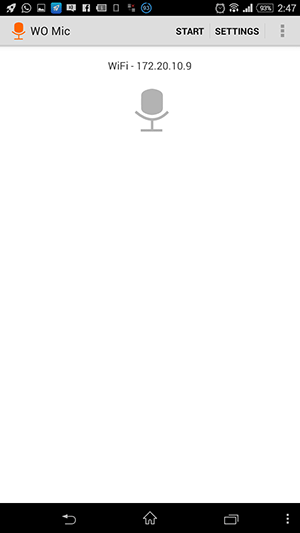
7. Ahora inicie la aplicación WO Mic en su computadora haciendo doble clic en su icono. Si usa una Mac, haga clic en Launchpad en su base, busque y haga clic en «WO Mic Client».
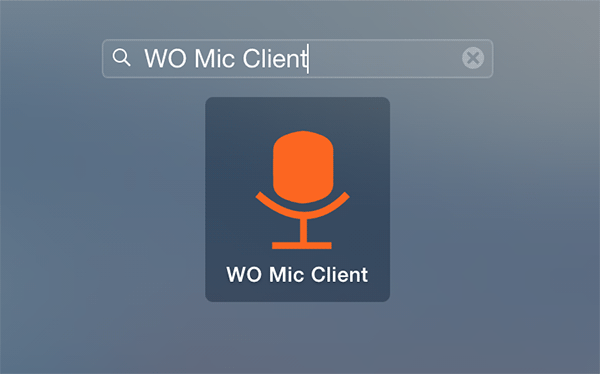
8. Cuando se inicie la aplicación, ingrese la dirección IP que anotó arriba en el cuadro de entrada «Dirección IP de destino». Deje tanto el puerto de control como el puerto de medios con sus valores predeterminados tal como están preconfigurados.
Marque la opción «Reproducir en el altavoz» para probar la funcionalidad de la aplicación.
Ahora haga clic en «Conectar».
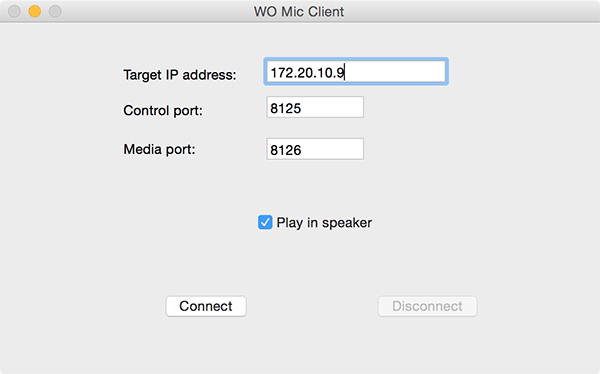
9. La aplicación debería comenzar a funcionar de inmediato y debería poder escuchar la voz que entra en el micrófono de su dispositivo Android.
Si desea detenerlo, simplemente haga clic en «Desconectar» en el cliente de la computadora o toque «Detener» en la aplicación del dispositivo.
Conclusión
Si el micrófono de su computadora está roto y tiene que hacer una llamada de voz importante, puede usar su dispositivo Android como micrófono para su computadora usando la guía anterior. ¡Espero que te haya ayudado!