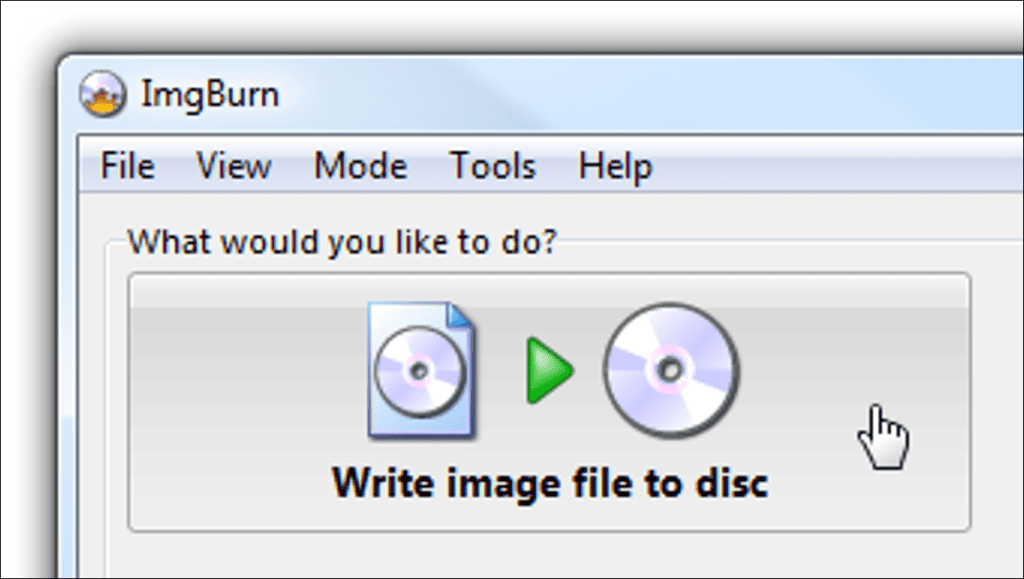Si vous avez déjà demandé de l’aide avec votre ordinateur Windows qui ne démarre plus, on vous a probablement dit de « Sauvegarder toutes vos données, puis de réinstaller »… mais si vous ne pouvez pas démarrer, comment pouvez-vous accéder à votre ¿Los datos? Esta es la pregunta que vamos a responder hoy.
Uno de los métodos más fáciles para acceder a sus datos es simplemente arrancar un Live CD de Ubuntu… y es completamente gratis (excepto por el costo de un CD en blanco).
Grabar un Live CD de Ubuntu
Si tiene otra computadora, puede descargar y grabar el CD en vivo de Ubuntu usando una aplicación muy simple llamada ImgBurn. De lo contrario, puede molestar a un amigo suyo para que le ayude a grabar una copia.
Simplemente abra ImgBurn y haga clic en el icono de «Escribir archivo de imagen en disco»
Luego haga clic en el icono junto a «Fuente», elija el archivo ISO descargado, pegue un CD grabable en la unidad y haga clic en grabar.
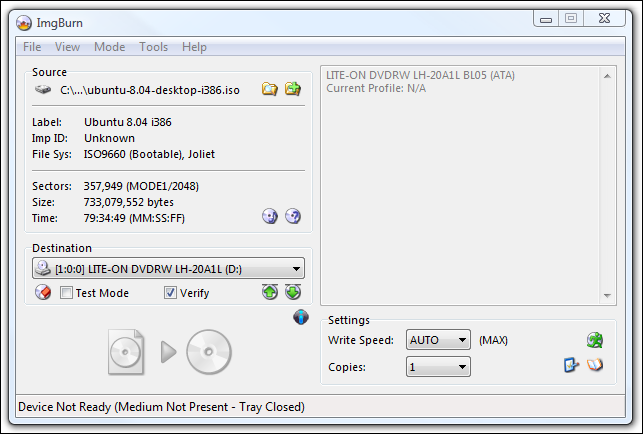
Ahora que tiene el cd de arranque (que debe guardar en un lugar seguro porque es muy útil), simplemente colóquelo en la unidad de disco de la computadora y arranque desde él. Debería ver una opción para «Probar Ubuntu sin cambios en su computadora».

Una vez que el sistema se ha iniciado, lo primero que debe hacer es elegir Lugares Computadora en el menú.
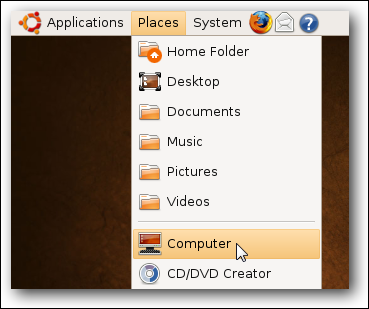
Esto debería mostrarle todas las unidades disponibles en el sistema, incluida su unidad de Windows. En mi caso, este es el volumen de 52,4 GB.
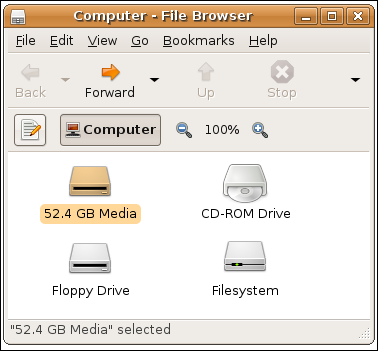
Puede intentar hacer doble clic en la unidad para abrirla … y si funciona de inmediato, ¡suerte! La mayoría de las veces, esto le dará un error que dice «No se puede montar el volumen» porque Windows no lo cerró correctamente.
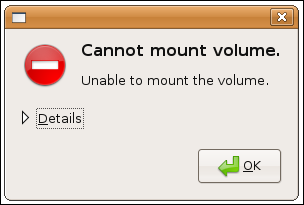
Haga clic en el enlace Detalles para ver el mensaje completo y dejar esta ventana abierta. Verá una «Opción 2» en el mensaje, que incluye los comandos para obligar a Ubuntu a usar esta unidad incluso si hay algún problema.
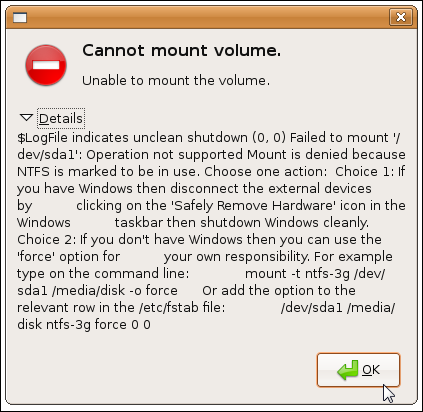
Lo que querrá hacer es abrir una nueva terminal desde Aplicaciones Accesorios Terminal en el menú superior. Una vez que haya hecho eso, querrá escribir un montón de comandos, que lo guiaré.
En primer lugar, queremos cambiar al modo «administrador», que en términos de Linux se conoce como «root». La forma más sencilla de hacerlo es con este comando:
sudo / bin / bash
Ahora necesitamos crear un directorio donde montaremos la unidad. La explicación completa de cómo montar unidades es un poco compleja, así que simplemente ejecute este comando:
mkdir / media / disk
Ahora viene la parte complicada. Deberá escribir un comando muy similar a este, pero deberá reemplazar / dev / sda1 con lo que ve en el cuadro de mensaje que le mostramos arriba. Este comando le dice a Ubuntu que use el controlador ntfs-3g y fuerce el montaje incluso si hay un problema.
montar -t ntfs-3g / dev / sda1 / media / disk -o force
Si su unidad es FAT32 en lugar de NTFS, puede usar el siguiente comando en su lugar:
montar -t vfat -o umask = 000 / dev / sda1 / media / disk
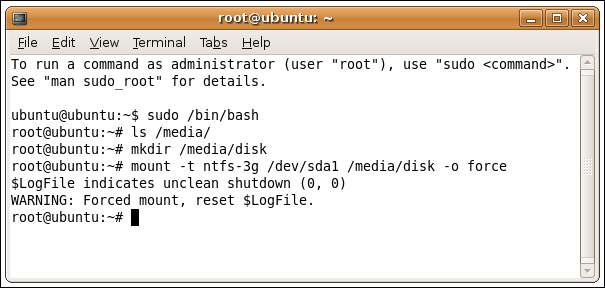
Si tiene problemas para determinar si tiene NTFS o FAT32 y no puede averiguar qué / dev / cualquiera usar, escriba el siguiente comando en el indicador (asegúrese de haber ejecutado el comando para ejecutar cosas como root)
fdisk -l
En el resultado debería ver mucha más información sobre las unidades disponibles … puede ver en este ejemplo que el tipo de sistema de archivos es NTFS y el nombre del dispositivo es / dev / sda1.
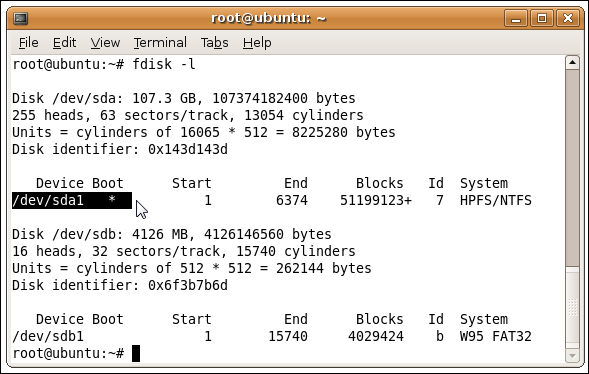
En este punto, debería poder acceder a su disco duro a través del ícono en Computadora.
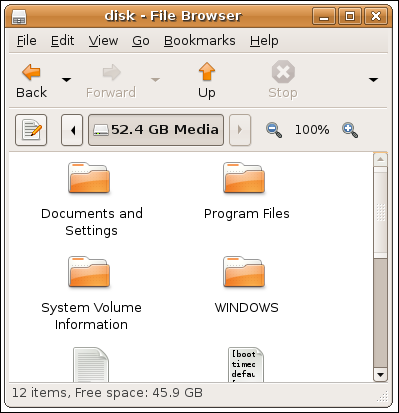
Nota: Si tiene varias unidades en la computadora o varias particiones, deberían aparecer por separado en Computadora. También debe seguir los mismos pasos anteriores para abrir estas unidades.
Copia de seguridad en USB externo
Lo más fácil de hacer en este punto es conectar una unidad USB externa, que debería colocar un icono en el escritorio de Ubuntu y, muy probablemente, inmediatamente una ventana de Nautilus que muestre el contenido de la unidad.
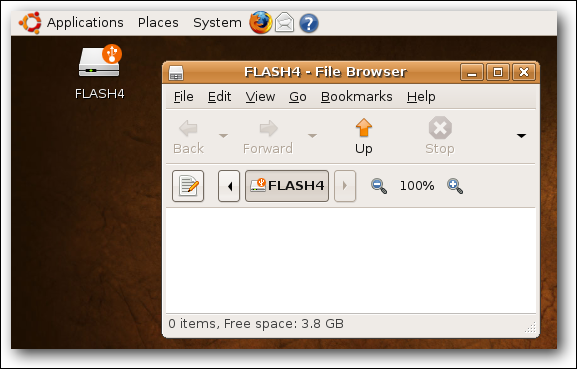
Nota: conecté una unidad USB para ilustrar … sería mejor conectar una unidad USB externa completa para tener más espacio para las copias de seguridad.
¿Qué debo guardar?
Si no es extremadamente técnico, es posible que se pregunte qué debería hacer una copia de seguridad … y esa es una muy buena pregunta.
1) Mejor método
Si tiene mucho espacio vacío en su unidad externa o recurso compartido de red, solo necesita hacer una copia de seguridad de todo el contenido de la unidad y ordenarlo más tarde. Tardará un poco más, pero al menos de esa manera puede estar seguro de que se ha realizado una copia de seguridad de todo.
2) Siempre bueno
Debería intentar hacer una copia de seguridad de toda su carpeta de usuario … en XP, irá a «Documentos y configuración», y en Vista irá a «Usuarios», y debería ver su nombre de usuario en la lista:
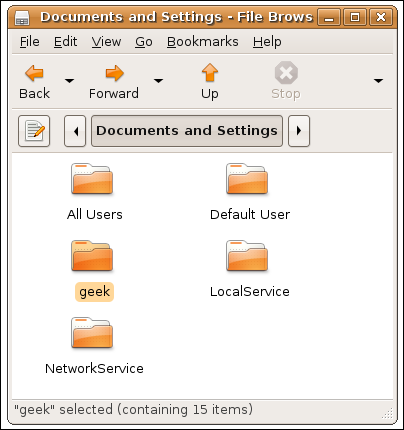
Simplemente puede copiar esta carpeta completa en su unidad de respaldo, que debe contener su música, documentos, marcadores y la mayoría de sus archivos importantes.
Nota IMPORTANTE: Esto no guardará los archivos de su aplicación, y debe mirar alrededor de su unidad y ver si ha guardado algo importante en otro lugar. Esto es especialmente cierto si tiene más de una unidad. Una vez más, su mejor opción es simplemente guardar todo.
Copia de seguridad en un recurso compartido de red
Si prefiere hacer una copia de seguridad de su unidad en un recurso compartido de red en otra computadora, puede usar el elemento Lugares Conectarse al servidor en el menú.
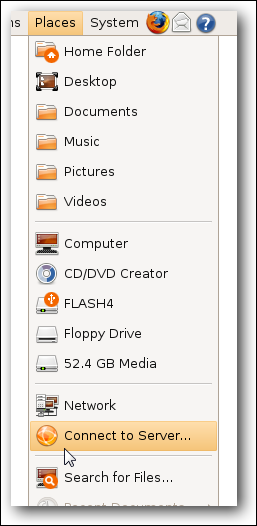
Cambie el menú Tipo de servicio a «Compartir Windows» …
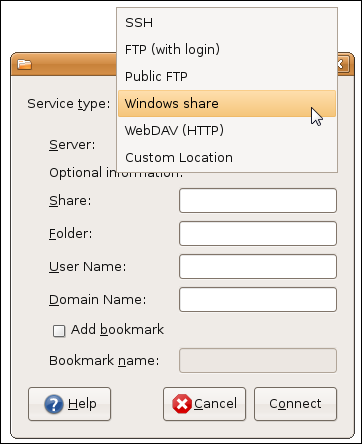
Y luego ingrese los detalles de su unidad de red, siendo estos los campos obligatorios:
- Servidor: nombre de la computadora
- Compartir: nombre de la carpeta compartida
- Nombre de usuario: su nombre de usuario
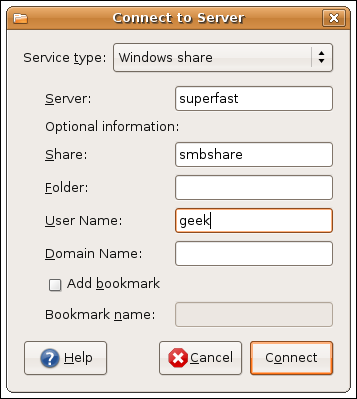
Una vez que haga clic en el botón Conectar, se le pedirá que ingrese su contraseña. Por lo general, puede dejar el dominio predeterminado, pero si tiene un nombre de grupo de trabajo personalizado, debe ingresarlo en su lugar. También elegí el botón «Recordar contraseña hasta que cierre la sesión» para no tener que volver a ingresar la contraseña.
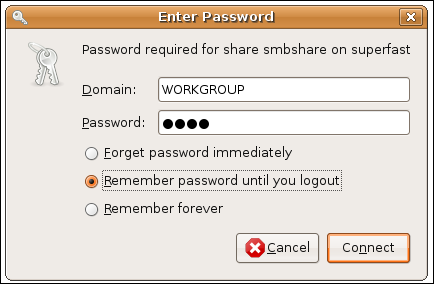
Una vez que haga clic en el botón Conectar, debería tener un icono en el escritorio para su recurso compartido de red.
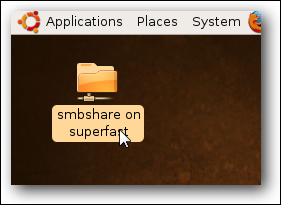
Ahora puede abrir el recurso compartido de red y, si todo está configurado correctamente en el lado de las carpetas compartidas, puede copiar todos sus archivos a través de la red siguiendo las instrucciones anteriores sobre qué archivos elegir.
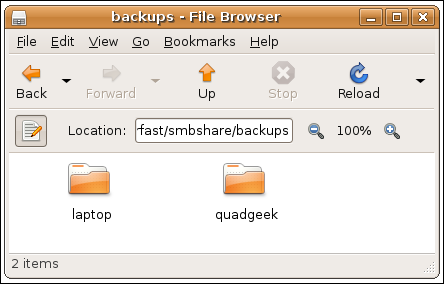
En este punto, debería tener una copia de seguridad de sus datos. Si ha realizado una copia de seguridad en un disco duro externo, también puede considerar copiar estos archivos a otra computadora por si acaso, y si ha copiado a través de la red, también puede considerar hacer una copia de seguridad en otro lugar.
Ahora puedes hacer la reinstalación o lo que quieras hacer. Si tiene algún problema, asegúrese de dejarlo en nuestro foro.