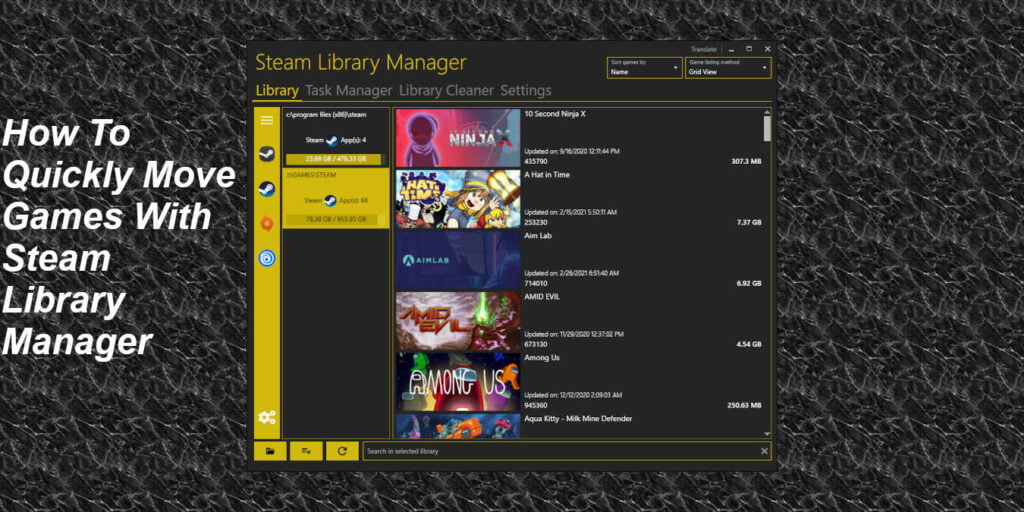Steam Library Manager (SLM) permite a los usuarios mover juegos entre unidades mucho más rápido que el cliente Steam por sí solo. A pesar de ser una aplicación de terceros no creada por Valve, SLM es confiable y fácil de configurar. Aprenda cómo puede usar Steam Library Manager para mover juegos rápidamente a otra partición.
Obtener el administrador de la biblioteca de Steam
Primero, haga clic aquí para dirigirse a la página de descarga de Steam Library Manager.
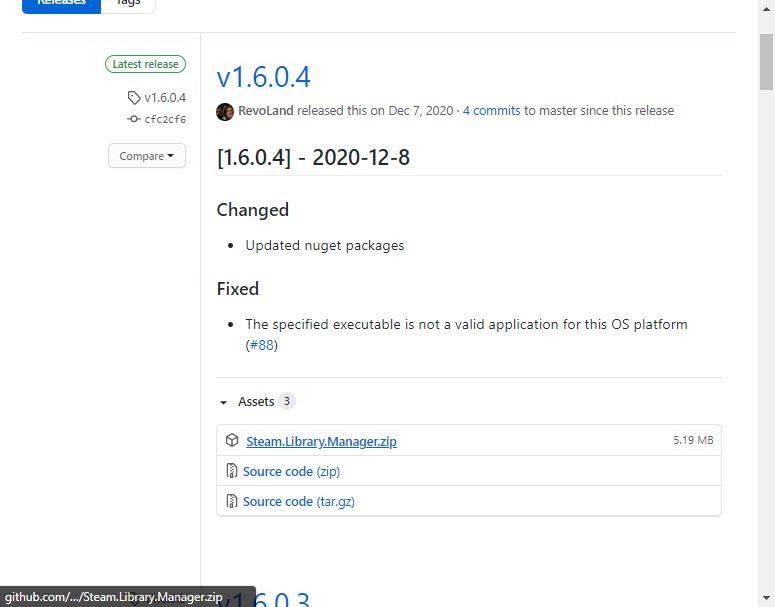
Busque la última versión y descargue «Steam.Library.Manager.zip» en la carpeta que elija.
Dentro de esta carpeta, haga clic derecho en su archivo .zip y extráigalo con «Extraer todo…»
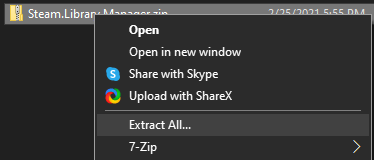
Desde la carpeta resultante, abra «Steam Library Manager.exe» para comenzar el proceso de configuración.

Configuración inicial
En la configuración inicial, SLM lo guiará a través de su asistente de instalación.
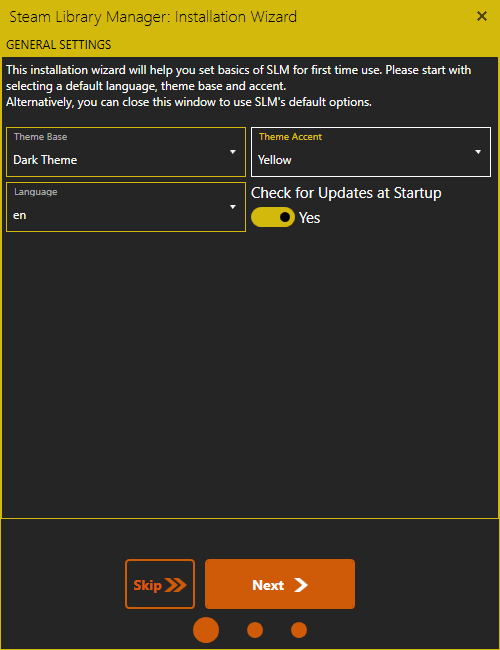
En la siguiente pantalla, obtendrá una opción para habilitar Origin y UPlay Support. Si tiene esos clientes instalados en su PC, no dude en hacerlo. De lo contrario, ignórelo y diríjase a la última página. Haga clic en «Cerrar» y estará listo para pasar a la Gestión de biblioteca adecuada.
Uso del administrador de bibliotecas de Steam
Ahora que está en Steam Library Manager, la mayoría de las opciones se explican por sí mismas. La interfaz mostrará todas sus instalaciones de Steam en todas sus unidades y le permitirá arrastrar y soltar juegos entre ellas a voluntad.
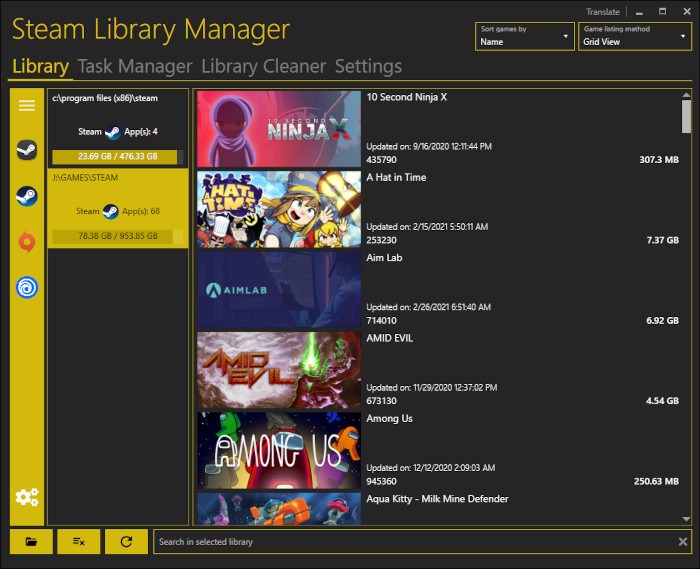
Puede resaltar y hacer clic y arrastrar tantos juegos como desee para ponerlos en cola en su Administrador de tareas. Sin embargo, para comenzar realmente la transferencia, deberá hacer clic en «Administrador de tareas» en la aplicación y seleccionar «Iniciar».
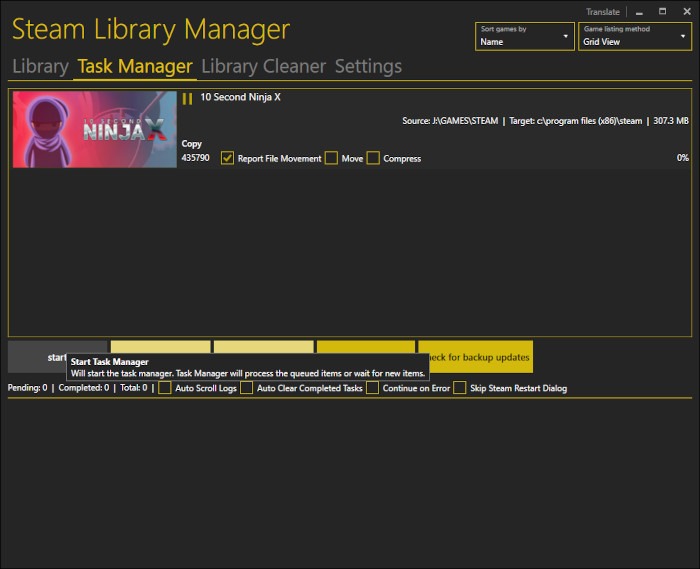
Y ahí lo tienes: has transferido tu(s) primer(s) juego(s) sin inutilizar Steam en el proceso. Sin embargo, deberá reiniciar Steam antes de jugar cualquiera de sus juegos transferidos.
Si está buscando liberar espacio rápidamente en una de sus unidades, haga clic en el menú desplegable «Ordenar juegos por» en la parte superior derecha y seleccione «tamaño del disco».
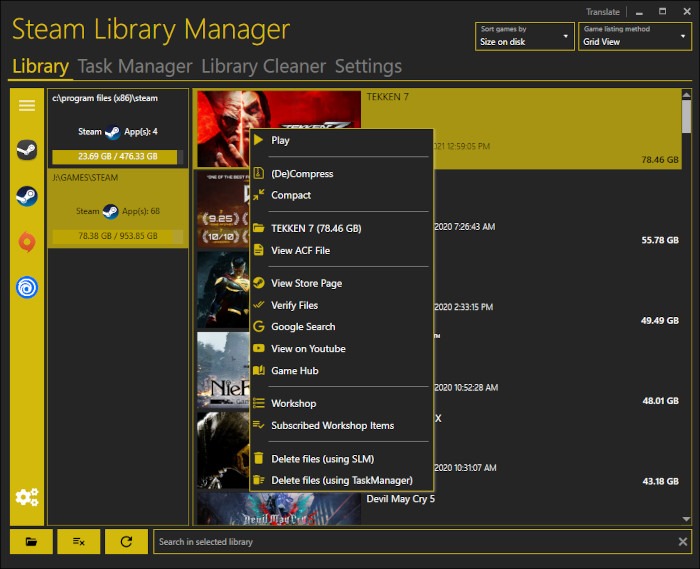
Esto le mostrará rápidamente qué juegos están ocupando demasiado espacio en una unidad determinada y le permitirá eliminarlos, comprimirlos, clonarlos o moverlos rápidamente a otra unidad.
A partir de aquí, todas las demás funciones de la aplicación son obvias a primera vista o demasiado complicadas para el alcance de este artículo. Si ha estado jugando durante mucho tiempo, le interesará conocer sus estadísticas de Steam, como cuánto y cuánto tiempo ha pasado jugando.