Para muchos padres, el momento más angustioso suele ser cuando sus hijos usan la computadora. No tienen idea de lo que hacen sus hijos en línea y si están adquiriendo malos hábitos de la Web. Afortunadamente, Windows tiene una herramienta de control parental incorporada que permite a los padres controlar a qué pueden acceder sus hijos y a qué no.
Configurar una cuenta infantil
Suponiendo que tiene la cuenta de administrador para su computadora con Windows, puede configurar una cuenta de usuario restringida para sus hijos y limitar su acceso solo a ciertas partes del sistema operativo.
Para crear una cuenta para sus hijos, haga clic en el botón Inicio de Windows y escriba «Agregar usuario». De la lista, seleccione «Agregar o quitar cuentas de usuario».
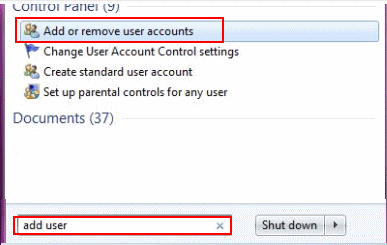
Cuando se abra la ventana, haga clic en «Agregar nuevo usuario» e ingrese el nombre del niño. Mantenga el valor predeterminado de Usuario estándar y termine haciendo clic en «Crear cuenta». Las cuentas se pueden personalizar para cada niño o hacer que cubran un espectro más amplio para todos los niños. Si desea una cuenta para cada niño, repita el paso de configuración para cada niño.
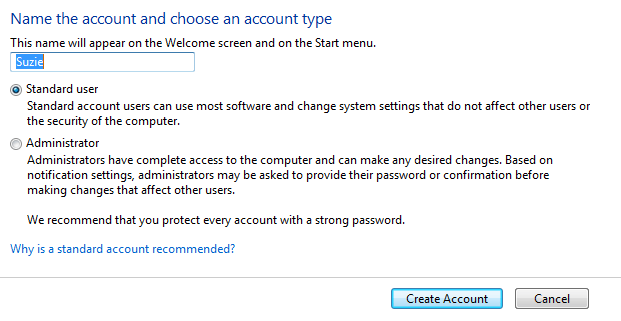
Configuración de controles parentales
Cuando esté en la página de cuentas, verá la pestaña «Configurar controles parentales» debajo de los nombres de usuario. Haga clic en eso para abrir las opciones de Windows Live Family Safety. Deberá iniciar sesión en su cuenta de Windows Live para establecer permisos o crear una cuenta antes de continuar. Haga clic en el nombre de usuario que desea monitorear y verá que la cuenta bloquea de forma predeterminada los sitios para adultos y activa los informes de actividad. Para cambiar la configuración del usuario o para realizar configuraciones específicas del usuario, haga clic en el seguridad familiar.live.com enlace, luego haga clic en Editar configuración debajo del usuario.
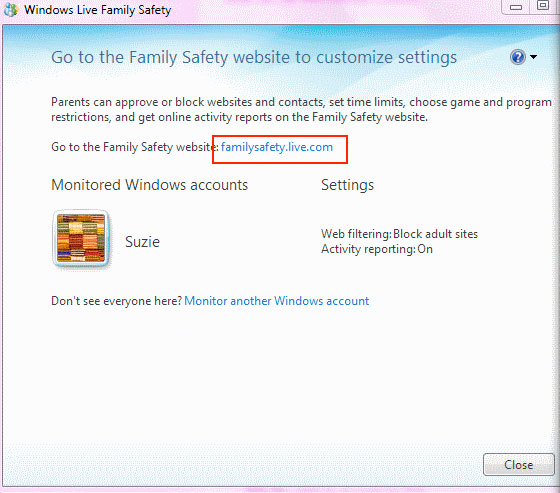
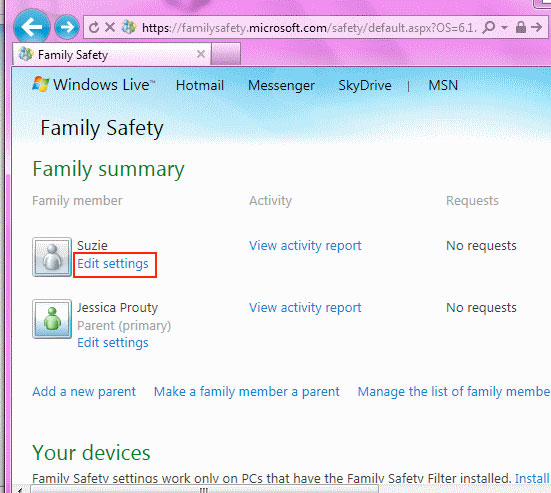
Establecer límites
Tal vez no desee bloquear ciertos sitios por completo, pero desea limitar el tiempo que sus hijos pasan en ellos. Eso es fácil de hacer en la configuración de cada categoría y está vinculado a través de Bing, Google, Yahoo y otros motores de búsqueda populares para garantizar que la configuración siga siendo estándar en todas las plataformas.
Filtrado web
Si el bloqueo de sitios para adultos es demasiado genérico y desea ser más específico acerca de los sitios que visita su hijo, puede ser más útil configurar el filtrado web. Hay varias opciones para elegir, como bloquear descargas de archivos, permitir que su hijo visite solo sitios que usted puso en una lista de sitios permitidos, permitir sitios que solo están designados para niños y permitir o bloquear redes sociales, chats web y correo web. . ¡Lo usaré la próxima vez que castigue a mis adolescentes para asegurarme de que no haya forma de que se cuelen en línea en los sitios de redes sociales cuando no estoy en casa!
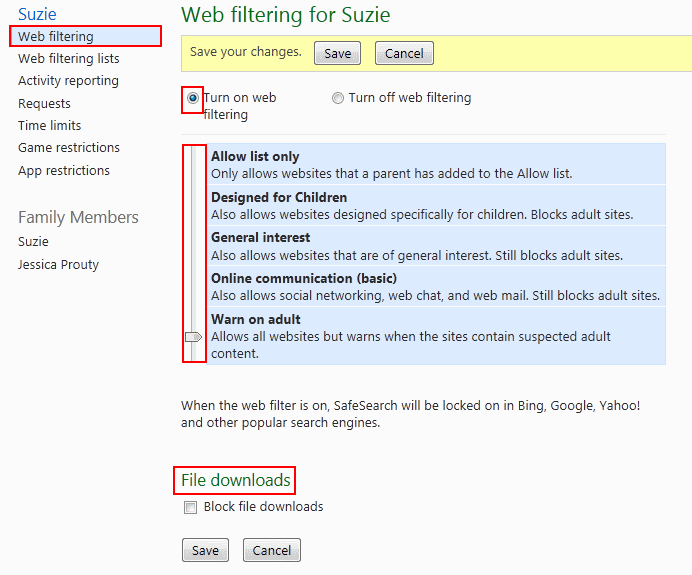
Bloqueo de sitios
Si desea bloquear o permitir solo ciertos sitios, en la pestaña Filtrado web, haga clic en Listas de filtrado web. Aquí puede ingresar la URL de cualquier sitio. Elija bloquearlo o permitirlo, y elija para qué usuario está configurado. También puede usar las listas que crea para otros usuarios o importar una lista de otro usuario para ayudar a ahorrar tiempo.
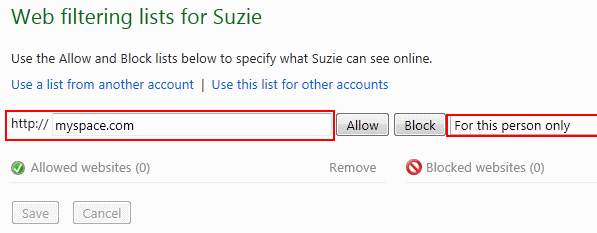
Informes de actividad
El informe debe estar activo durante un breve período de tiempo antes de que comience a mostrar el informe de uso, por lo tanto, configúrelo antes de comenzar a monitorear al usuario. Algunos pueden encontrar que esta configuración es invasiva, pero como padre, nunca puede ser demasiado cuidadoso con respecto a dónde van sus hijos en línea o cuánto tiempo pasan allí. Dentro de la pestaña Actividad, hay varias subsecciones donde puede desglosar cómo se muestran los datos.
Actividad web
La pestaña Actividad web mostrará las direcciones web de los sitios que el usuario ha visitado junto con las acciones realizadas en el sitio, cuándo visitó el sitio por última vez y cuántas visitas dentro de un intervalo de fechas determinado. Esta es una herramienta útil para que pueda ver si su hijo tiene problemas para hacer la tarea debido a las distracciones. También es útil si su hijo está haciendo un proyecto de investigación y olvida el sitio en el que estaba. Puede usar esta lista para rastrear ese sitio y marcarlo como referencia futura.
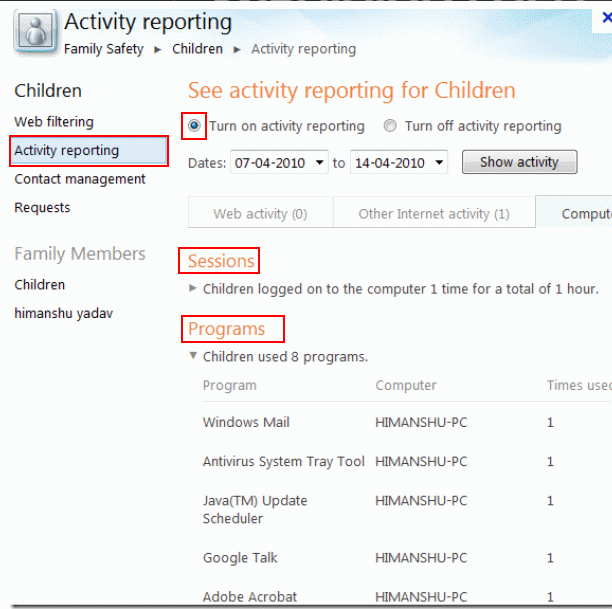
Actividad de la computadora
Para ver una lista de las actividades de la PC para un usuario específico, haga clic en esa pestaña y verá un resumen de cuánto tiempo estuvo en línea el usuario durante un rango de fechas específico, cuántas aplicaciones usó, las descargas de archivos y los juegos jugados. .
Límites de tiempo
Algunos de los escenarios están dirigidos a niños más pequeños, pero son los adolescentes los que superan los límites y encuentran formas de eludir las reglas o los castigos. Deje que la sección de límites de tiempo de los controles lo ayude a hacer cumplir esas reglas. La configuración está desactivada de forma predeterminada, así que navegue hasta la pestaña y establezca un toque de queda para usar la computadora para permitir solo las horas que desea que tengan acceso. Asegúrese de establecer contraseñas seguras para sus otras cuentas de usuario para que no puedan eludir el toque de queda usando su cuenta.
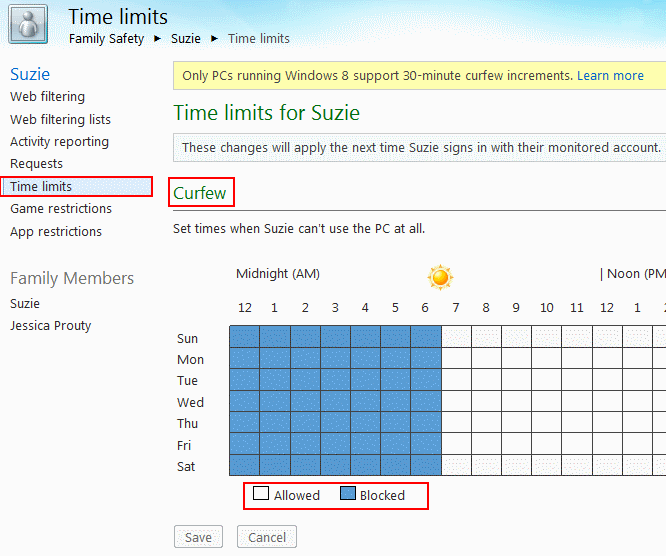
Restricciones del juego
En la pestaña Restricciones de juegos, puede usar un sistema de calificación para determinar el tipo de juegos que están bien para el usuario. Todo, desde la primera infancia hasta los juegos solo para adultos, está representado aquí. Resalte los que desea aplicar para el usuario y luego guarde su configuración.
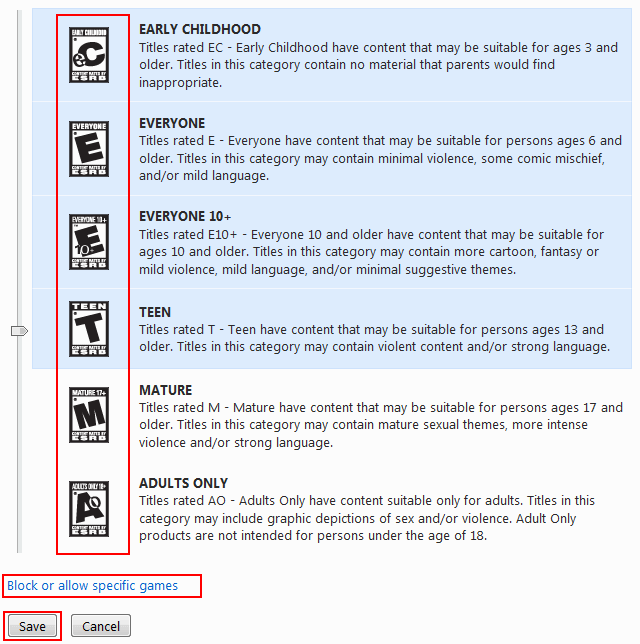
Si prefiere un sistema de calificación diferente, haga clic en la pestaña «Elegir un sistema de calificación de juego diferente». Una larga lista de sistemas de calificación estará disponible para elegir. A continuación se muestra sólo una muestra de las opciones.
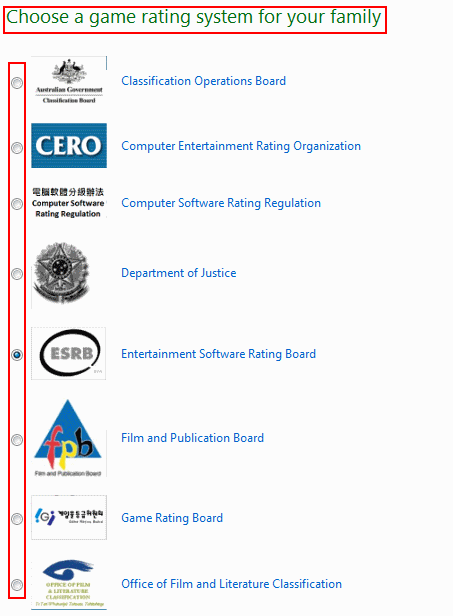
Al igual que con la sección Actividad web, puede optar por bloquear o permitir juegos específicos en lugar de depender de un sistema de calificación para que juzgue por usted.
aplicaciones
Si lo desea, puede bloquear o permitir cualquier aplicación que se ejecute en su computadora de un usuario. No vi el uso de bloquear aplicaciones de otros usuarios hasta que me di cuenta del beneficio oculto: la capacidad de bloquear todos los navegadores web. Si tengo permisos restringidos para que mi hijo use la computadora pero lo intenta cuando no estoy cerca, podría mirar el registro de actividad y ver que estaba en línea pero ya se divirtió. Al bloquear los navegadores web, no pueden conectarse en absoluto, lo que refuerza mi regla de no estar en línea.
Múltiples PC
Si su hogar tiene varias PC, debe configurar Family Safety en todas ellas. No es necesario que ingrese toda la información nuevamente para cada computadora. Todo lo que tiene que hacer es asociar todas las PC que usa un niño y el software Family Safety generará un solo informe que muestra toda la actividad y de qué PC proviene.
En el enlace de Protección infantil, haga clic en Resumen familiar. En la parte inferior de esa página, verá Sus dispositivos. Todos los dispositivos que desea asociar a su cuenta deben tener descargado el software de Protección infantil, pero hay un enlace dentro de esa sección que le permite hacerlo. Luego puede agregar y eliminar PC de la lista según sea necesario.
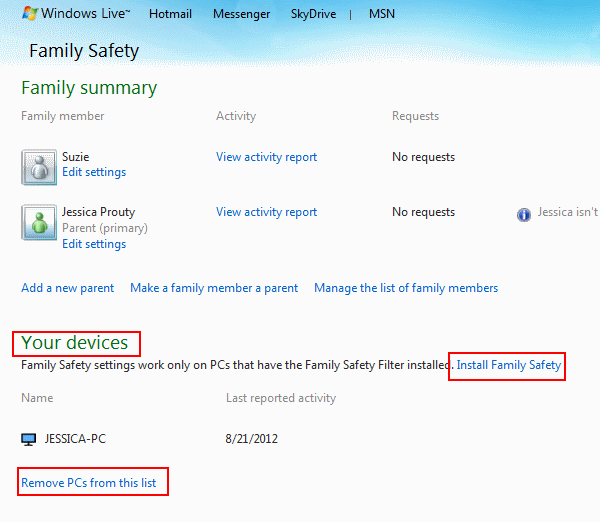
Conclusión
Profundizar en la configuración de su computadora no es tan aterrador como cree. Con solo unos minutos de instalación y configuración de los permisos de cada usuario, está listo para un beneficio indefinido. Supervisar el uso de la computadora de sus hijos no siempre es práctico y puede ser desalentador. El uso y la configuración de los controles parentales le darán la tranquilidad de saber que todo lo que sus hijos hacen en línea ya está aprobado y que el tiempo que pasan es solo el tiempo que usted les ha permitido.
