¿Utilizas Firefox o Chrome y descubres que tu experiencia de navegación web en Linux es un poco inflada? El surf podría ser el paraíso minimalista que no sabías que habías estado esperando.
Sitio oficial de Surf dice que el navegador «puede mostrar sitios web y seguir enlaces». Eso es todo. No hay soporte incorporado para pestañas ni método incluido de marcadores, solo una experiencia de Internet a medida.
Si eso suena como su tipo de trato, puede instalarlo ahora mismo.
Instalación de Surf
La forma más razonable de obtener Surf es con Git:
git clone https://git.suckless.org/surf
Como también discutí en mi tutorial de Dwm, Surf lo alienta a editar su archivo de configuración «src/surf/config.h» en la carpeta base clonada para administrar sus preferencias de teclas de acceso rápido y su instalación de complementos, que mencionaré más adelante. .
Por lo tanto, la instalación desde la fuente tiene sentido si va a cambiar ese código. Puede instalar el navegador desde binarios precompilados, pero cualquier actualización sobrescribirá los cambios que realice en sus configuraciones.
Dicho esto, la instalación de un paquete precompilado de Ubuntu o Arch, o su distribución elegida, puede brindarle una oportunidad fácil de probar un Surf predeterminado sin ningún trabajo pesado.
ubuntu:
sudo apt-get install surf
Arco:
Me referiré a los comandos de teclado predeterminados del programa en el resto de este artículo, por lo que debería poder seguirlos independientemente del estilo de instalación.
Apertura de sitios web
Surf hace un uso intensivo del teclado. Puede abrir nuevos sitios web, recargar, desplazarse vertical y horizontalmente y hacer zoom sin tocar el mouse.
Hay dos formas de abrir un enlace. Primero, puede abrir su terminal y escribir surf URI. Cambio URI a la URL del sitio web que desea visitar. Ese comando abrirá una nueva ventana a ese URI.
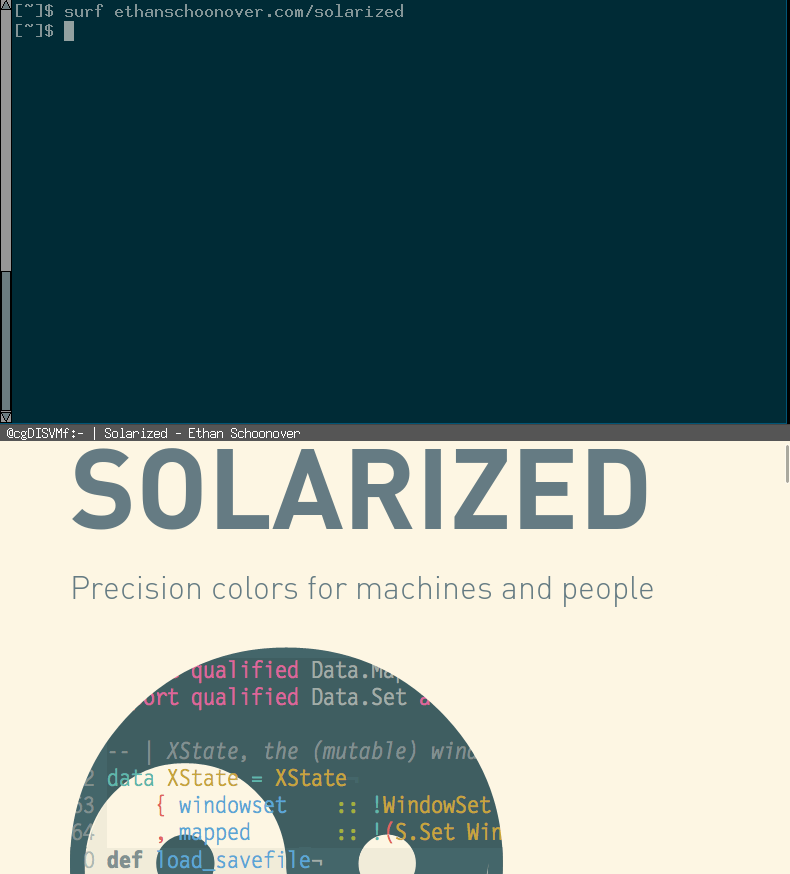
Ese enlace puede parecerle familiar si lee mi tutorial reciente sobre el esquema de color solarizado.
También puede abrir un enlace abriendo primero Surf sin argumentos, ya sea desde la línea de comandos o desde un iniciador de programa, y escribiendo Ctrl + g.
Verá una ventana de navegación en blanco cuando se abra el programa. El comando abrirá una barra de herramientas Dmenu en la parte superior de su pantalla. Necesitarás instalar Dmenú para que esto funcione. Debería estar disponible en los repositorios de su distribución. Después de la instalación y siguiendo estas instrucciones, debería ver algo como la siguiente imagen.

La barra de herramientas en la parte superior de esa captura de pantalla es Dmenu. Debajo está el navegador Surf predeterminado que aún no ha cargado una página. En Dmenu he escrito «duckduckgo.com» para visitar ese sitio web. Puede hacer lo mismo para cualquier sitio; pulsa Enter para seguir el enlace que proporcionas.
Otra Navegación
El resto de la navegación de Surf no es tan fácil de demostrar en imágenes. Solo señalaré algunos comandos útiles que puede usar para comenzar.
- Retroceder en el historial de navegación: Ctrl + h
- Avanzar en el historial de navegación: Ctrl + l
- Desplazarse hacia arriba: Ctrl + k
- Desplazarse hacia abajo: Ctrl + j
- Desplazarse a la derecha: Ctrl + i
- Desplazarse a la izquierda: Ctrl + u
- Ampliar: Ctrl + +
- Alejar: Ctrl + –
- Restablecer zoom: Ctrl + Shift + q
- Recargar la página web: Ctrl + r
Preferencias de navegación
También puede cambiar la forma en que Surf muestra las páginas web que recupera. Echa un vistazo de nuevo a su barra de herramientas a continuación.
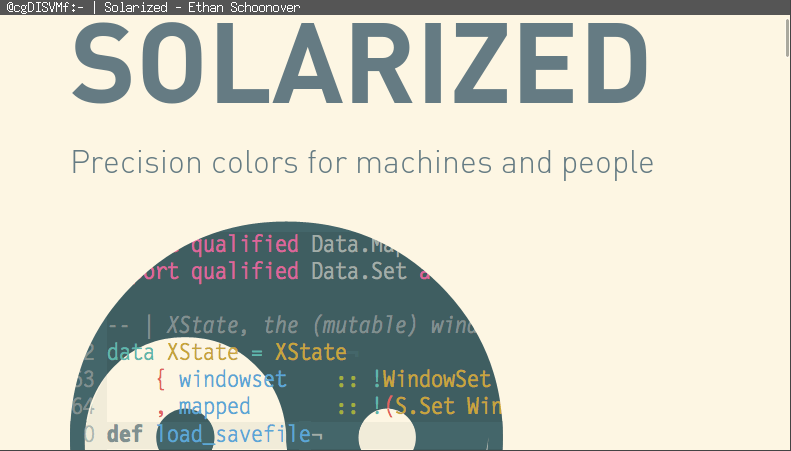
Cada letra de “@cgDISVMf:-” que aparece antes del título del sitio web significa que una opción está desactivada (en minúsculas) o activada (en mayúsculas). Abra la página del manual del proyecto con man surf y desplácese hasta “INDICADORES DE FUNCIONAMIENTO” para ver la lista completa.
Los más fáciles de ver y practicar suelen ser la «I» y la «S», que significan respectivamente «imágenes» y «guiones». Ambos, en la imagen de arriba, están encendidos.
Ejecute Ctrl + Shift + i para recargar la página sin imágenes y Ctrl + Shift + s para recargar la página sin Javascript. Verá que la «I» y la «S» en la barra de herramientas cambian de mayúsculas a minúsculas. Vuelva a ejecutar esos comandos para volver a activar las imágenes y los scripts.
Scripts de usuario y complementos
Suckless ofrece una serie de archivos y parches puede usar para cambiar la operación de Surf.
Los archivos, por ejemplo, incluyen una secuencia de comandos de marcadores creada por el usuario en su archivo «config.h» para darle a Surf la capacidad de marcar páginas.
Entre muchos otros, los parches revelan un método para cambiar el administrador de descargas predeterminado de Surf y un script para cambiar sus combinaciones de teclas.
Debería encontrar muchos de estos scripts similares a los complementos disponibles en Firefox o Chrome. Son un poco más difíciles de instalar aquí, y deberá volver a compilar Surf para que cualquiera de estos cambios surta efecto.
Conclusión
Surf ofrece una experiencia de usuario muy diferente a la de los navegadores web a los que la mayoría de la gente está acostumbrada. Lo uso mucho porque me gusta su simplicidad y confianza en la navegación basada en el teclado. Espero que encuentres algo para disfrutar al respecto también.
