A veces, almacenamos parte de nuestra información personal o confidencial en forma de texto sin formato en nuestras computadoras portátiles o pen drives para que sea fácilmente accesible cuando sea necesario. Si bien eso ofrece conveniencia, también presenta un gran riesgo: el riesgo de que la información se use indebidamente en caso de que la computadora portátil o la tarjeta de memoria sean robadas o extraviadas y caigan en las manos equivocadas.
El cifrado es una de las soluciones más seguras para el problema antes mencionado. Si bien hay muchas herramientas disponibles en el mercado que le permiten cifrar y descifrar información, ¿no sería aún más conveniente si hubiera un editor de texto que también pudiera funcionar como una herramienta de cifrado/descifrado? En este artículo discutiremos una de esas aplicaciones, EncryptPad.
Nota: todas las instrucciones/comandos explicados en este artículo han sido probados en Ubuntu 16.04 LTS.
EncryptPad
EncryptPad es básicamente un editor de texto normal, pero lo que lo hace especial es su capacidad para cifrar archivos. No solo archivos de texto sin formato, sino que también puede usarlo para cifrar y descifrar archivos binarios guardados en su disco. Es una aplicación de código abierto que ofrece interfaces gráficas y de línea de comandos.
Descargar e instalar
En Ubuntu, puede descargar e instalar fácilmente EncryptPad ejecutando los siguientes comandos:
sudo add-apt-repository ppa:nilarimogard/webupd8 sudo apt update sudo apt install encryptpad encryptcli
Por supuesto, también puedes instalarlo desde la fuente; para descargar la última versión, dirígete aquí.
Una vez que la aplicación se instala correctamente, se puede iniciar desde Ubuntu Dash.
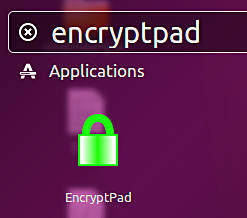
Uso
Así es como se ve la interfaz de usuario de EncryptPad:
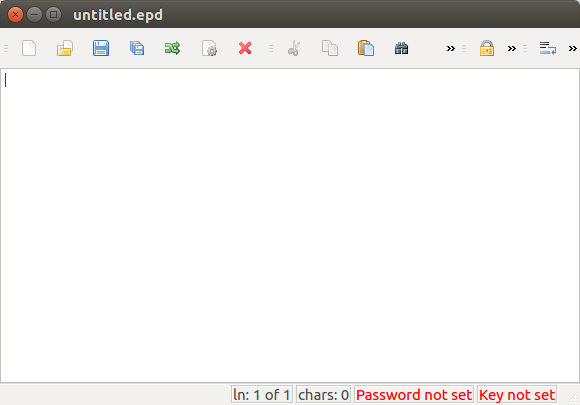
Como puede ver, es una interfaz de usuario de editor de texto básica con iconos de acceso rápido para crear, abrir, guardar y editar archivos. Para comenzar, analicemos cómo proteger con contraseña un archivo de texto sin formato usando el editor.
Para ello, primero abra (Archivo -> Abrir) un archivo de texto existente en el editor. Por ejemplo, abrí un archivo llamado «prueba»:
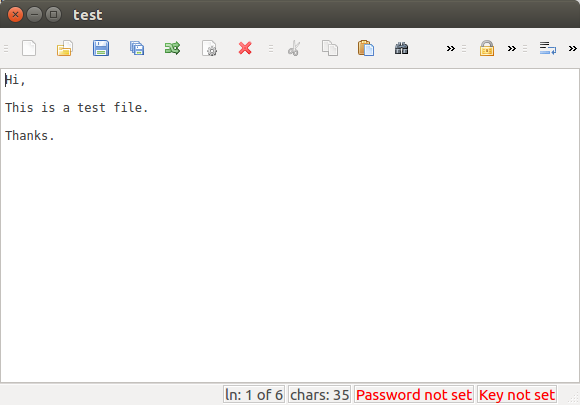
El siguiente paso es guardarlo como un archivo .gpg, algo que puede hacer dirigiéndose a «Archivo -> Guardar como» y seleccionando el tipo de archivo GnuPG.
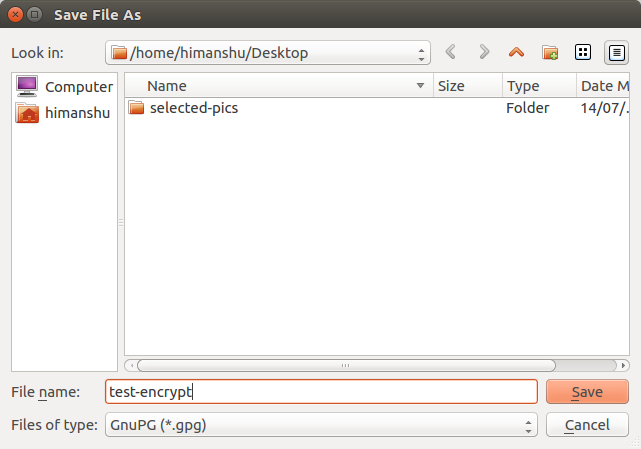
Al presionar el botón «Guardar», aparecerá un cuadro de Contraseña donde se le pedirá que ingrese una nueva contraseña y que la confirme.
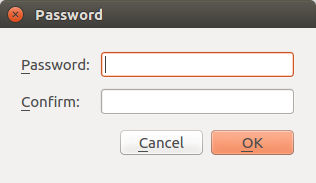
De esta forma, puede proteger un archivo de texto sin formato cifrándolo con una contraseña.
A continuación, comprendamos cómo puede usar EncryptPad para proteger su información con un archivo clave. Para esto, primero abra un archivo de texto sin formato que desee proteger y luego genere una clave dirigiéndose a «Cifrado -> Generar clave…» Esto abrirá la siguiente ventana.
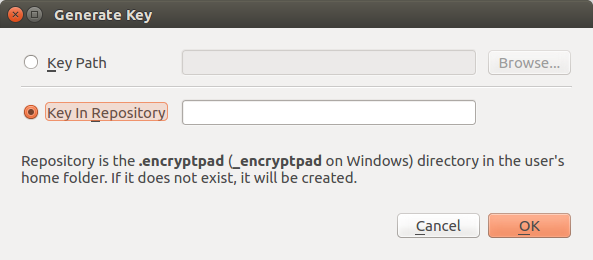
Seleccione la opción «Clave en repositorio» e ingrese, digamos, my_new_key en el cuadro de texto correspondiente y luego haga clic en Aceptar. En el siguiente paso, se le pedirá que ingrese una contraseña para proteger el archivo clave en el disco.
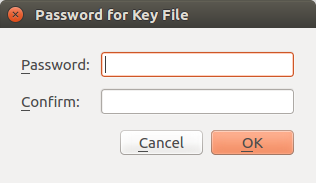
El editor le preguntará si desea o no utilizar la clave generada para este archivo. Haga clic en «Sí».
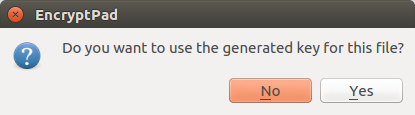
Ahora, haga «Archivo -> Guardar como» y guarde el archivo como un archivo GnuPG.
De esta forma, puede proteger un archivo de texto sin formato mediante un archivo de clave. Para abrir un archivo con dicha protección, el editor requerirá tanto un archivo clave como la contraseña que lo protege.
Tenga en cuenta que también puede aplicar doble protección en un archivo de texto sin formato, lo que significa que puede protegerlo con una contraseña, así como con un archivo clave protegido por contraseña. Para esto, todos los pasos son los mismos que discutimos en la sección anterior del archivo clave, pero cuando haga «Archivo -> Guardar como», tendrá que seleccionar el tipo de archivo como «EncryptPad (*.epd). ”
Para obtener más información sobre el editor, diríjase a la sección de tutoriales en el sitio web oficial de la herramienta.
Conclusión
La mayor fortaleza de EncryptPad es que no es nada difícil de usar. Esto, junto con el hecho de que el sitio web oficial de la herramienta ofrece tutoriales detallados, la hace ideal para nuevos usuarios. Si estaba buscando una aplicación de este tipo, le animo a que pruebe EncryptPad.
