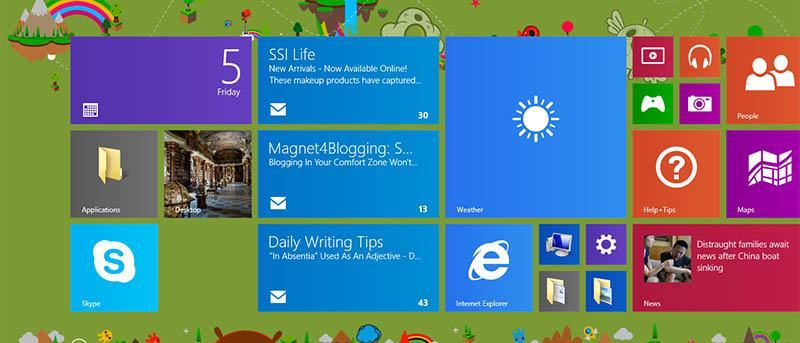Si bien la mayoría de las personas revisan sus correos electrónicos usando un navegador web, el siguiente truco probablemente podría atraer a los usuarios a usar la aplicación de correo predeterminada en Windows 8. Esto permitirá a los usuarios ver el estado de varias cuentas de correo electrónico en vivo en la pantalla de inicio. Por ejemplo, cuando reciba un correo electrónico, verá el remitente y el asunto del mensaje en cada cuenta de correo electrónico registrada, siempre que esté en la vista previa de tamaño ancho. Este tutorial incluye dos cosas: configurar o agregar cuentas de correo electrónico y configurar los ajustes de Correo para anclar las cuentas como mosaicos en vivo.
Cómo agregar una cuenta de correo electrónico en la aplicación de correo
Agregar una cuenta de correo electrónico es bastante complicado en la aplicación de correo de Windows 8 si no está familiarizado con la forma de navegar por los accesos de Windows. Aquí se explica cómo agregar una cuenta de terceros o varias cuentas.
1. Inicie la aplicación Correo como lo haría normalmente y active los Accesos. Puede activarlo moviendo el mouse a la esquina superior derecha de la pantalla o simplemente usando el atajo de teclado Tecla de Windows + C.
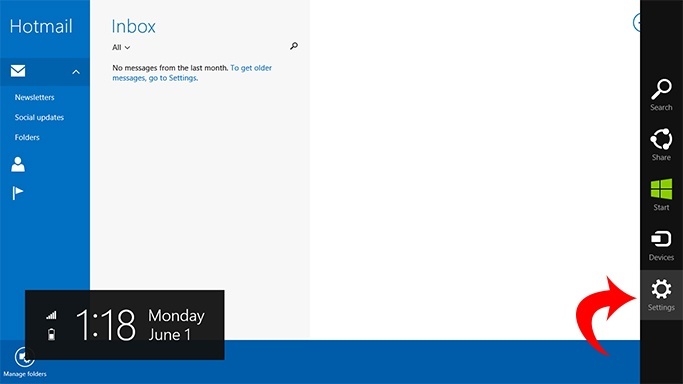
2. Una vez que vea los Accesos, haga clic en Configuración. En Configuración, haga clic en Cuentas.
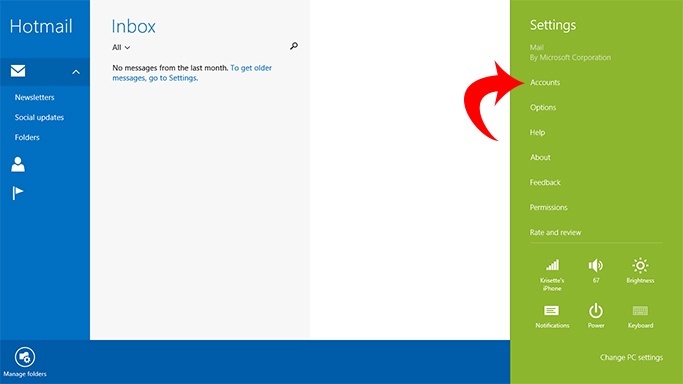
3. Verá su cuenta de Hotmail predeterminada; haga clic en «Agregar cuenta» y elija el tipo que desea agregar.
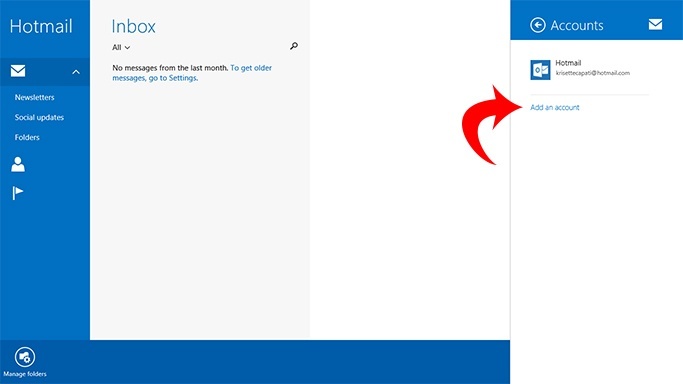
4. Al conectarse al servicio de correo electrónico de su elección, se le pedirá que proporcione el acceso de autorización.
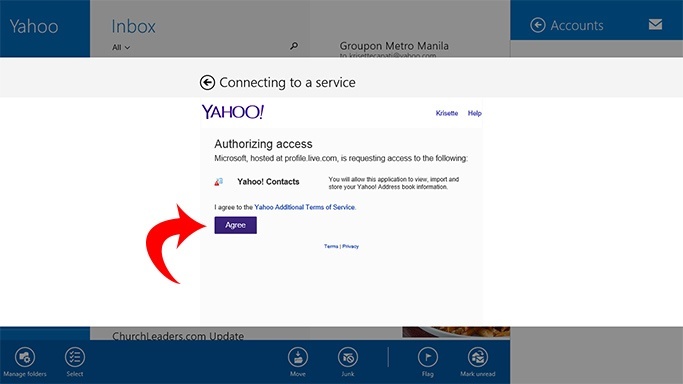
Cómo etiquetar, configurar y anclar cuentas de correo electrónico
Aquí se explica cómo etiquetar y configurar las cuentas.
1. Cuando vea el cuadro en la esquina inferior izquierda, etiquete la cuenta de correo electrónico como desee. (por ejemplo, Gmail – Bandeja de entrada) Vea la captura de pantalla a continuación.
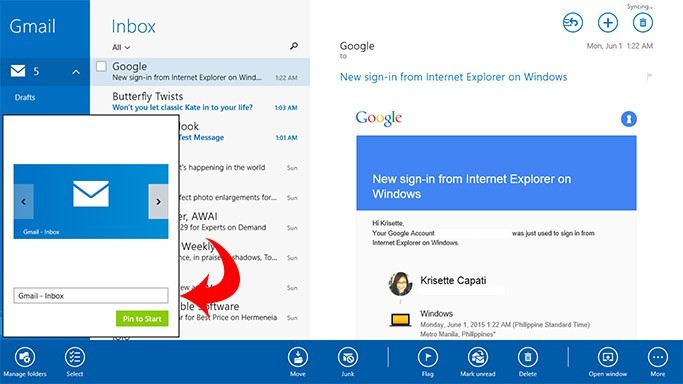
2. Haga clic en «Pin to Start» (también puede hacer clic en el botón verde como se muestra arriba) y vea cómo funciona.
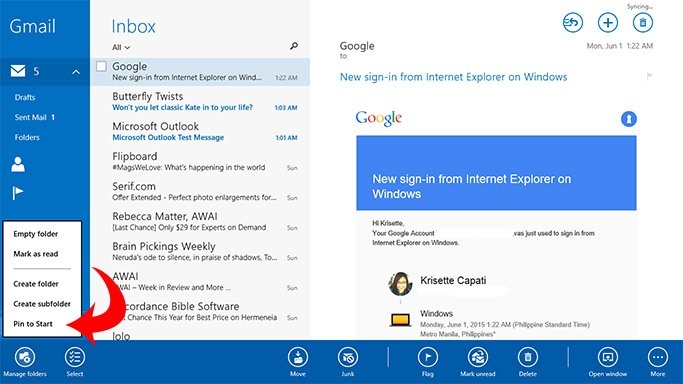
3. Repita los pasos 1 a 4 para agregar otra cuenta de correo electrónico.
4. Vaya al menú Inicio y espere un momento hasta que se sincronicen los correos electrónicos.
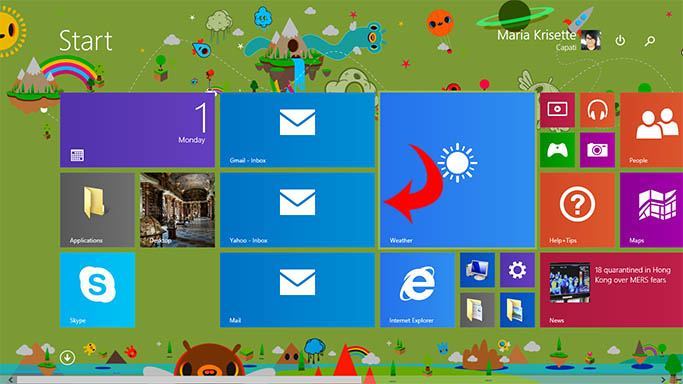
Nota: La sincronización puede tardar algún tiempo. El ícono de Correo dentro de los mosaicos solo aparecerá por un tiempo. Alternativamente, puede hacer clic derecho en un espacio vacío para mostrar el menú emergente del Correo debajo de la pantalla. Haga clic en «Más» y luego elija Sincronizar.
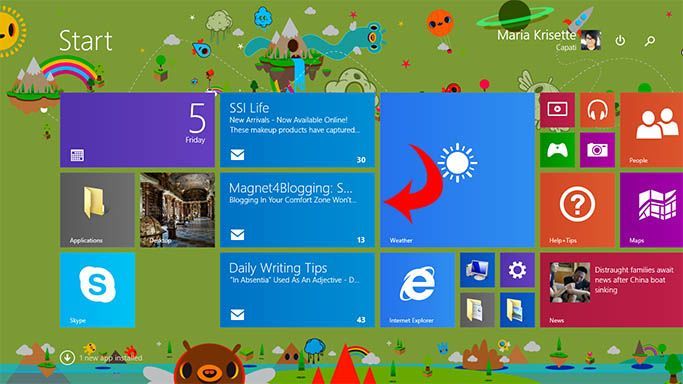
También puede etiquetar y cambiar el nombre de las otras cuentas y darles un nombre más descriptivo. En «Configuración», vaya a Cuenta y haga clic en la cuenta que desea editar. También puede cambiar la configuración de cada cuenta, como la opción de sincronización, descargas automáticas de imágenes externas (activar o desactivar), etc.
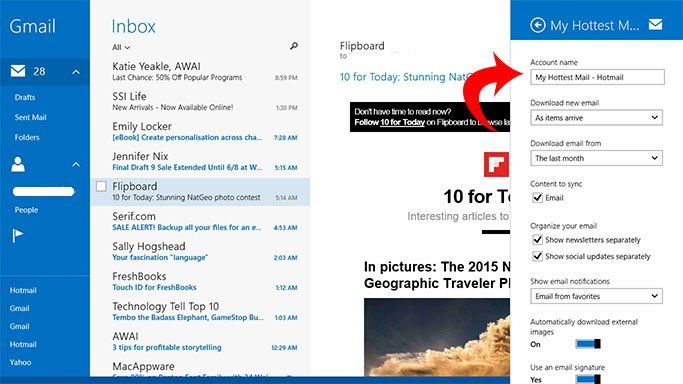
Si sus notificaciones de correo electrónico están activadas, puede desactivarlas y simplemente usar el truco de mosaicos en vivo anterior para mantenerse informado sobre lo que hay en su buzón. Tenga en cuenta que la notificación por correo electrónico, que aparece en la esquina superior derecha de la pantalla cuando recibe un mensaje, es una característica diferente. También puede activar o desactivar la notificación en «Configuración de PC -> Notificaciones -> Desactivar la aplicación de correo», que se encuentra en «Mostrar notificaciones de estas aplicaciones».
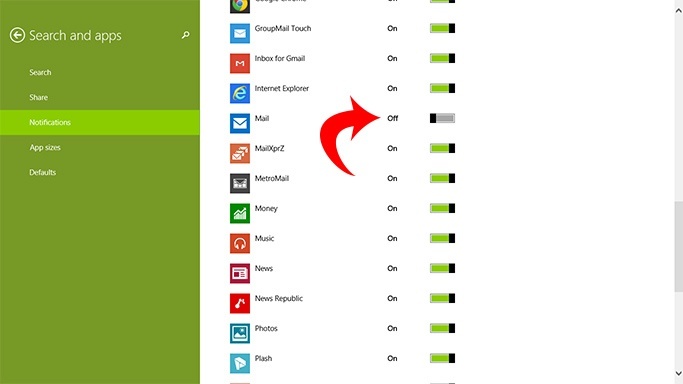
Y si no tiene ganas de usar este truco, puede eliminar las cuentas de correo electrónico de inmediato, excepto la cuenta predeterminada de Hotmail que está vinculada a su computadora.
¿Y usted? ¿Consideraría usar la aplicación de correo de Windows 8 a largo plazo?