Airplay Mirroring es una característica fantástica de iOS presente en iPhone y iPad. Te permite duplicar la pantalla de tu dispositivo iOS, y básicamente todo lo que haces en él, en un Apple TV o una computadora Mac. Esta resulta ser una característica increíblemente útil al hacer presentaciones y demostraciones, crear capturas de pantalla o videos, o si simplemente desea mostrar sus fotos de iPad/iPhone en una pantalla más grande.
Y el mejor pasado: Airplay Mirroring es increíblemente fácil de usar, siempre que tenga la configuración y el software correctos. Aquí hay un resumen rápido de lo que se necesita y cómo usar Airplay Mirroring en el iPhone y el iPad.

Requisitos
1. Un iPhone 4S/ iPad 2 o posterior, con iOS 5 o cualquier versión posterior de iOS.
2. Si desea duplicar a Apple TV: un Apple TV de segunda o tercera generación con la versión de software 5 o posterior.
3.Si desea duplicar en una Mac: OS X Mountain Lion (o posterior), una Mac compatible y una aplicación que admita la duplicación. La lista de Mac compatibles es:
- iMac (mediados de 2011 o posterior)
- Mac mini (mediados de 2011 o posterior)
- MacBook Air (mediados de 2011 o posterior)
- MacBook Pro (principios de 2011 o posterior)
Dos aplicaciones principales que le permiten duplicar la pantalla de su iPhone/iPad en una Mac son Reflector y servidor aéreo . Ambas aplicaciones ofrecen pruebas gratuitas, están disponibles por $ 14.99 para una licencia de usuario único y tienen otros paquetes de licencia para múltiples usuarios. Ambas aplicaciones también funcionan en PC con Windows. Probé Reflector para iOS 6 y Air Server para iOS 7, y ambos parecen ser realmente buenos.
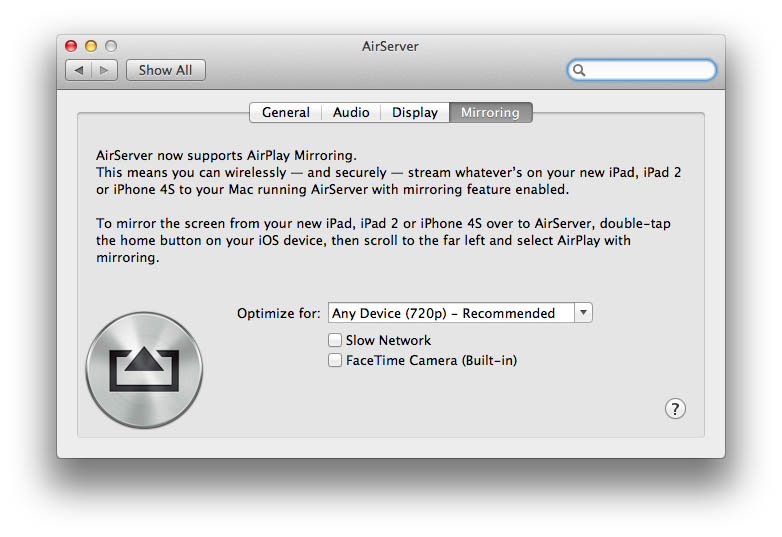
4. Una red WiFi. Todos los dispositivos que participan en AirPlay Mirroring deben estar en la misma red WiFi local.
Instalación de su aplicación
Instalar estas aplicaciones es muy fácil. Una vez que compre (o pruebe) estas aplicaciones, un archivo se descargará automáticamente en su PC/Mac. En Mac, la instalación es muy fácil. Todo lo que tiene que hacer es arrastrar la aplicación a la carpeta Aplicaciones de su Mac y listo. Una vez que abra la aplicación, le preguntará si desea probar o comprar la aplicación. Si elige probar la aplicación, Reflector tiene una limitación. Se apagará automáticamente después de 10 minutos y luego deberá reiniciarse. Además, después de usar Reflector 2 veces, la aplicación comenzó a decirme que mi versión de prueba había expirado. Prueba Air Server, eso es mejor.
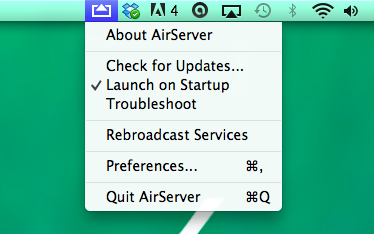
En Windows, la instalación de Reflector es casi idéntica, con la única diferencia de que deberá permitir el acceso de Firewall para la aplicación.
Cómo activar AirPlay Mirroring en iOS 5 y 6
1. Abra la barra multitarea en su dispositivo iOS. Esto se puede hacer tocando dos veces el botón Inicio. Si está en un iPad, puede abrir la barra multitarea con un gesto de deslizar hacia arriba desde el bisel inferior, siempre que haya habilitado los gestos multitarea en Configuración.
2. Ahora que puede ver la barra multitarea, deslice la lista de aplicaciones usadas recientemente de izquierda a derecha. Esto deberá hacerse una vez en un iPad y dos veces en un iPhone. Desliza hasta que veas el ícono de Airplay Mirroring.
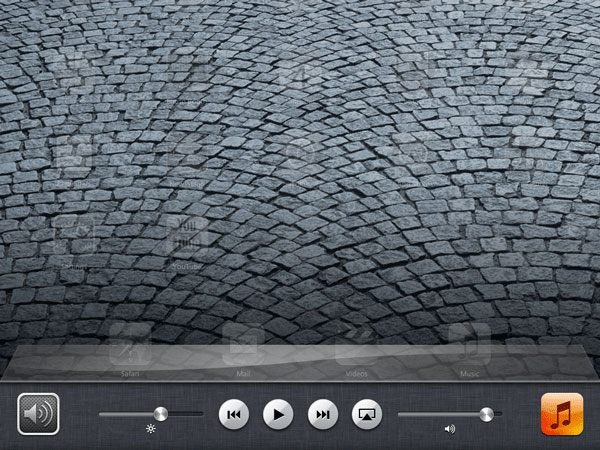
3. Pulse sobre el icono Duplicación de Airplay. Aparecerá un cuadro de diálogo emergente que le mostrará varios dispositivos que están disponibles para reflejar en su red WiFi. Tenga en cuenta que necesitará tener Reflector o Air Server abierto en su PC/Mac para que esté disponible para duplicar.
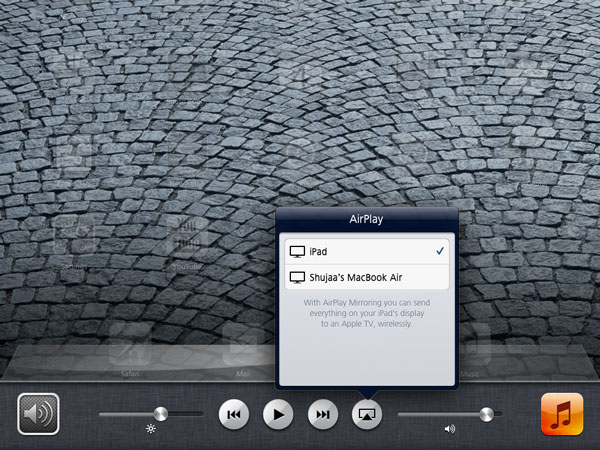
4. Toque para seleccionar Apple TV o Mac y toque para activar el botón Mirroring debajo del nombre del dispositivo.
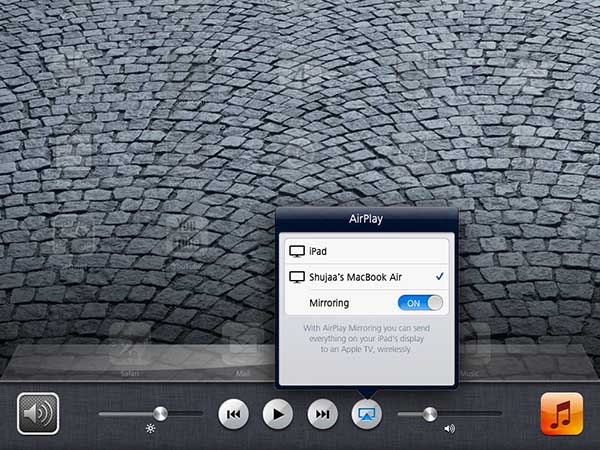
5. Para desactivar la duplicación, vuelva a abrir la barra Multitarea. Deslice el dedo de izquierda a derecha para revelar el ícono de Duplicación de AirPlay (tal como lo hizo anteriormente), toque el ícono de Duplicación de AirPlay y toque la entrada para el iPhone/iPad.
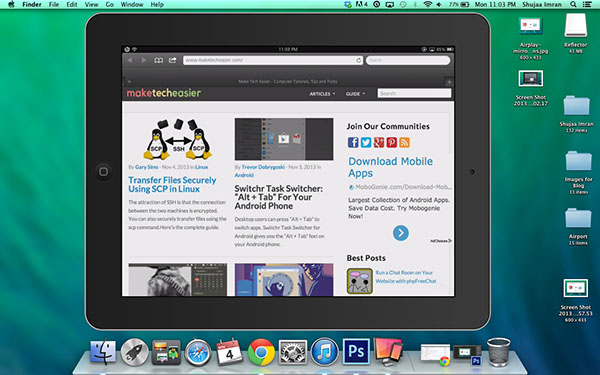
Cómo activar Airplay Mirroring en iOS 7
1. Abra el Centro de control en su dispositivo iOS 7. Esto se puede hacer deslizando hacia arriba desde la parte inferior de la pantalla tanto en el iPhone como en el iPad.
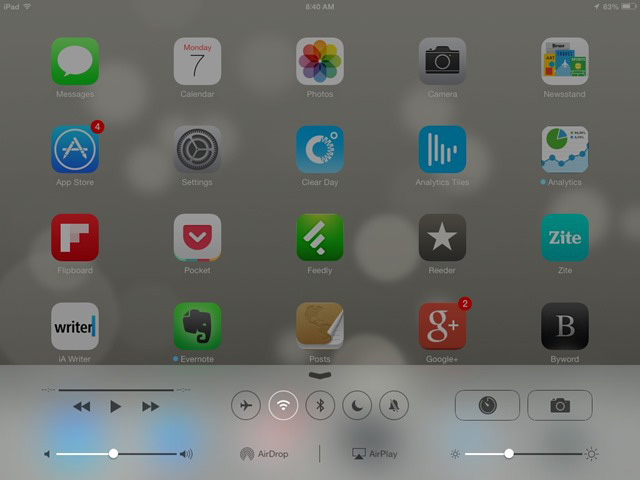
2. En el medio de la pantalla, ahora debería ver un botón Airplay. Haz click en eso.
3. Seleccione el dispositivo en el que le gustaría duplicar la pantalla de su dispositivo iOS.
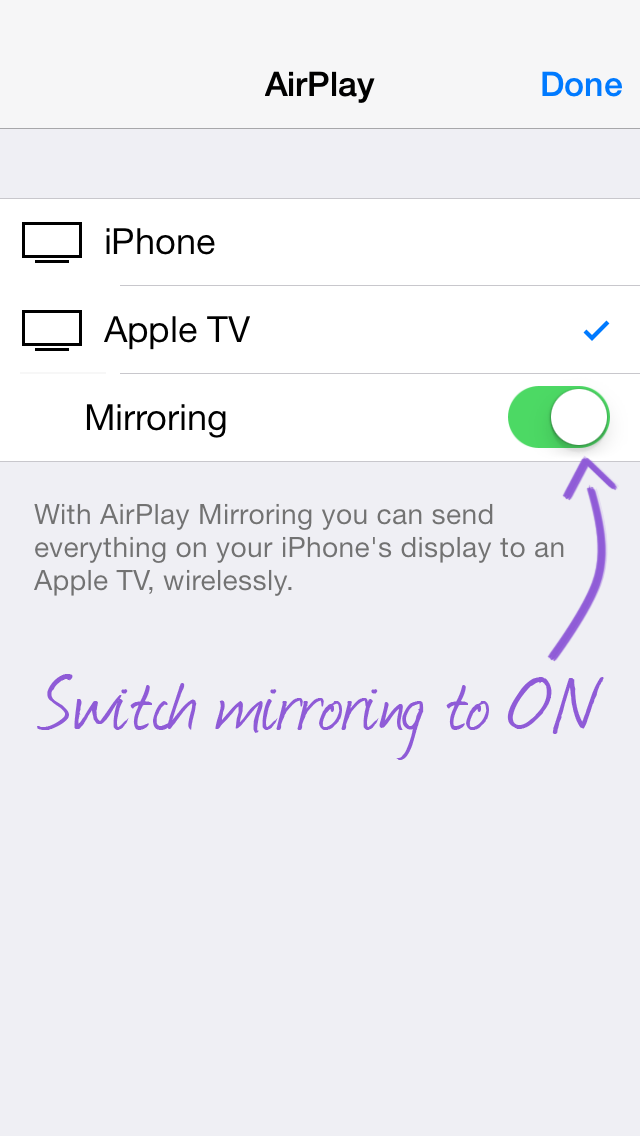
Eso es todo. Esta es realmente una característica excelente que es tan fácil de usar.
