Durante mucho tiempo, Quicksilver fue el lanzador principal impulsado por teclado para los usuarios avanzados de Mac OS X, ganando popularidad por su interfaz potente y flexible que permitía que el software se conectara a muchas otras aplicaciones y herramientas de todo el sistema.
Desafortunadamente, el desarrollo de Quicksilver se abandonó repentinamente y, a medida que el proyecto se estancó, su popularidad se desvaneció. Sin embargo, un nuevo equipo de software se ha hecho cargo recientemente e inyecta el lanzador de teclado con un nuevo vigor, prometiendo actualizaciones periódicas y nuevas funciones. Echemos un vistazo renovado a Quicksilver y veamos si todavía puede ofrecer a los usuarios una razón convincente para convertirlo en una parte clave de su experiencia informática OS X.
Configuración de Quicksilver
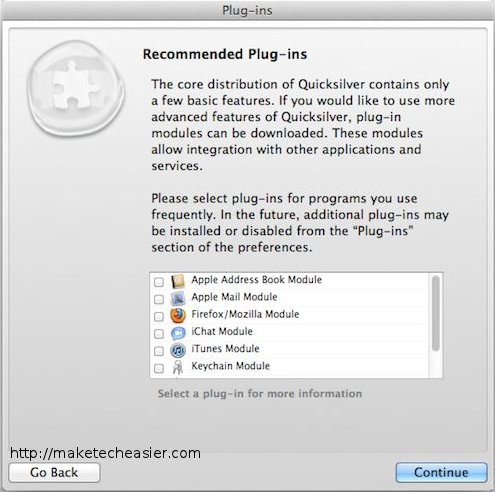
Para ponerse en marcha con Quicksilver, primero diríjase a la página de descarga de Quicksilver y elija la versión correspondiente para su Mac: Quicksilver es compatible con todas las iteraciones de OS X desde Panther en adelante.
Una vez instalado, la primera ejecución de Quicksilver es relativamente sencilla y uno debe elegir qué complementos activar. Si aún no está seguro de qué complementos le gustaría, siempre puede regresar más tarde, pero algunos de los que recomendaría son los complementos iTunes, Safari, Mail y Address Book.
Finalmente, a Quicksilver se le debe asignar un atajo de teclado. Elijo usar el acceso directo predeterminado de Spotlight y muevo Spotlight a Opción y barra espaciadora, pero cualquier combinación de este tipo debería ser suficiente.
Búsqueda y lanzamiento
Al presionar el indicador del teclado de Quicksilver, aparecerá el panel anterior y, al igual que Spotlight, cuando comience a escribir, aparecerán los resultados de la búsqueda. Sin embargo, lo que difiere de Spotlight es que Quicksilver le permite controlar aspectos clave de OS X directamente desde la interfaz de Quicksilver: con la combinación correcta, los usuarios pueden enviar un correo electrónico a un contacto, escuchar iTunes y más.
disparadores
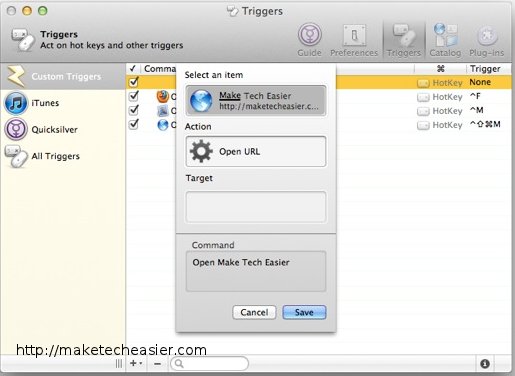
Al configurar la función Activadores de Quicksilver, puede asignar determinadas combinaciones de teclas a tareas específicas. Puede que esto no suene tan revolucionario en sí mismo, pero Quicksilver permite algunos ajustes realmente geniales que dan vida a esta función. Por ejemplo, tengo las siguientes combinaciones configuradas para abrir aplicaciones y marcadores específicos:
Aplicaciones
Ctrl + M = Correo
Ctrl + P = Páginas
Ctrl + S = Safari
Marcadores
Ctrl + Mayús + G = Búsqueda de Google
Ctrl + Mayús + S = Nube de sonido
Ctrl + Shift + M = Facilitar la tecnología
Para configurar algunos activadores similares, vaya a las preferencias de Quicksilver y haga clic en el panel «Activadores». Debería parecerse a la captura de pantalla anterior, aunque sin todos mis disparadores insertados.
Para agregar un disparador personalizado, haga clic en el ícono + ubicado en la barra de tareas inferior y luego en «Tecla de acceso rápido» y aparecerá un mensaje de búsqueda. Comience a escribir lo que le gustaría configurar como disparador (por ejemplo, «Saf» abrirá rápidamente Safari) y luego, si está satisfecho con eso, presione Guardar.
A continuación, debemos asignar una combinación de teclado a nuestro Trigger, así que asegúrese de que su Trigger creado anteriormente esté resaltado y haga clic en el pequeño icono del panel de información, que se encuentra en la parte inferior de la pantalla y parece una pequeña ‘i’. Debería ver algo similar a lo que se muestra a continuación:
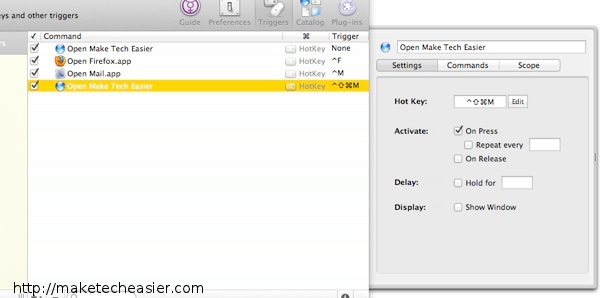
Como puede ver, para que el comando abra la URL de Make Tech Easier, he asignado la combinación de teclado:
Control + Comando + Mayús + M
Al presionar estas teclas en cualquier lugar mientras Safari está activado, se abrirá una nueva ventana con Make Tech Easier. Se pueden agregar otros comandos de manera similar.
Más comandos básicos de Quicksilver
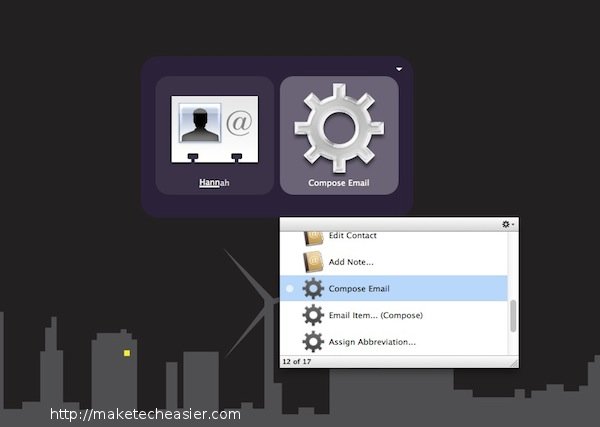
Para enviar un correo electrónico rápidamente mientras usa Quicksilver, puede iniciar la interfaz de QS normalmente y escribir el nombre de la persona a la que desea enviar el correo electrónico. Me gustaría enviarle un correo electrónico a mi amiga Hannah para que después de escribir «han», su nombre apareciera y luego presionar la tecla de tabulación me llevó a la columna de la derecha. Desde allí, simplemente seleccione «Redactar correo electrónico».
Del mismo modo, iTunes se puede controlar desde Quicksilver. Una vez más, abra iTunes, presione la pestaña y luego muévase hacia abajo para seleccionar Pausa / Reproducir, Saltar pista, etc.
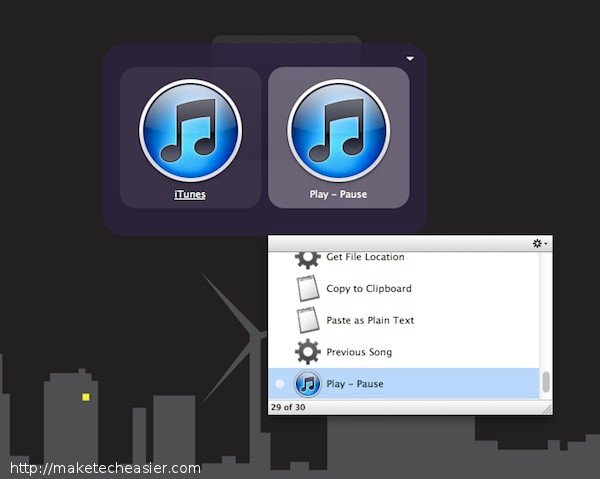
Pensamientos finales
Realmente solo he cubierto los conceptos básicos de Quicksilver aquí, pero espero que sea suficiente para despertar su interés y en artículos futuros estableceré algunas de las tareas más complejas que puede realizar a la velocidad del rayo con las puntas de su dedos.
Si te gusta la idea de un lanzador como Quicksilver pero te parece demasiado complejo, otra aplicación similar es Alfredo. La aplicación principal de Alfred es de uso gratuito, pero se debe comprar un Powerpack para desbloquear todo su potencial. Dicho esto, una vez que se compra el Powerpack, Alfred es una aplicación poderosa, flexible y quizás más fácil de usar que Quicksilver.
![Una mirada actualizada a Quicksilver [Mac]](https://expertogeek.com/wp-content/uploads/2022/08/1659884794_Una-mirada-actualizada-a-Quicksilver-Mac.jpg)