Si le resulta difícil chatear con varios clientes de chat, entonces Pidgin es la herramienta para usted. En el artículo de hoy, le mostraremos cómo conectarse a redes de chat populares, cifrar sus conversaciones y ver fórmulas matemáticas en Pidgin.
Pidgin para todos
Pidgin es un programa de chat que le permite utilizar múltiples redes de chat simultáneamente. Esto significa que puede chatear con amigos en MSN, hablar con un amigo en Google Talk y sentarse en una sala de chat de Yahoo al mismo tiempo.
Pidgin funciona en Windows, Linux y otros sistemas operativos Unix. Entonces, no importa en qué plataforma se encuentre, puede usar Pidgin como cliente de chat. Instale Pidgin usando el instalador correcto de su página web. Una vez que se complete la instalación, verá la pantalla de bienvenida donde puede agregar su primera red de chat haciendo clic en el botón «Agregar».
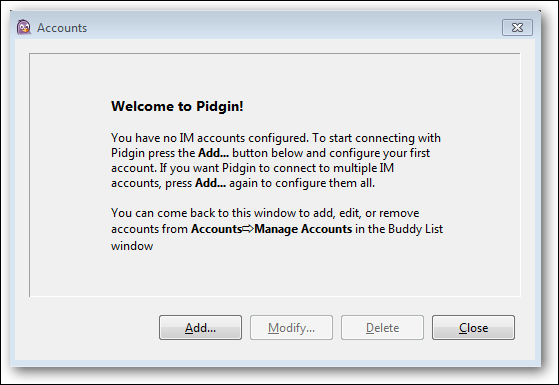
Pidgin admite varias redes de discusión.

Seleccione el cliente de correo electrónico que desea agregar y especifique su nombre de usuario y contraseña.
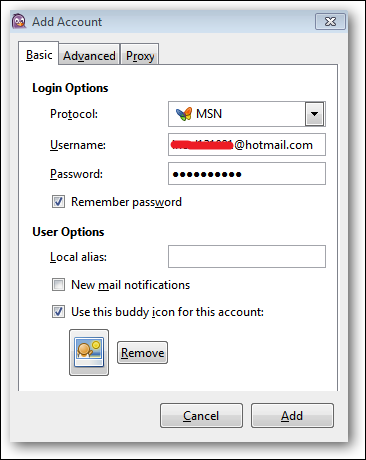
Si tiene problemas para conectarse a sus redes de chat, su Firewall de Windows es uno de los lugares en los que puede querer buscar. Nota: esto generalmente no es necesario.
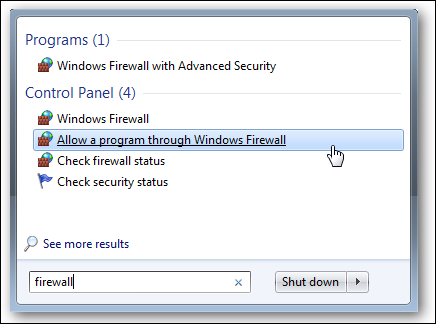
Asegúrese de permitir que Pidgin se comunique a través del firewall.
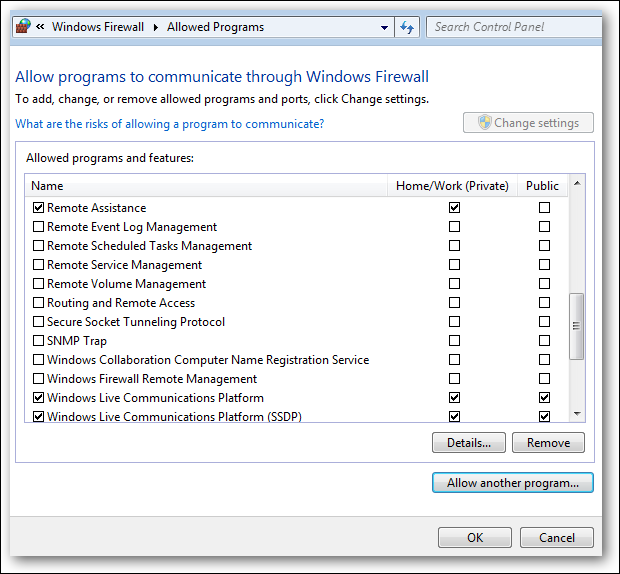
De lo contrario, agregue Pidgin a la lista «Programas y características permitidos» del firewall haciendo clic en el botón «Permitir otro programa».
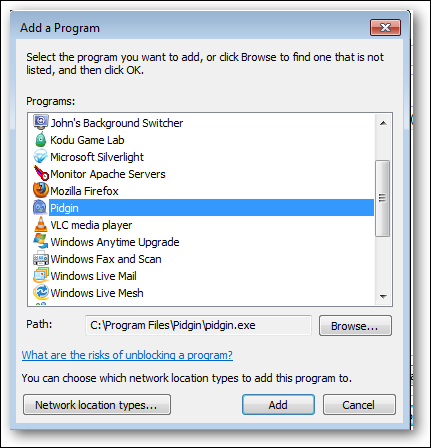
Seleccione Pidgin de la lista de programas y haga clic en el botón «Agregar».
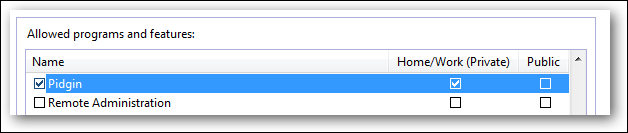
Ahora está listo para charlar con sus amigos.
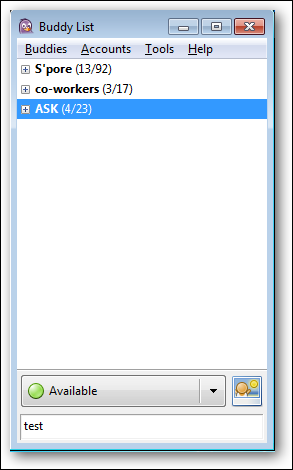
Agregue más redes de chat a Pidgin
Puede agregar varias redes de discusión en Pidgin desde el menú «Administrar cuentas».
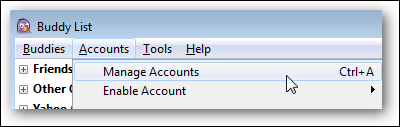
Puede ver las cuentas de chat que agregó en esta pantalla.
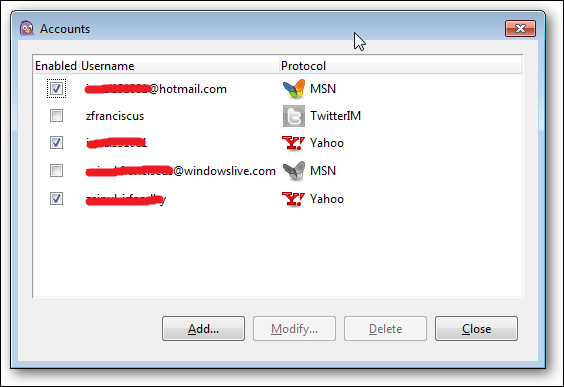
Haga clic en el botón «Agregar» para agregar más redes de discusión en Pidgin.
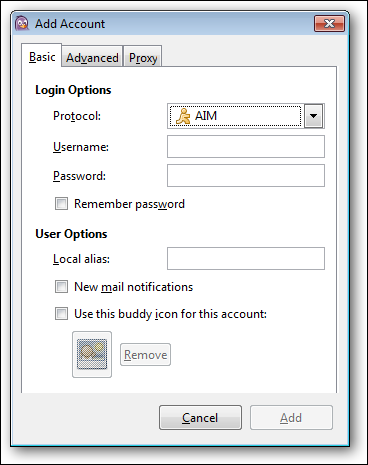
Debería ver todos sus grupos de noticias existentes en Pidgin.
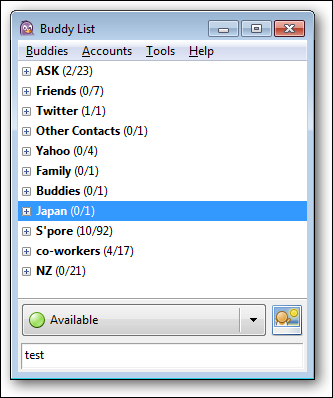
Puede reorganizar estos grupos agregando nuevos grupos.
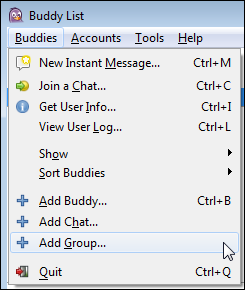
Dale a tu grupo de discusión un nombre apropiado.
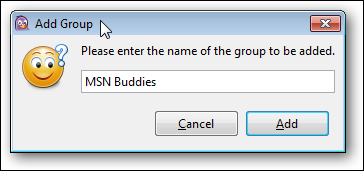
Asegúrese de haber seleccionado la opción «Grupos vacíos» para mostrar su grupo recién creado.
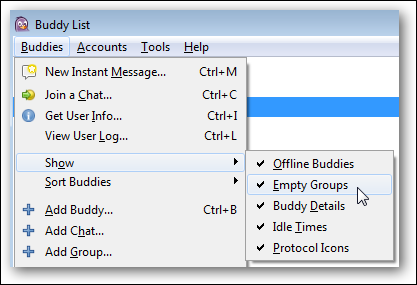
Seleccione sus amigos y muévalos al grupo apropiado para organizar su lista de amigos.
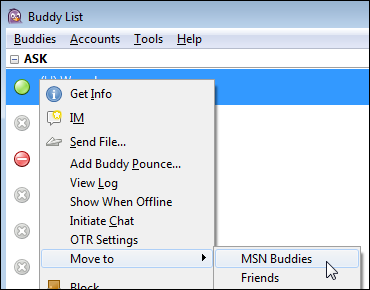
Pidgin para tu red social
También puede mantenerse en contacto con sus amigos en Facebook o Twitter instalando el complemento de microblogging Pidgin. Si está utilizando Ubuntu, puede instalar el complemento de Twitter a través del Centro de software de Ubuntu. Si está utilizando Windows, debe instalar el complemento descargando el instalador desde su sitio web.
Puede verificar que ha instalado los complementos con éxito comprobando que el complemento aparece en la pantalla Complemento.
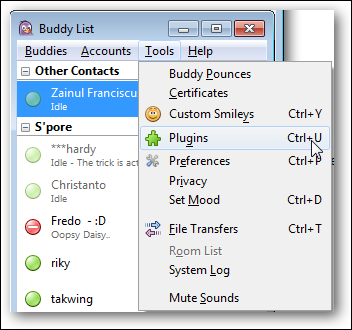
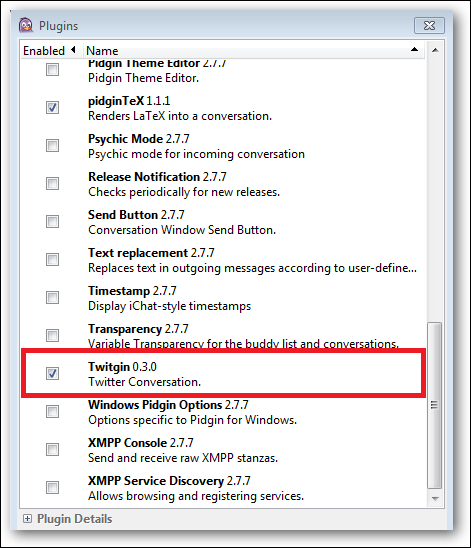
Debería poder agregar su cuenta de Twitter después de instalar el complemento desde el menú «Administrar cuentas».
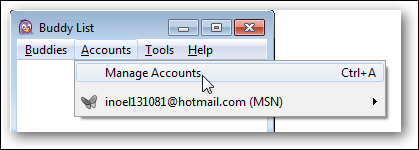
Haga clic en el botón «Agregar» para agregar su cuenta de Twitter.
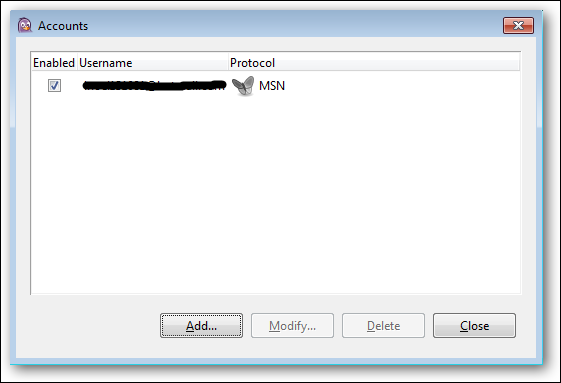
Elija ‘Twitter’ de la lista ‘Protocolo’.
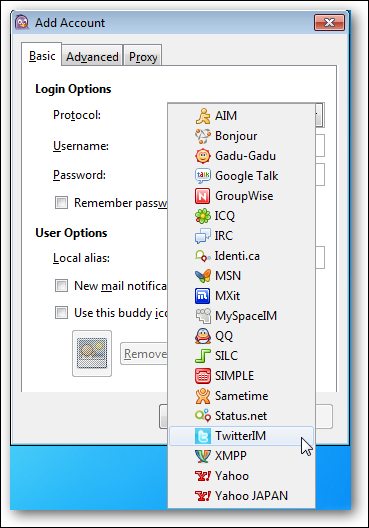
Deberá autorizar a Pidgin para que se conecte a su cuenta de Twitter.
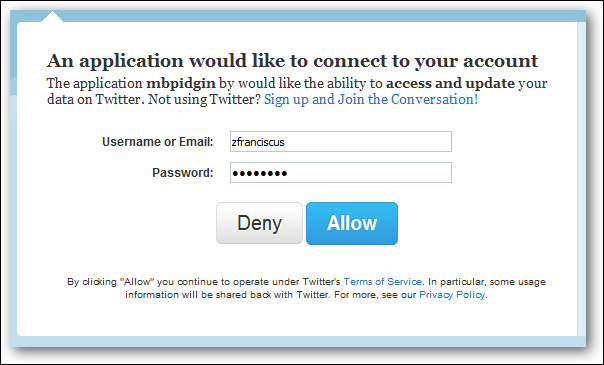
Debe ingresar el PIN que Twitter genera en su Pidgin.
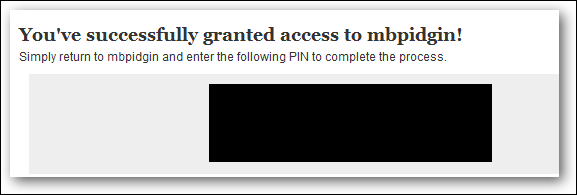
Ahora está listo para twittear desde Pidgin.
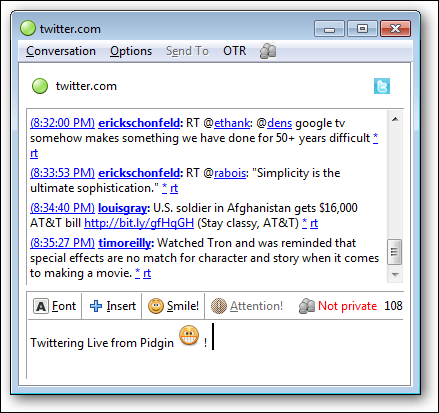
Renderizar una fórmula matemática en Pidgin
Si está familiarizado con LaTex, puede usar Pidgin para intercambiar fórmulas matemáticas con sus amigos instalando el Complemento Pidgintex. Simplemente escriba ‘$$ latex expression $$’ en cualquier lugar de un mensaje y aparecerá una imagen de la fórmula matemática en el registro de mensajes.
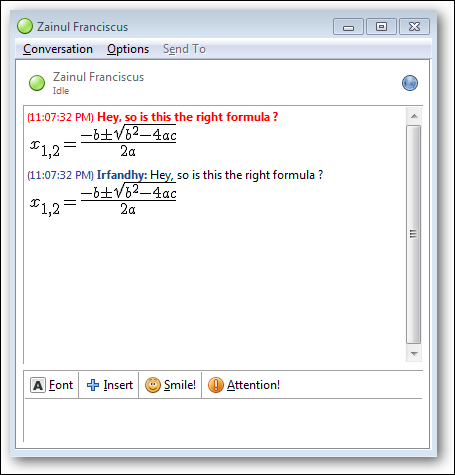
Pidgin también requiere que Mimetex represente la fórmula matemática. Simplemente descargue el instalador de mimetex desde Sitio web de Pidgintexy colóquelo en su carpeta ‘C: Windows’.
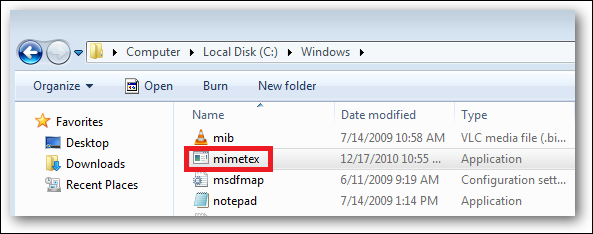
Recuerde poner mimetex.exe en la ruta de la variable de su sistema. Si no está familiarizado con la variable de sistema de Windows, puede leer nuestra tutorial sobre sysadmin geek sobre la modificación de la variable de sistema.

Pidgin almacena sus registros de chat en caso de que necesite volver a visitar lo que sus amigos le han dicho.
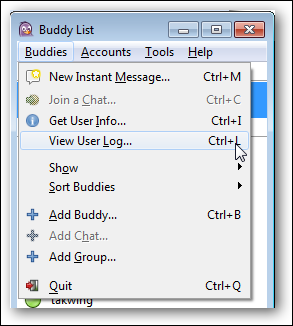
Ingrese el nombre de su amigo en el campo «Nombre» para ver su registro de chat con ellos.
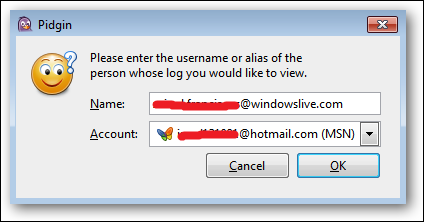
Pidgin le mostrará todas las conversaciones que ha tenido con su amigo. Desafortunadamente, Pidgin solo presenta la fórmula matemática como una expresión LaTex en la revista.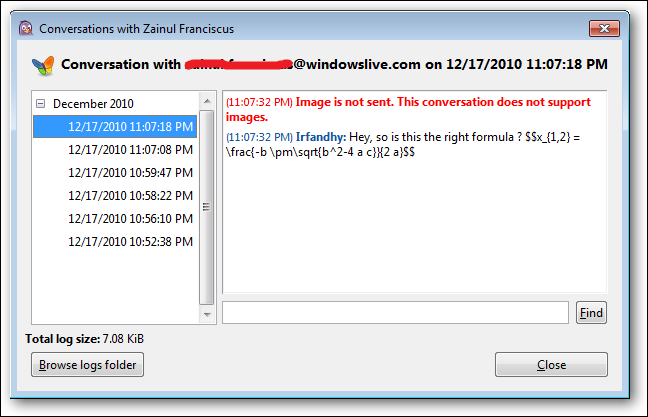
Cifre sus conversaciones
Incluso puede cifrar sus conversaciones para asegurar su conversación con sus amigos.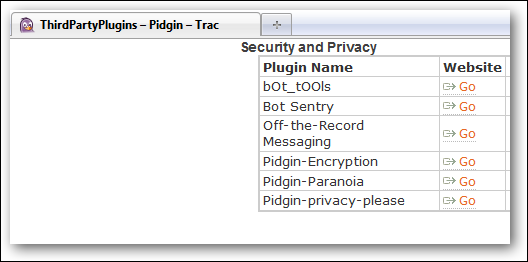
Pidgin ofrece una serie de herramientas de cifrado, pero la mayoría de las veces utilizamos el complemento «Mensajería Off-the-Record (OTR)». Después de instalar el complemento, debe activarlo desde la pantalla Complemento.
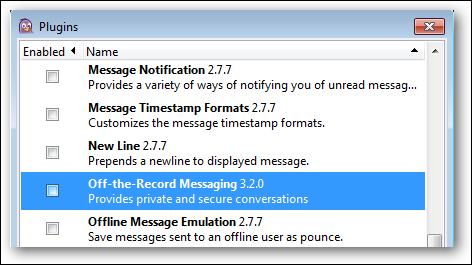
Verá el botón OTR en su pantalla de chat para iniciar un canal de chat seguro.
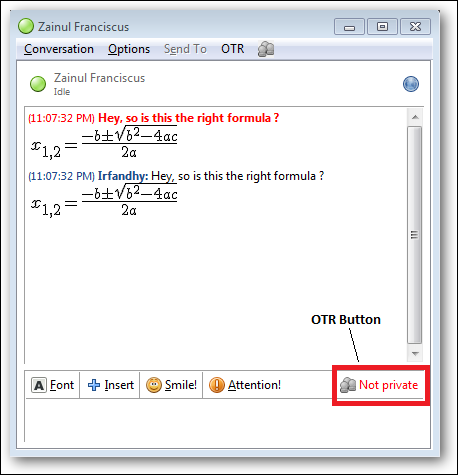
OTR utiliza cifrado de clave pública-privada para cifrar su conversación. Deberá generar una clave privada haciendo clic en el botón «Generar» de la pantalla OTR antes de poder utilizar OTR para cifrar sus conversaciones.

El complemento OTR crea cuatro niveles de confidencialidad, y podemos activar un chat privado haciendo clic en el botón OTR.
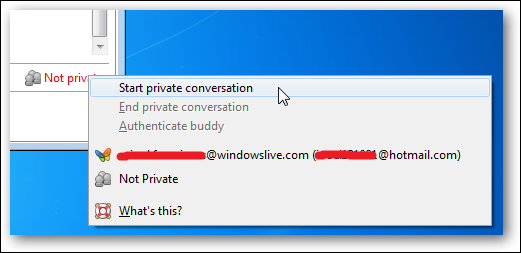
Su conversación privada comenzará en modo «no verificado» hasta que autentique a sus amigos.
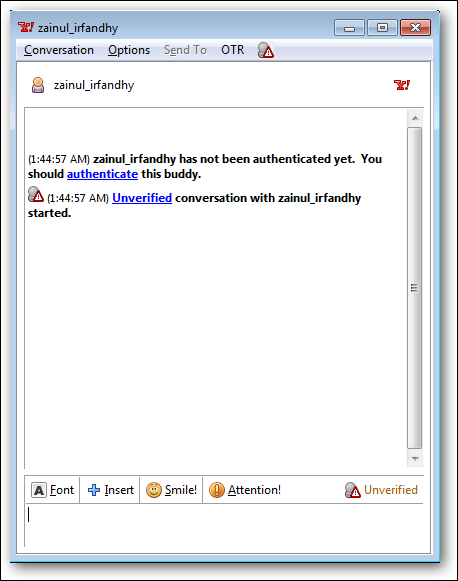
Puede autenticar a su amigo seleccionando «Autenticar amigo» en el menú OTR.
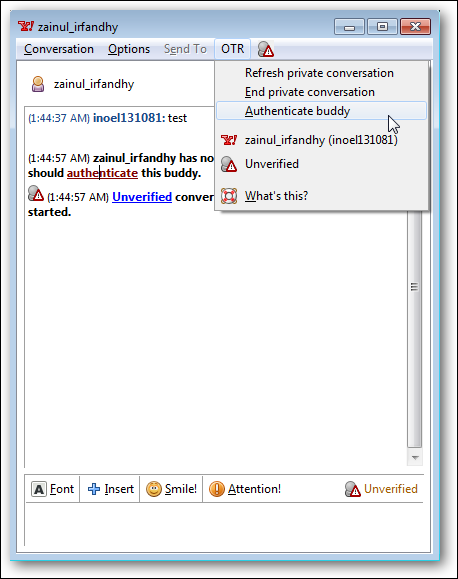
Hay 3 opciones para autenticar a un amigo: mediante una pregunta y respuesta, un secreto compartido o verificando la huella digital OTR de su amigo.
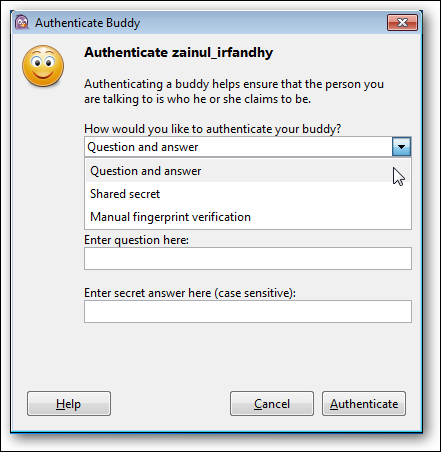
Para autenticarse con una pregunta, elija una pregunta cuya respuesta solo conozcan usted y su amigo. Ingrese la pregunta y la respuesta correcta.
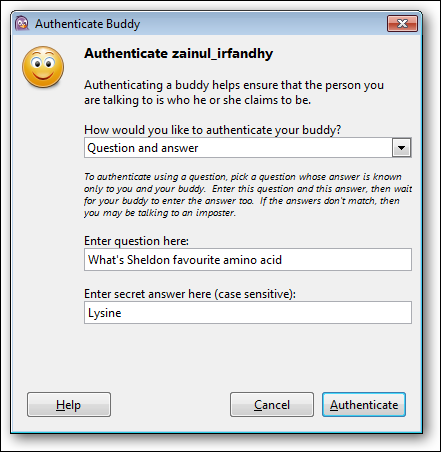
Espere a que su amigo ingrese la respuesta también. Si las respuestas no coinciden, su amigo cometió un error al escribir la respuesta o es posible que esté hablando con un impostor.
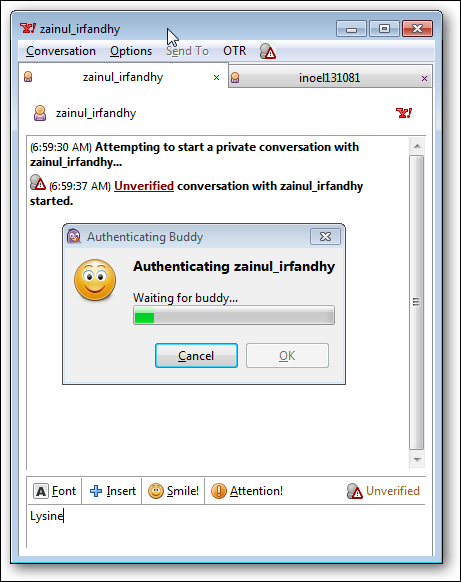
Si su amigo responde la pregunta correctamente, el estado OTR de su conversación cambiará a «Privado».
El siguiente método de autenticación es configurar una clave secreta compartida entre usted y su amigo.
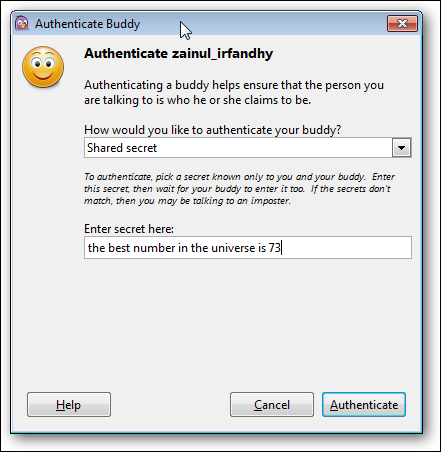
Ingrese el secreto compartido en el campo provisto en el cuadro de diálogo Autenticar amigo. Una vez que haya ingresado el secreto y presione Aceptar, se le pedirá a su amigo que haga exactamente lo mismo. Si ambos ingresan el mismo texto, OTR aceptará que realmente está hablando con su amigo. De lo contrario, OTR informa que la autenticación falló. Esto significa que su amigo cometió un error al escribir el texto o alguien está interceptando su comunicación.
El método de autenticación final es hacer coincidir manualmente su huella digital OTR con la de su amigo.

Usted y su amigo necesitarán otro canal seguro, por ejemplo, por teléfono, para intercambiar las huellas digitales OTR.
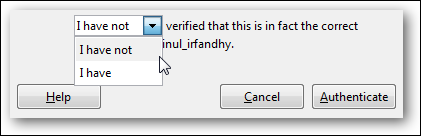
Si la huella dactilar coincide con la huella dactilar que le dio su amigo, elija la opción «Yo tengo» de la lista desplegable, luego haga clic en el botón «Autenticar». Una vez hecho esto, el estado de OTR cambiará a «Privado». Tenga en cuenta que solo necesita hacer esto una vez por amigo (o una vez por huella digital, si su amigo tiene más de una huella digital). OTR recordará las huellas digitales que marcó como verificadas.
Pidgin tiene muchas más funciones que no hemos mencionado porque es imposible cubrir todas estas funciones en un artículo breve. Puede leer estos artículos para obtener más consejos y trucos útiles sobre Pidgin:
No dude en discutir cualquier consejo útil de Pidgin con otros lectores en la sección de comentarios.
