Zoom es una aplicación de conferencias web para conferencias de video y / o audio, y también una de las mejores herramientas de colaboración para equipos remotos. La aplicación le permite celebrar reuniones ilimitadas, hacer llamadas telefónicas ilimitadas y grabar sus llamadas o reuniones.
Una de las funciones menos conocidas de Zoom que no encontrará en Equipos de Microsoft o Google Meet son salas de reuniones de Zoom. Las salas de reuniones funcionan como grupos de trabajo en un seminario o taller físico al permitirle dividir su reunión de Zoom en sesiones separadas.

En esta guía, lo guiaremos a través del proceso de configuración de salas de reuniones de Zoom para ayudarlo a comprender la funcionalidad en su totalidad.
¿Qué es una sala de reuniones Zoom?
Las salas de taller de Zoom son interfaces independientes que Anfitrión de la reunión de Zoom creado de forma manual o automática para dar cabida a varias reuniones en una sola sesión.
Por ejemplo, si está organizando una reunión de delegados nacionales en Zoom, puede crear talleres para diferentes provincias o condados. Puede mover a los delegados a varios grupos más pequeños según el condado o la provincia que representan.

Un organizador de reuniones puede crear hasta 50 sesiones de trabajo en la sala de reuniones central de Zoom. Los usuarios pueden unirse a una reunión de Zoom y talleres desde cualquier dispositivo compatible o plataformas principales, incluidas Windows, Mac, Linux, Android e iOS.
Antes de unirse a una sala para grupos pequeños, verifique si está utilizando un dispositivo compatible con el software Zoom y si una sala para grupos está habilitada en su configuración.
Cómo configurar una sala de reuniones con zoom
- Para iniciar una sala de reuniones en Zoom, inicie sesión en Zoom.
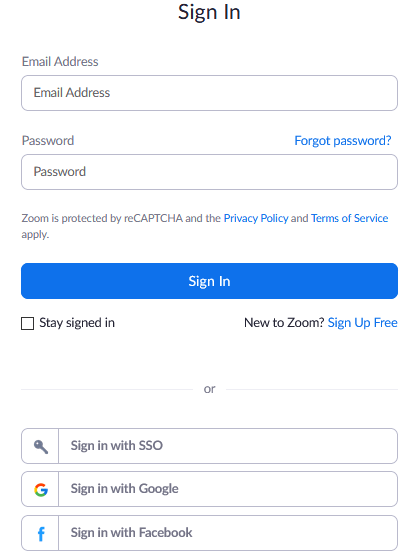
- Haga clic en configuraciones en el Personal sección en el panel izquierdo.
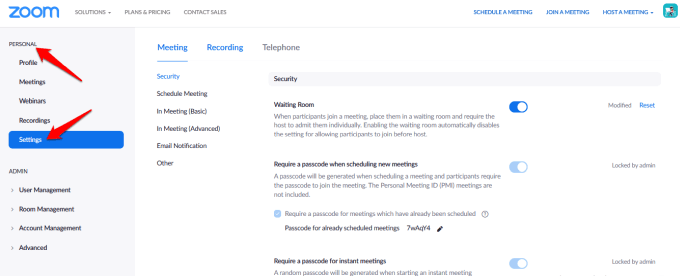
- Ir a En una reunión (avanzado) bajo el Cita pestaña en el lado derecho.
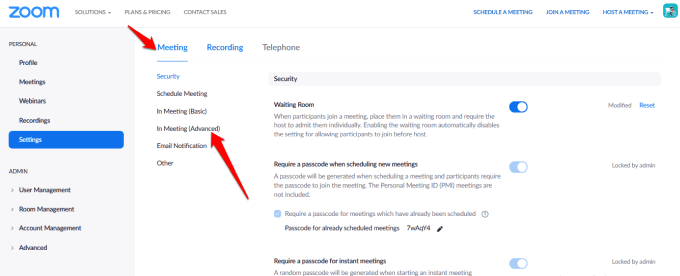
- Pinchalo Sala de subcomités opción y verifique que esté habilitada. Si está apagado, encienda el interruptor para encenderlo.
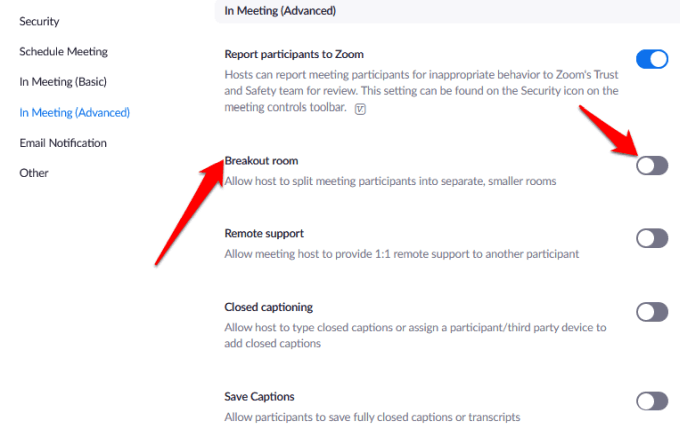
- Si desea preasignar participantes del taller, haga clic en el botón Permita que el anfitrión asigne a los participantes a las salas de grupos al programar casilla de verificación para esta opción.
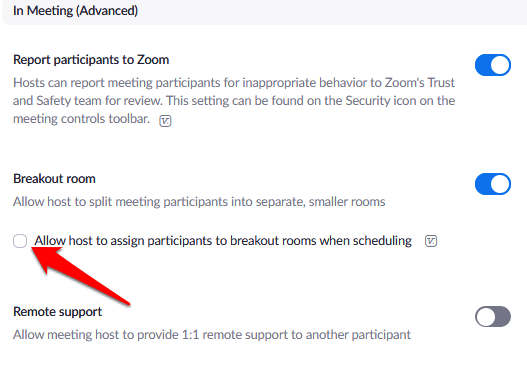
- Para habilitar talleres para miembros de un grupo específico, inicie sesión en Zoom como administrador y haga clic en Gestión de usuarios> Gestión de grupos en el menú de navegación.
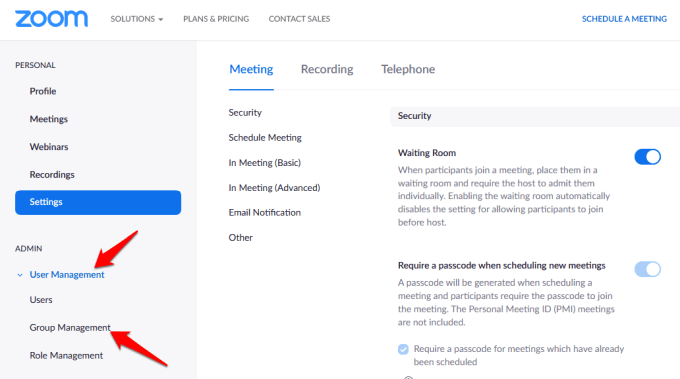
- Clickea en el Nombre del grupo luego toque o haga clic configuraciones. Bajo el Cita pestaña, verifique que la opción Sala de reuniones esté habilitada. También puede permitir que los anfitriones de la reunión asignen previamente a los asistentes a los grupos.
Notar: Puede activar la función Salas de paneles para su propio uso, siguiendo los mismos pasos anteriores. Sin embargo, si la opción Sala de reuniones está atenuada, probablemente esté bloqueada a nivel de cuenta o grupo. En este caso, debe comunicarse con su administrador de Zoom para obtener más ayuda.
Cómo crear y administrar una sala de reuniones con zoom
Una vez que la opción Zoom a la sala de reuniones está habilitada, puede administrar las salas y preasignar participantes a las salas de grupos.
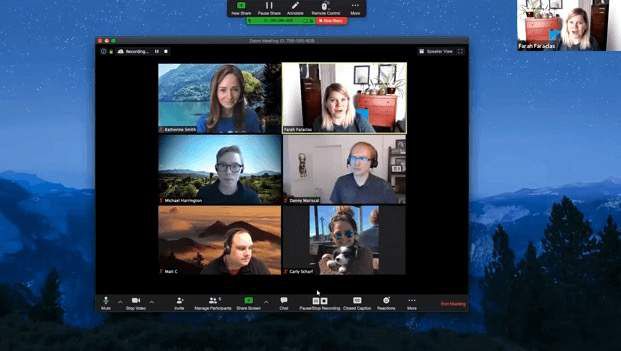
Notar: Solo el organizador de la reunión de Zoom puede asignar participantes del taller. Si es coanfitrión, solo puede unirse y salir de una sala de reuniones a la que el anfitrión le haya asignado. Un anfitrión puede crear hasta 50 salas de reuniones con hasta 200 participantes preasignados a las salas.
Sin embargo, la cantidad de participantes por sala está limitada a la capacidad de la reunión, la cantidad de salas de grupos de trabajo creadas y si los participantes están preasignados o asignados durante la reunión.
Cómo crear una sala de reuniones con zoom en Windows / Mac
- Inicie una reunión de Zoom, instantánea o programada, y haga clic en Salas de subcomités.
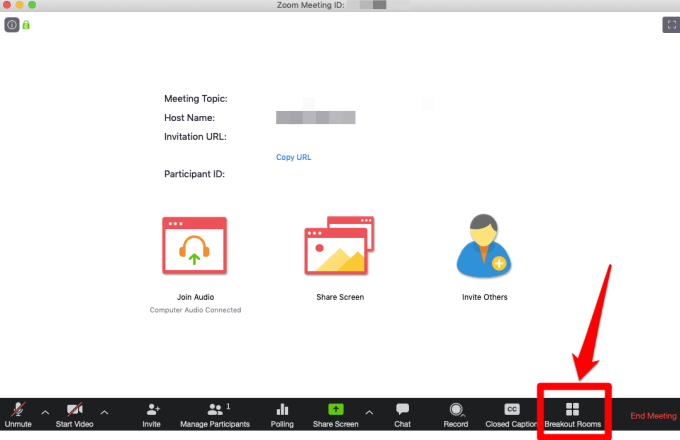
- Elegir la número de habitaciones que desea crear y cómo desea asignar participantes a las salas. Si elige asignar asistentes automáticamente, Zoom los dividirá uniformemente en cada habitación. Si eliges el Manual método, tiene más control sobre qué participante desea ingresar en cada sala.
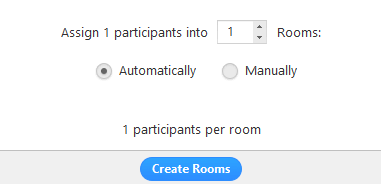
- Haga clic en Crear salas de subcomités.
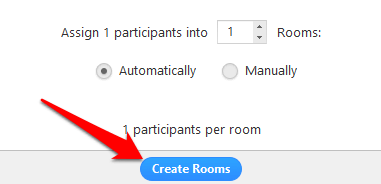
- Se crearán talleres, pero no comenzarán de inmediato. Puede administrar las salas antes de que comiencen haciendo clic en Opciones para ver más opciones de salas de reuniones. Seleccione las opciones que desea utilizar para las salas de grupo:
- Mueva automáticamente a todos los participantes a los talleres.
- Permita que los participantes regresen a la sesión principal en cualquier momento.
- Las salas de los subcomités se cierran automáticamente después de x minutos.
- Avísame cuando se acabe el tiempo.
- Cuenta atrás después del cierre de las salas de los subcomités.
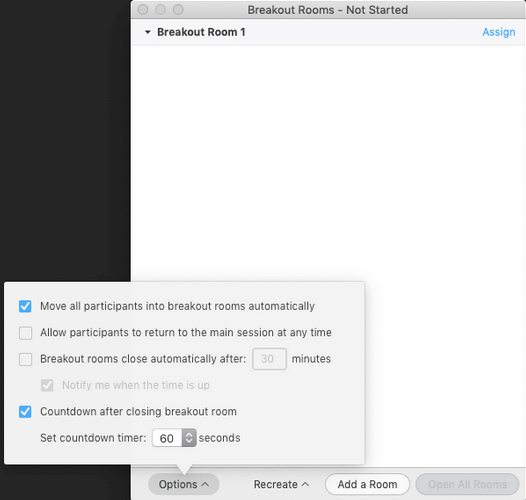
- Haga clic en Abrir todas las habitaciones para poner en marcha las salas del subcomité.
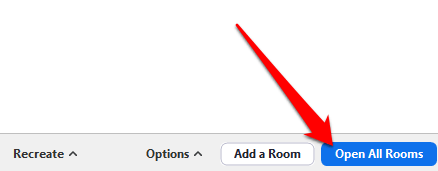
- Si seleccionó el método manual para asignar asistentes de grupo, haga clic en Atribuir junto a la habitación a la que desea asignarlos.
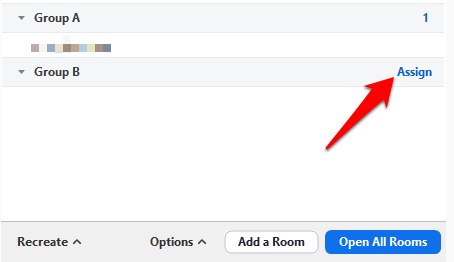
- Seleccione los participantes que desea asignar a esta sala, luego repita la acción para cada sala de grupo que creó. Una vez que haya asignado un participante, el botón Asignar será reemplazado por el número de participantes en la sala.
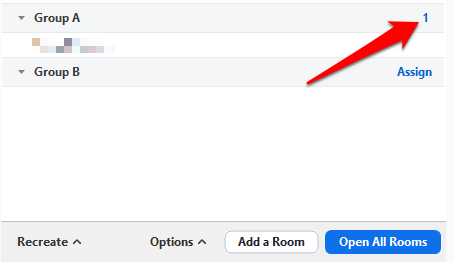
Después de asignar a los participantes del taller, puede reordenar a los participantes. Cualquier participante que no haya sido asignado a una sala permanecerá en la reunión más grande después de que se abran las salas. También puede mover o intercambiar participantes entre salas, recrear salas, agregar nuevas salas para grupos pequeños o eliminar salas.
Notar: Cada asistente recibirá una invitación para unirse a la sala de reuniones y, una vez que se hayan trasladado a sus respectivas salas de reuniones, el anfitrión permanecerá en la reunión principal. Si es el anfitrión, puede unirse o salir manualmente de cualquier sala de reuniones actual.
- Un anfitrión también puede detener habitaciones después de una cuenta regresiva de 60 segundos haciendo clic en Cerrar todas las habitaciones.
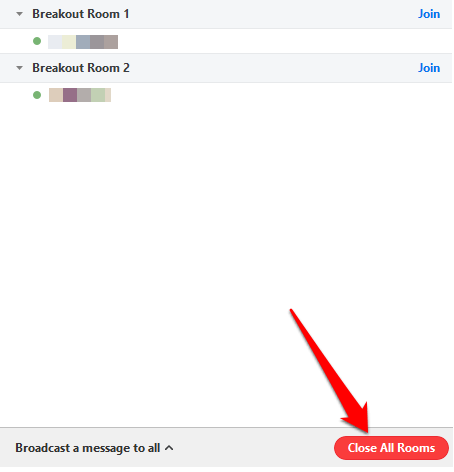
- Usted (el anfitrión) también puede transmitir un mensaje a todas las salas de los subcomités para compartir más información o avisos de tiempo mientras las salas están en curso. Para transmitir un mensaje, vaya a Controles de reuniones y haga clic en el Salas de subcomités icono.
- Haga clic en Transmita un mensaje a todos.
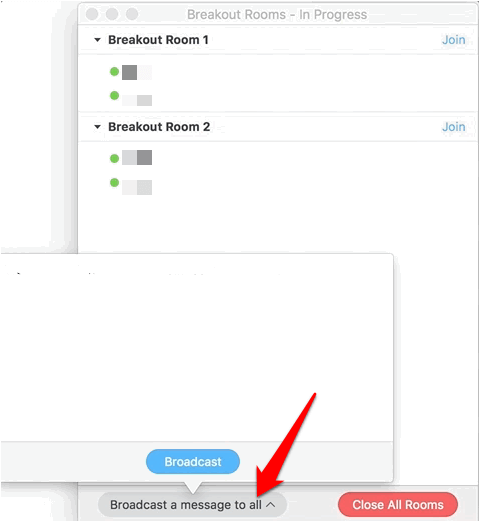
- Haga clic en azul Transmisión botón. El mensaje aparecerá a todos los participantes en sus respectivos talleres.
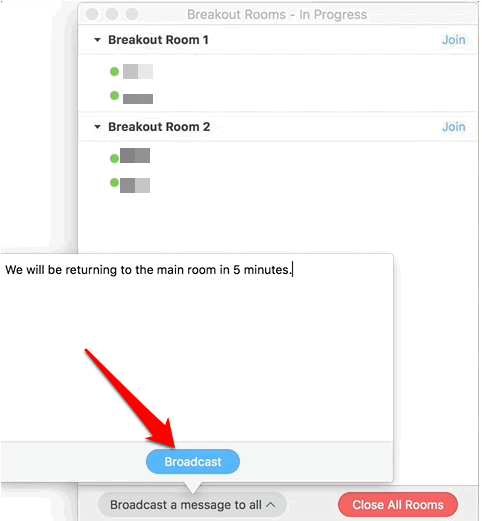
Cómo preasignar participantes a salas de grupos de trabajo
Como anfitrión de una reunión de Zoom, puede preasignar participantes a salas de grupo cuando programe la reunión.
Notar: Los participantes deben iniciar sesión en su cuenta de Zoom para ser preasignados a una sala de reuniones. Los participantes que se unan desde el cliente web no serán preasignados a una sala para grupos pequeños. Si ha habilitado el registro de reuniones de Zoom y los participantes externos están registrados para la reunión, puede asignarlos a grupos durante la reunión.
Puede utilizar el portal web o un archivo CSV para preasignar a los participantes del taller en Zoom.
Cómo utilizar el portal web para preasignar personas para ampliar los talleres
- Inicie sesión en el portal web de Zoom, haga clic en Reunió y programar una reunión.
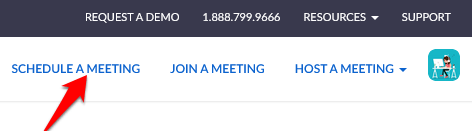
- Para seleccionar Asignación previa de sala de subcomités bajo Opciones de reunión.
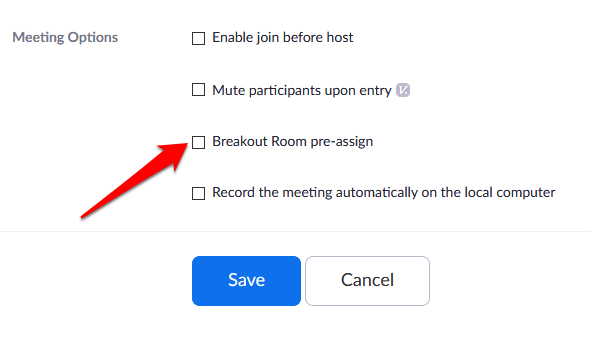
- Haga clic en Crear salas.
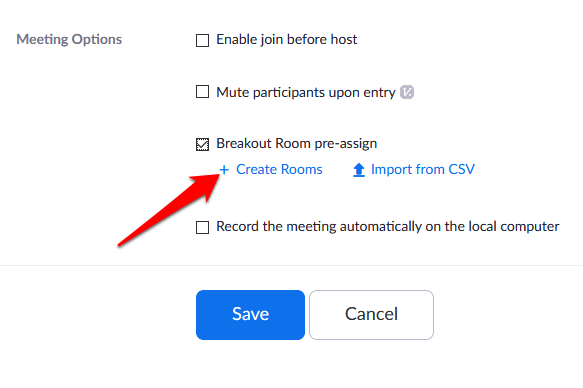
- En la ventana emergente, haga clic en el Más icono junto a Monedas para agregar una habitación.
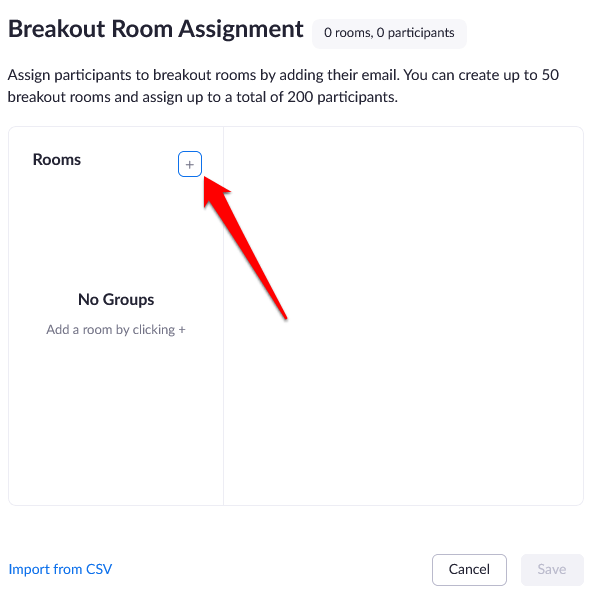
- Si desea cambiar el nombre de una sala de reuniones, coloque el cursor sobre el nombre de la sala y haga clic en el botón lápiz icono. Busque asistentes por nombre o dirección de correo electrónico en el Añadir participantes cuadro de texto y agréguelos a la sala de reuniones. Puede agregar usuarios internos usando la misma cuenta, cambiar el orden de los participantes en la sala, mover o eliminar participantes y eliminar una sala para grupos pequeños.
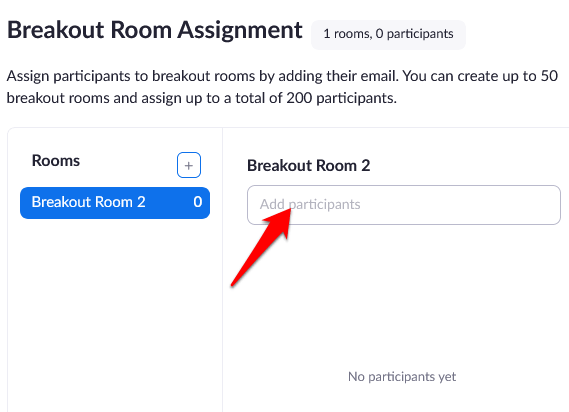
- Haga clic en Ahorrar.
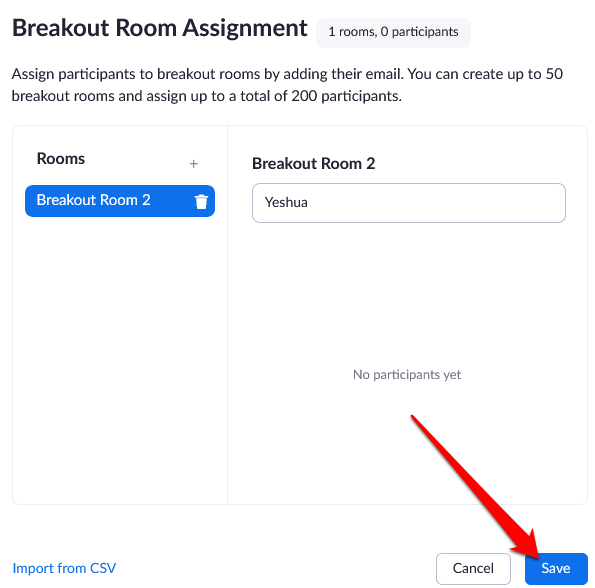
Cómo utilizar un archivo CSV para preasignar personas a salas de grupos de trabajo
- Inicie sesión en el portal web de Zoom, haga clic en Reunió y programar una reunión.
- Para seleccionar Asignación previa de sala de subcomités en el Opciones de reunión sección y haga clic en Importar desde CSV.
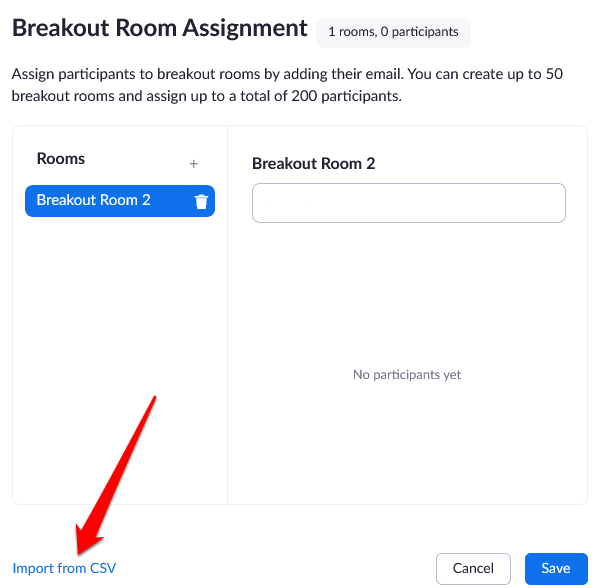
- Descarga un archivo CSV de muestra que puede completar haciendo clic en el Descargar opción.
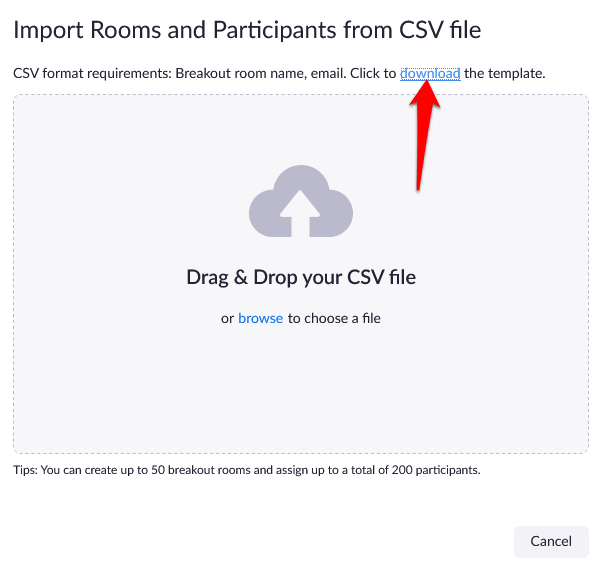
- Abra el archivo CSV y complete el Asignar previamente el nombre de la habitación columna con el nombre de las salas de los subcomités. la Dirección de correo electrónico La columna contendrá las direcciones de correo electrónico de los participantes afectados.
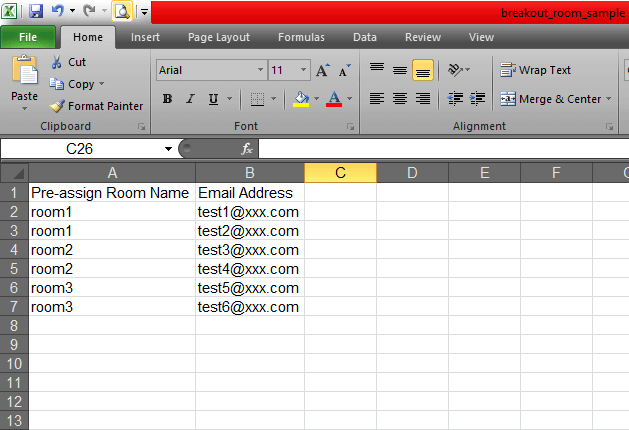
- Guarda el archivo. Arrástrelo y suéltelo en el portal web de Zoom, y Zoom verificará que la dirección de correo electrónico tenga una cuenta de Zoom.
- Puede cambiar las asignaciones que ya ha asignado a las salas de grupos de trabajo antes de comenzar la reunión. Inicie sesión en el portal web de Zoom, haga clic en Reunió y seleccione la reunión que desea editar.
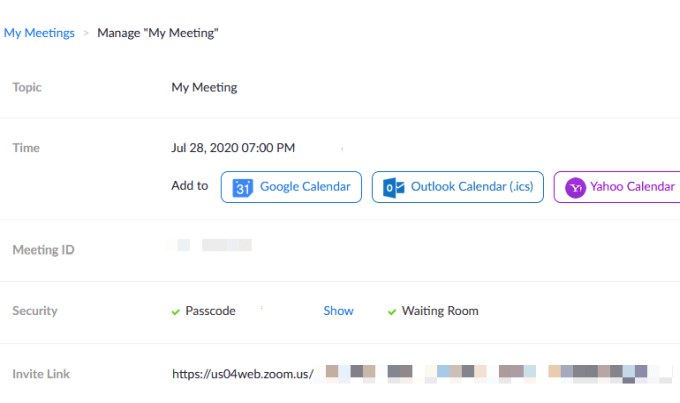
- Haga clic en Ver los detalles en la sección Sala de trabajo.
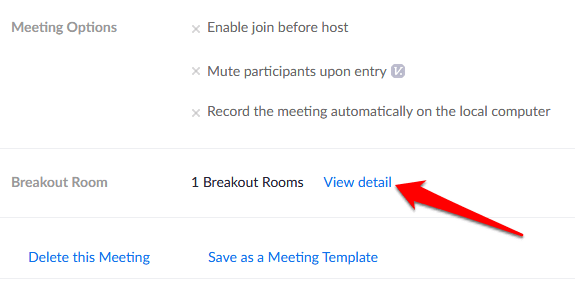
- Modifique las salas de los subcomités según sus preferencias, luego haga clic en Ahorrar.

- Inicie la reunión con salas de grupos de trabajo asignadas previamente a los asistentes al ir a los controles de la reunión y hacer clic en Salas de grupos de grupos. Haga clic en Abrir todas las habitaciones para poner en marcha las salas del subcomité.
Notar: Puede asignar asistentes manualmente mediante los controles de la sala de reuniones en la reunión que se mencionan en la sección Cómo crear y administrar una sala de reuniones ampliada más arriba. También puede iniciar una sesión de pizarra en grupos e invitar a los asistentes a ver y anotar.
Organice reuniones de grupo sin esfuerzo
Zoom Breakout Rooms es un servicio gratuito de Zoom que funciona para varios casos de uso, especialmente cuando una reunión tiene muchos participantes. Estas reuniones incluyen grupos focales, reuniones de clase para diferentes grados o reuniones de departamento.
¿Organizó una reunión de Zoom y utilizó la función Zoom Breakout Rooms? Comparte tu experiencia en los comentarios.