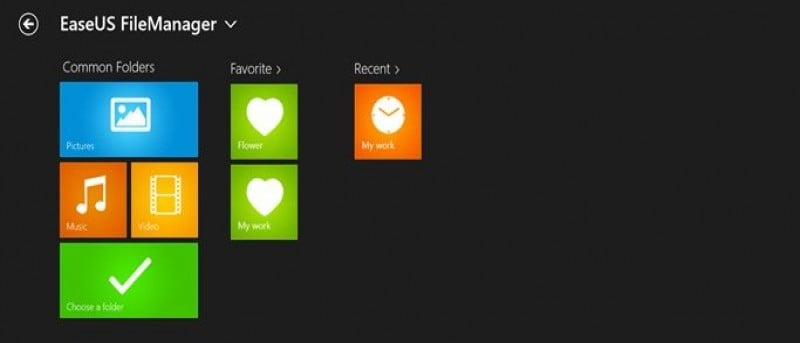Si bien Windows 8 experimentó un cambio de imagen completo en la forma de la configuración de la interfaz de usuario moderna, el Explorador de Windows y varias otras aplicaciones todavía utilizan la misma interfaz de usuario anterior. Ahí es donde EaseUS FileManager resulta útil como alternativa al Explorador de Windows. Brinda a los usuarios de Windows 8 una sensación de interfaz de usuario moderna para el Explorador de Windows.
1. Vaya a la tienda de Windows y busque «EaseUS File Manager».
2. Haga clic en «Instalar» para comenzar el proceso de instalación de la aplicación para EaseUS File Manager.
![]()
3. Espere a que se instale la aplicación EaseUS File Manager, luego diríjase a la pantalla de inicio.
![]()
4. Haga clic en el mosaico EaseUS FileManager para abrir la aplicación.
5. Cuando cargue EaseUS FileManager por primera vez, sus carpetas más comunes aparecerán en una lista para que pueda comenzar a navegar.
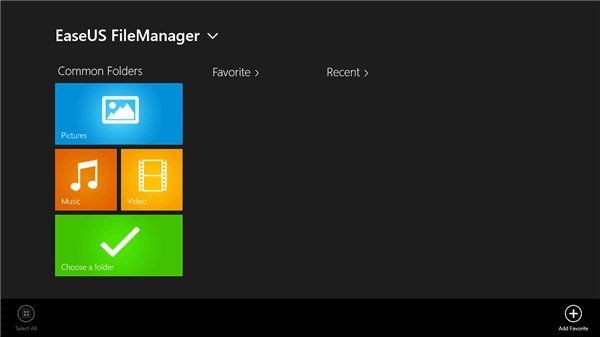
EaseUS FileManager le permite agregar, marcar como favoritas y administrar carpetas en Windows 8 con el estilo de aplicación más intuitivo que admite la interfaz de usuario moderna.
6. Utilice el método abreviado de teclado «Tecla de Windows + I» para abrir la configuración de EaseUS FileManager.
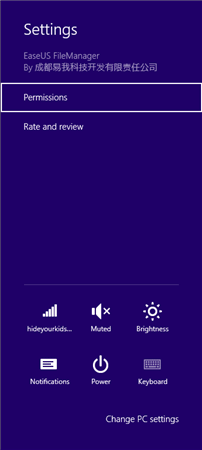
Hay pocas configuraciones para trabajar en esta aplicación. En su mayor parte, los permisos para sus carpetas deben establecerse de forma predeterminada en Windows 8 según la cuenta en la que haya iniciado sesión en ese momento. Si necesita cambiar los permisos de las carpetas en EaseUS FileManager, es mejor que lo haga manualmente a través del Explorador de Windows tradicional que jugar con ellos en esta aplicación.
Desde la configuración de EaseUS FileManager, también puede calificar y revisar la aplicación para que otros usuarios sepan qué tan útil la encontró.
7. De vuelta en la pantalla principal, haga clic en «Imágenes» o en cualquiera de las carpetas vinculadas a través de EaseUS FileManager.
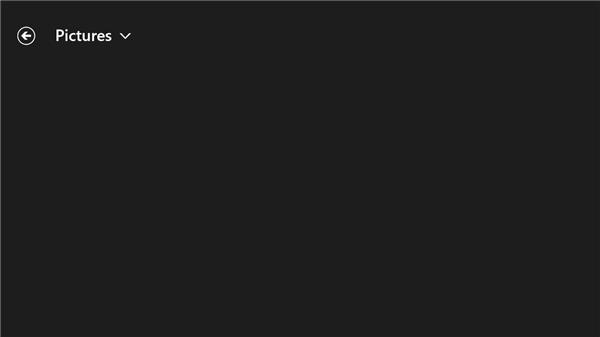
Esto abrirá la carpeta para que revises su contenido. Puede hacer esto para cualquiera de las carpetas que configuró en EaseUS FileManager.
8. Haga clic en la «Flecha atrás» para volver a la pantalla principal.
9. Haga clic en la «Flecha desplegable» para abrir el menú principal de EaseUS File Manager y haga clic en «Ir a…».
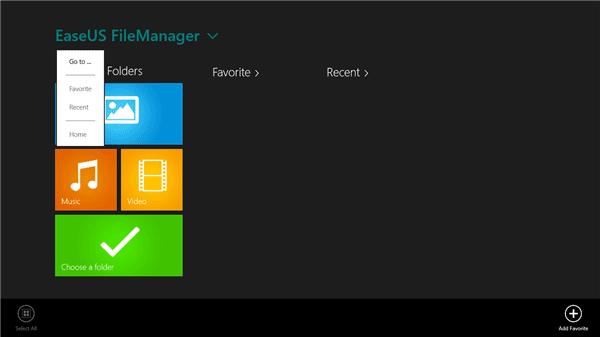
10. Puede seleccionar cualquier carpeta a la que desee navegar y agregarla a la aplicación haciendo clic en ella y luego en «Elegir la carpeta» en la parte inferior derecha de la aplicación.
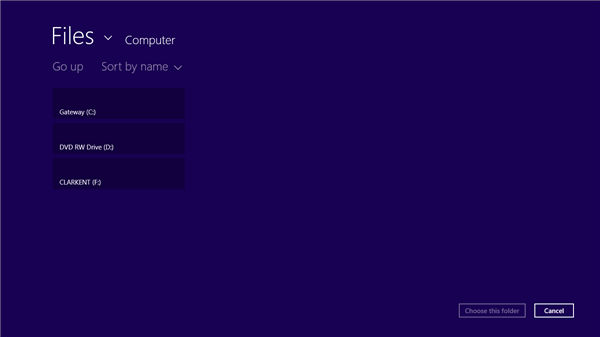
Esto agregará la carpeta a la lista Recientes para que pueda acceder a ella en cualquier momento.
11. Haga clic en la carpeta que agregó a Recientes.
![]()
Desde aquí, puede revisar su contenido y abrir archivos, imágenes, videos y otros tipos de archivos.
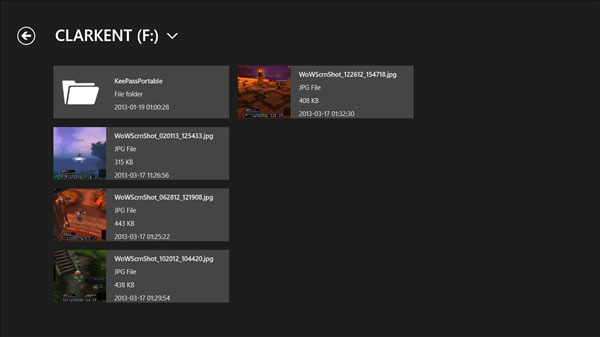
12. Haga clic en un archivo.

Para este ejemplo, hicimos clic en una imagen y se abrió en modo de pantalla completa. Según el tipo de archivo, EaseUS FileManager intentará abrirlo para que lo vea o lo abrirá en su programa predeterminado para que pueda trabajar con él.
Conclusión
La aplicación EaseUS FileManager para Windows 8 le brinda un Explorador de Windows que realmente encaja con lo que tenía en mente el diseño moderno de la interfaz de usuario. Si está buscando una manera de hacer que el Explorador de Windows se parezca más a Windows 8, EaseUS FileManager es una forma de hacer que su experiencia con Windows 8 sea perfecta.
¿Está utilizando un administrador de archivos en Windows 8? ¡Cuéntanos tus favoritos!