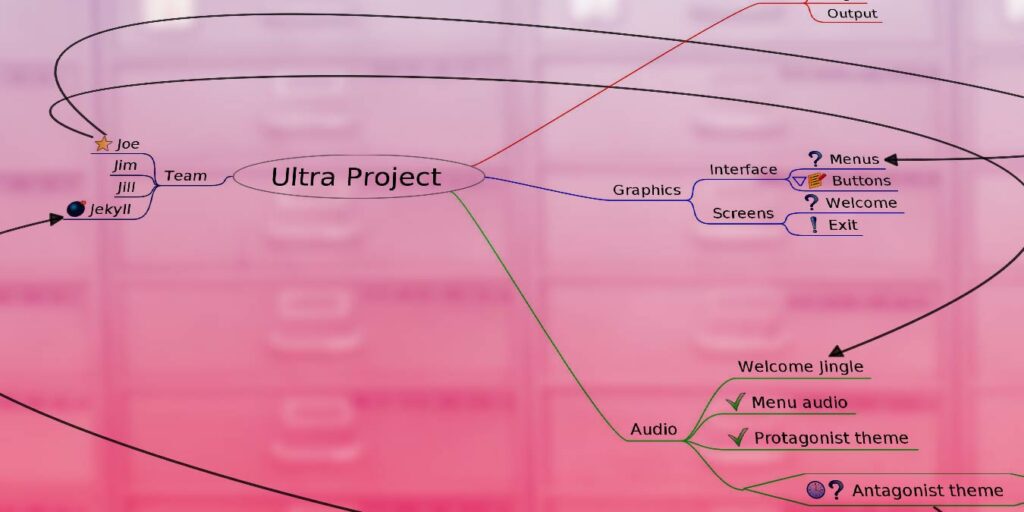Los mapas mentales son una forma útil de organizar sus pensamientos y el flujo de procesos con diagramas visuales. Cuando se hace correctamente, puede hacer que los proyectos masivos sean fácilmente manejables y permitirle asignar mejor las tareas entre los miembros de su equipo, manteniendo siempre las etiquetas en todo. Freeplane es uno de los mejores programas gratuitos de mapas mentales de código abierto. También es compatible con varias plataformas, por lo que puede usarlo en Windows, macOS o Linux. Veamos cómo puedes usar Freeplane para crear mapas mentales.
Instalación
Para empezar, descarga Freeplane de su página oficial en SourceForge. Extráigalo y busque el instalador para Windows, Mac y Linux.
- Para usuarios de Windows, ejecute el archivo .exe.
- Los usuarios de Linux y Mac pueden ejecutar el archivo .sh o el archivo .jar directamente.
Si está utilizando una distribución compatible con Ubuntu, instale Freeplane buscándolo en el Centro de software y luego haga clic en el botón verde grande y amigable «Instalar».
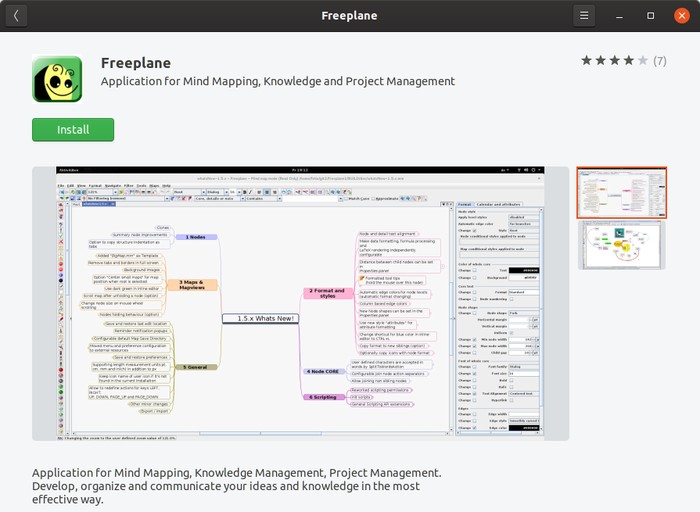
Alternativamente, si prefiere la terminal, use:
sudo apt install freeplane
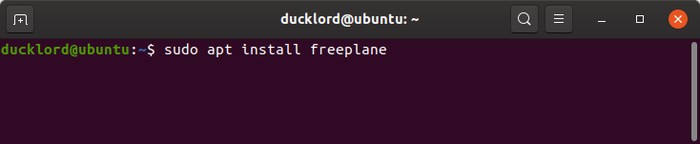
Tu primer mapa mental
Cuando ejecute Freeplane por primera vez, creará un nuevo mapa mental en blanco. Sin embargo, antes de eso, le pedirá que seleccione una plantilla para su apariencia.
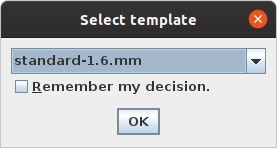
Después de hacer clic en «Aceptar», verá la interfaz principal de Freeplane, con la mayor parte de su ventana ocupada por su nuevo mapa mental. En su centro estará su punto de partida y el título de su mapa mental.
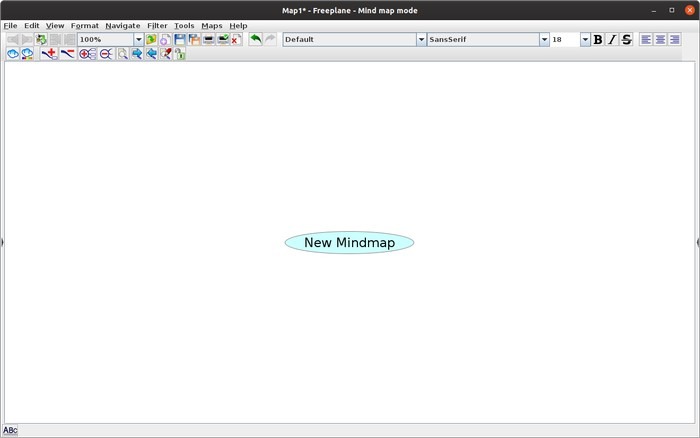
Haga doble clic en este título predeterminado «Nuevo mapa mental» para editarlo. Cámbialo por lo que quieras.
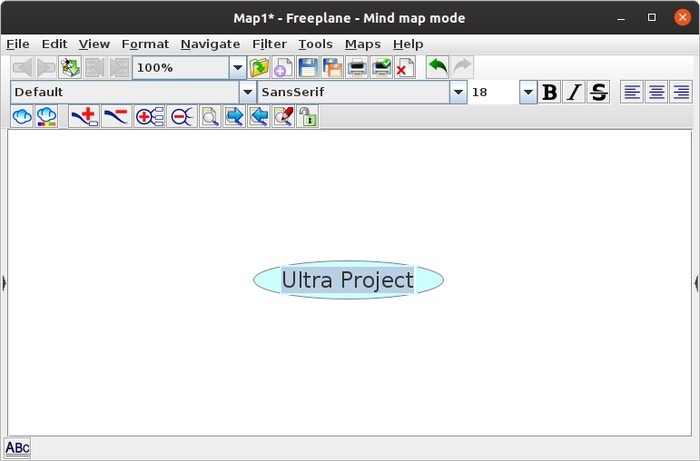
Temas, subtemas y nodos
Con su tema principal/punto central seleccionado, presione Entrar en su teclado para agregar un nuevo tema. Puede cambiar su nombre directamente o presionar Enter nuevamente para agregar más temas en el mismo nivel.
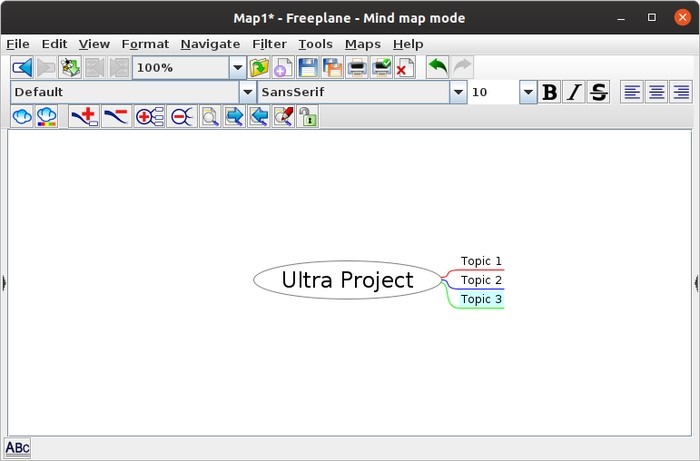
Si no ingresa nombres para los nuevos temas que agrega, puede hacer doble clic en ellos como lo hizo para el tema central o moverse por su mapa mental usando las teclas del cursor. Presione F2 en cualquier entrada resaltada para cambiarle el nombre.
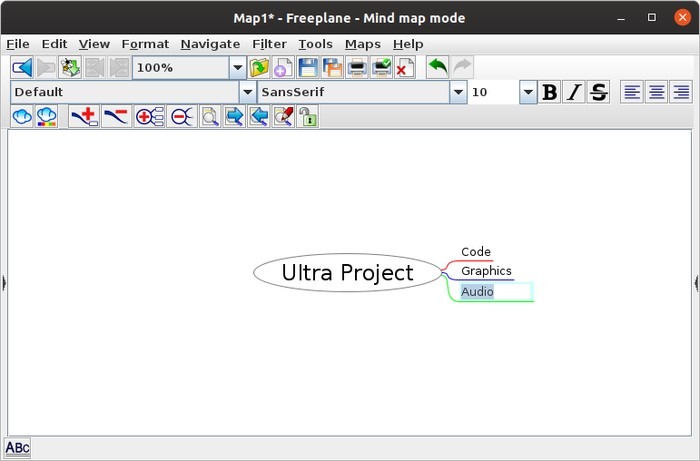
Presiona Insertar en tu teclado para insertar un subtema al resaltado. Todas las entradas editables en su mapa mental que se conectan a otros se llaman «nodos».
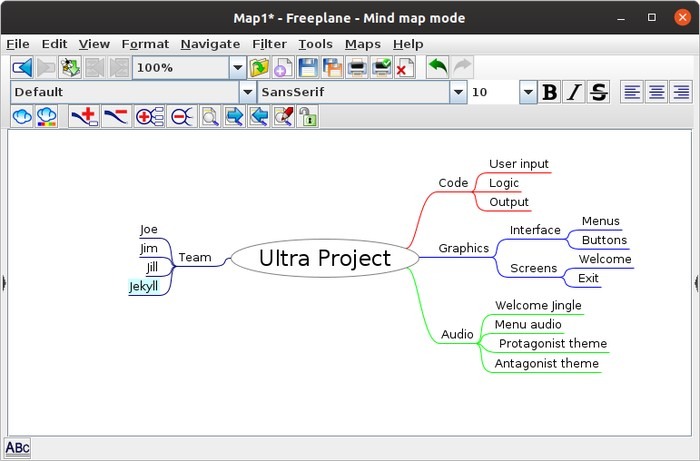
Aunque Freeplane moverá las cosas tratando de mantener todo limpio, también puedes hacerlo manualmente haciendo clic directamente a la izquierda de cualquier entrada (en la elipse que aparecerá) y luego arrastrándola donde quieras.
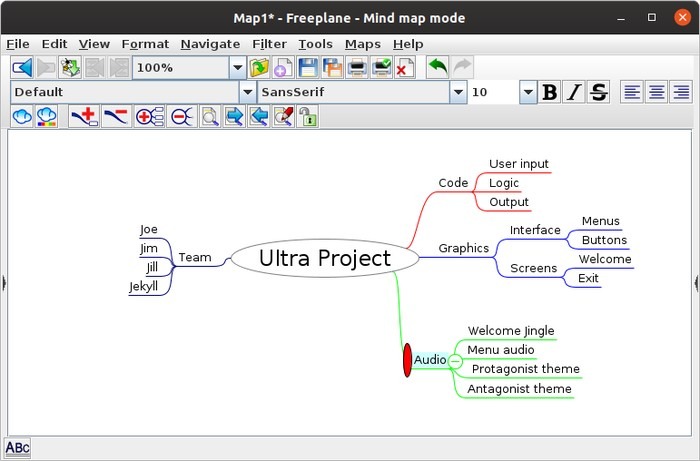
Si su mapa mental se vuelve demasiado grande y complicado, puede colapsar algunos nodos. Pase el cursor sobre un nodo y aparecerá un pequeño círculo con un icono «-«. Haga clic en él y todos los subnodos se ocultarán hasta que haga clic en el ícono «+» que lo reemplazó.
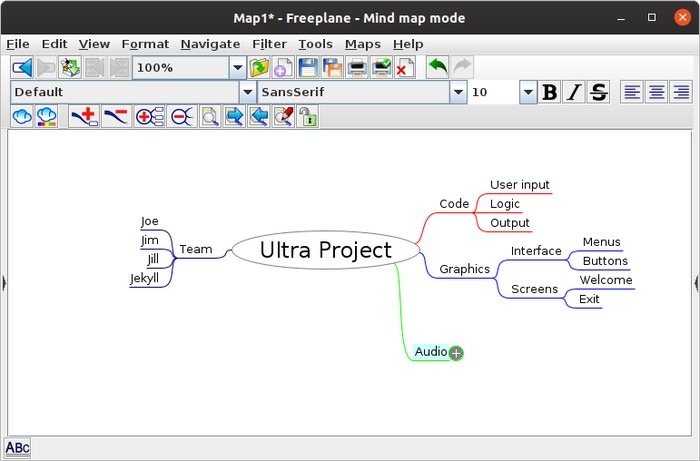
Conexiones, notas y recordatorios
Aunque su mapa mental presentará nodos dentro de nodos, algunos de ellos también podrían relacionarse fuera de su jerarquía heredada. Para conectarlos y mostrar esa relación visualmente, seleccione el primero, luego, mientras mantiene presionada la tecla Ctrl, haga clic en el segundo. Haga clic derecho y elija «Conectar» en el menú que aparece.
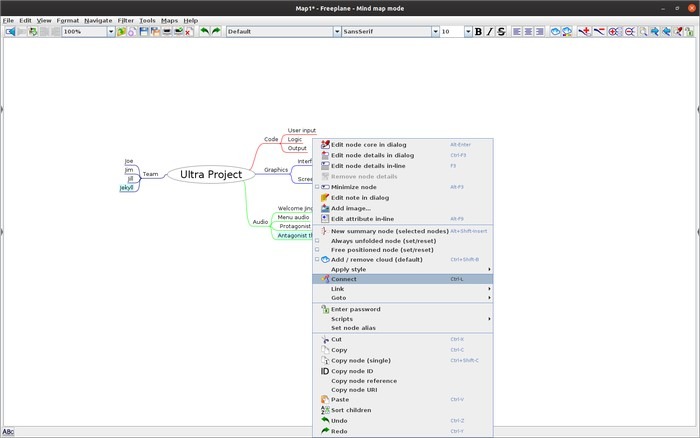
Puede cambiar la ubicación de esta conexión haciendo clic en su curva y arrastrándola.
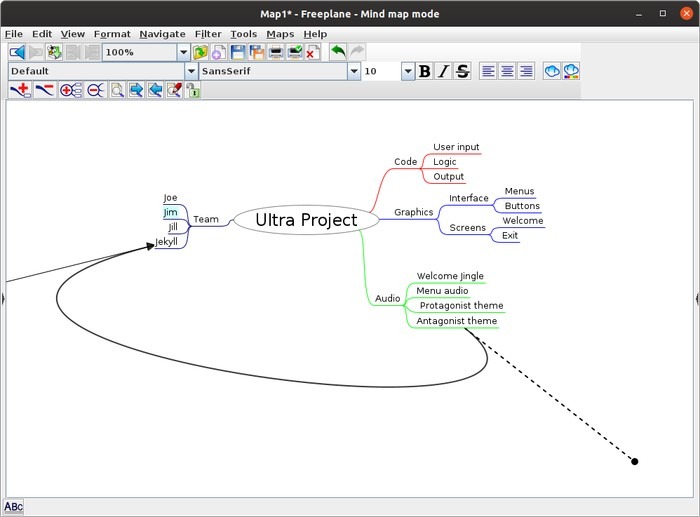
Para mantener todo limpio, evite usar nombres largos para sus nodos. En su lugar, si necesita agregar más detalles, haga clic derecho sobre ellos y elija «Editar nota en el cuadro de diálogo».
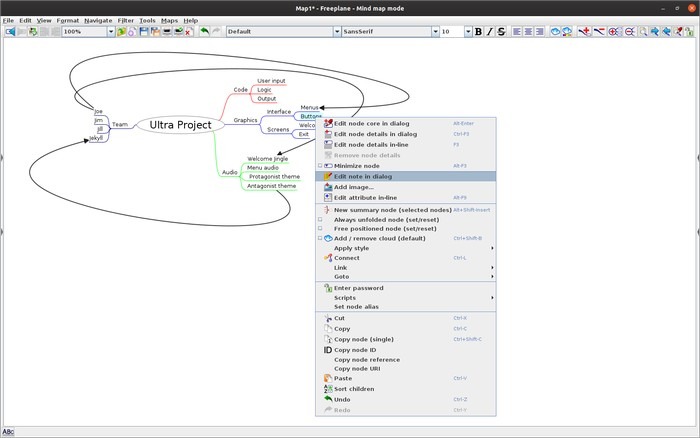
Ingrese una nota que describa de qué se trata” en el editor de texto simple que aparece.
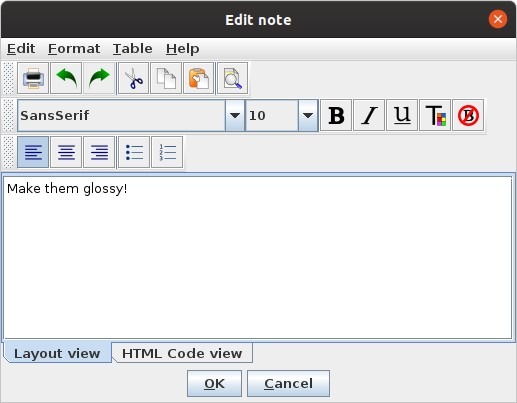
Para agregar un estilo visual a sus nodos, observe el panel oculto a la izquierda. Haga clic en la flecha que apunta hacia la derecha para expandirla. Luego, con un nodo seleccionado, elija el icono que desea que aparezca junto a él.
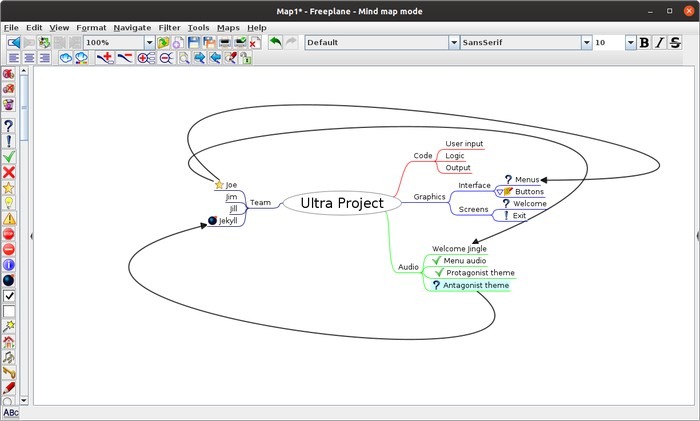
Hay otro panel oculto a la derecha donde encontrará muchas más opciones que le permitirán cambiar la apariencia de cada elemento en su mapa mental. Por ejemplo, incluso puede cambiar la forma de un nodo habilitando «Cambiar» en «Forma de nodo» y luego eligiendo una forma del menú desplegable, cambiando su margen, etc.
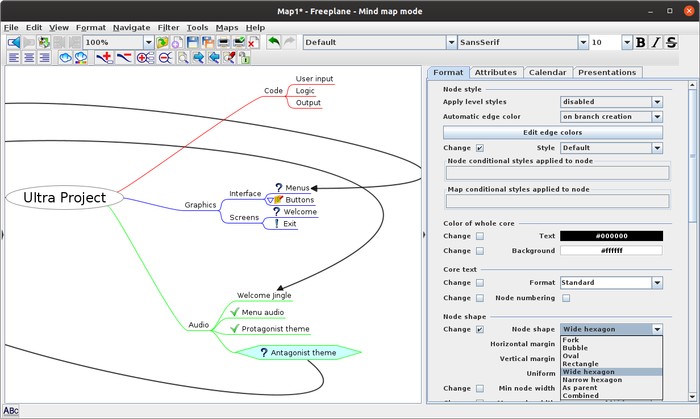
La pestaña «Calendario» en este panel también le permitirá configurar recordatorios para cada nodo, lo que le permitirá usar Freeplane como un administrador de tareas real.
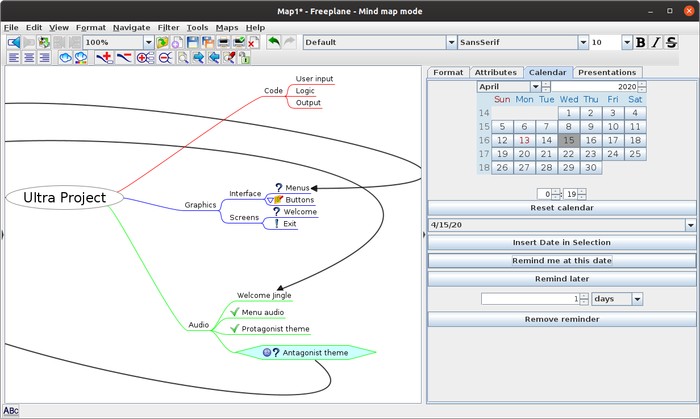
Finalmente, puede guardar su mapa desde «Archivo -> Guardar mapa como…» para volver a él más tarde. Sin embargo, si está colaborando con otros, puede enviarles su mapa mental en un formato que puedan ver sin tener que instalar este software de mapas mentales ellos mismos. Elija «Archivo -> Exportar mapa…» y su formato preferido en el menú desplegable.
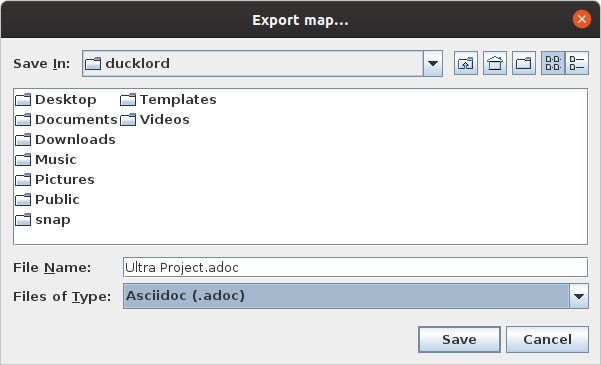
Si por alguna razón no le gusta Freeplane como software de mapas mentales, puede intentar usar Dibujos de Google para crear algunos mapas mentales, aunque no es óptimo para ese uso.