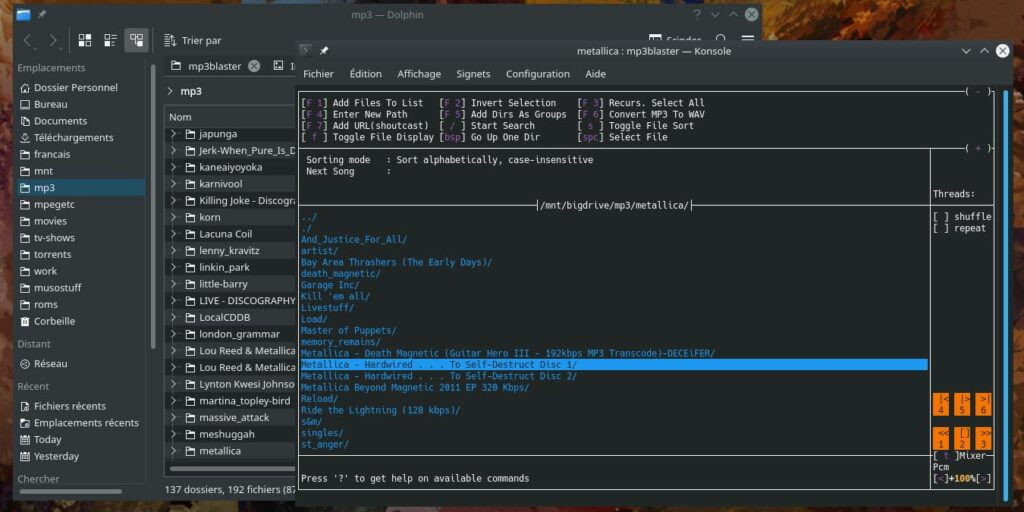¿Has matado accidentalmente a X Window? ¿Te ha dejado el trabajo con un aburrido servidor no gráfico? ¡No temáis! Recién salido de 1997, mp3blaster puede ahogar su miseria! Luciendo una práctica interfaz semi-GUI, Mp3blaster proporciona un reproductor de música fácil de usar que se ejecuta en su terminal.
Instalación
Mp3blaster debería estar en la mayoría de los repositorios. Si prefiere instalar por terminal (¡y la mayoría de los usuarios de Mp3blaster lo harán!) y está usando Debian o Ubuntu, ingrese:
sudo apt install mp3blaster
Para sistemas Fedora, Red Hat o CentOS, ingrese:
sudo dnf install mp3blaster
Y para distribuciones Arch o basadas en Arch como Manjaro, ingresa:
sudo pacman -S mp3blaster
Una vez instalada, inicia la aplicación con el comando:
Empezando
Justo después de abrir Mp3blaster, su ventana principal estará vacía, ya que está en modo de lista de reproducción sin canciones añadidas.
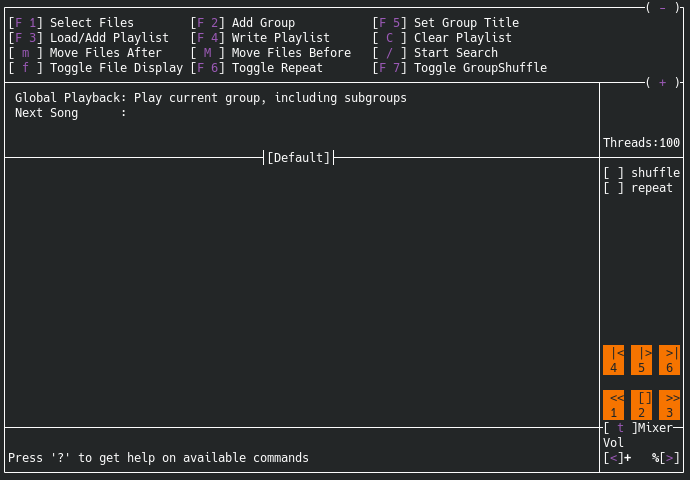
Puede comenzar presionando F1 para seleccionar archivos. Esto le permite explorar su disco duro, comenzando en su directorio de inicio, usando las teclas Arriba y Abajo para desplazarse por las carpetas. Enter selecciona archivos e ingresa carpetas.
Cualquier cosa que Mp3blaster pueda reproducir será de color verde, y cualquier formato de archivo que no reconozca será de color blanco. Como hemos demostrado en la siguiente captura de pantalla, los archivos MP3, OGG y WAV son todos verdes, pero los archivos Flac y WMA (que no son compatibles) se muestran en blanco.
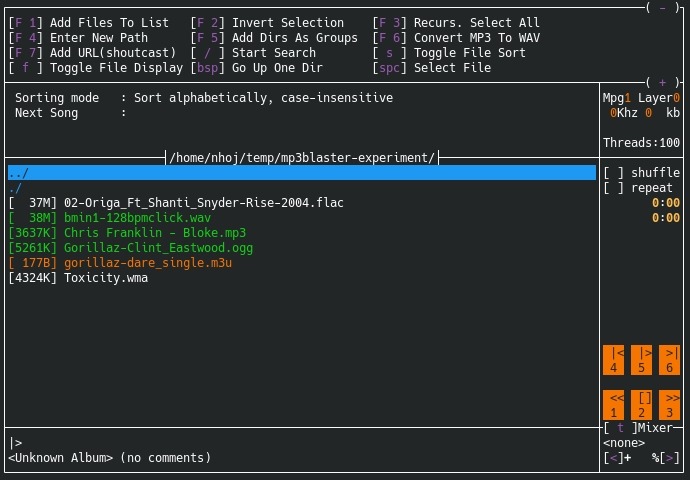
Si tiene archivos de listas de reproducción M3U, Mp3blaster puede usarlos y serán de color naranja.
Si todo lo que quiere hacer es reproducir archivos de audio uno a la vez, entonces esto es suficiente para comenzar. Simplemente presione Entrar en un archivo y se reproducirá. Mp3blaster no pasará a la siguiente canción en su carpeta; la pista simplemente dejará de reproducirse.
Si observa la parte inferior derecha de la pantalla, los controles de reproducción se distribuyen entre las teclas numéricas del 1 al 6. 5 es el botón Reproducir/Pausar y 2 es Detener. 1 y 3 rebobinarán y avanzarán rápidamente, y 4 y 6 saltarán pistas (no es algo útil mientras está en el modo de una sola pista).
Para obtener más información sobre las funciones del teclado, presione las teclas + y – y podrá desplazarse por el panel de información en la parte superior de la ventana.
Hacer listas de reproducción
Reproducir archivos individuales es fácil, pero hacer listas de reproducción es donde las cosas pueden volverse un poco raras. Si ya tiene archivos de listas de reproducción M3U, simplemente puede abrirlos. Para crear una lista de reproducción mientras aún está en el modo de búsqueda de archivos, presione Espacio en cualquier archivo que desee agregar, luego presione F1 para agregarlos a su lista de reproducción.
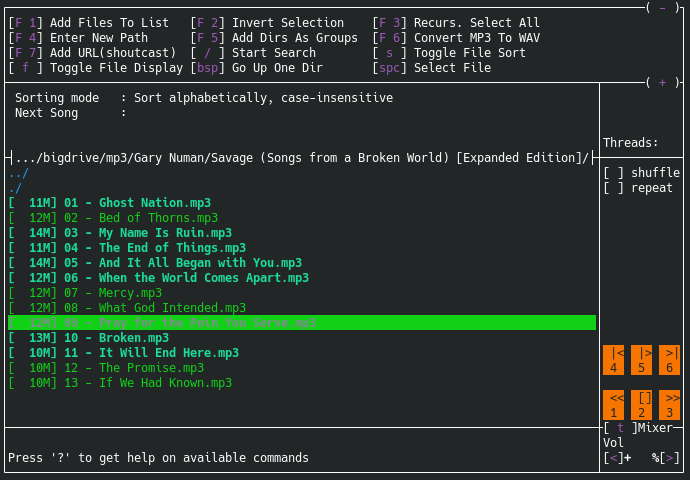
Mp3blaster cambiará al modo de lista de reproducción en este punto y le mostrará todos los archivos que se han agregado.
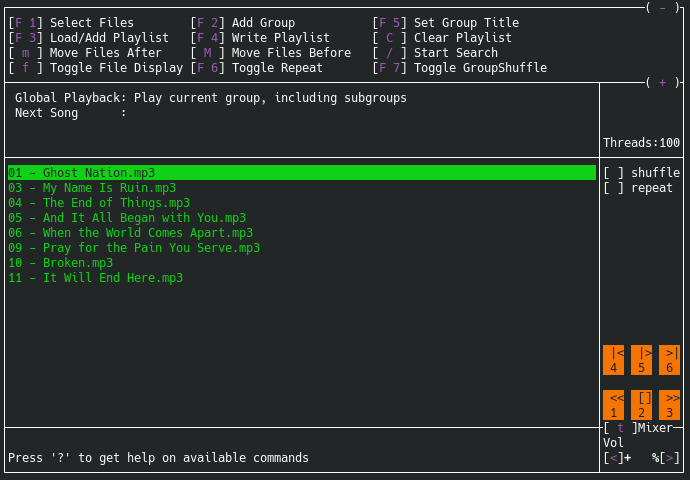
Presione F1 para volver al modo de exploración de archivos donde puede seguir agregando archivos. Si desea agregar todos los archivos en un directorio, presione F3. Cuando haya terminado de agregar archivos, vuelva al modo de lista de reproducción presionando F1. Si te sientes cómodo con el funcionamiento de los controles, presiona F4 para guardar tu lista de reproducción.
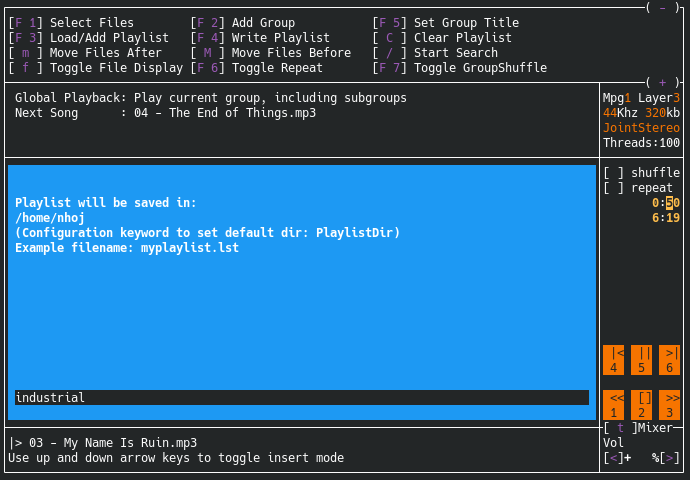
F7 cambiará el orden de reproducción y F6 repetirá la lista de reproducción cuando haya terminado.
Encontramos algunos errores en el camino. Para empezar, la función de lista de reproducción prefiere usar el botón Reproducir/Pausar (5) para comenzar en lugar de comenzar con Enter. Cuando selecciona una pista con Enter, los botones de salto de pista no funcionan correctamente y la pista se detiene. De hecho, si desea omitir pistas, debe esperar hasta que finalice la pista actual (eso, o avanzar rápidamente). En cualquier pista posterior, los botones de salto funcionan bien.
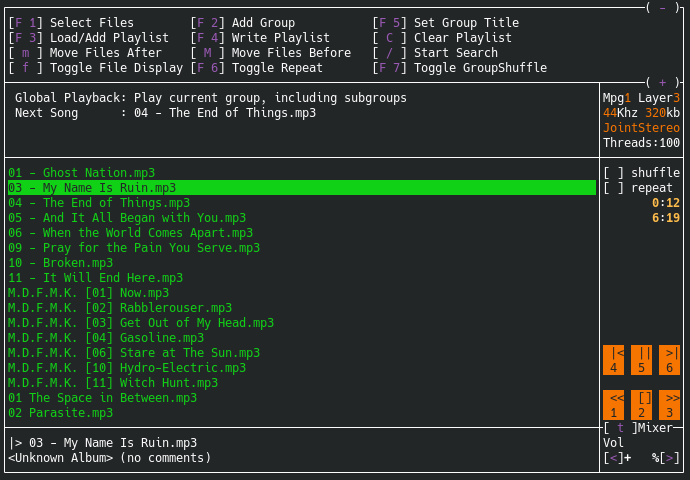
Aunque se ha retenido en repositorios de software desde los años 90, algunas de las funciones del menú ya no parecen funcionar, sobre todo la función de mezclador. (Fue escrito en los días anteriores a ALSA o Pulse Audio.) Si necesita controles de volumen de software y desea mezclar desde la terminal, es posible que desee probar algo como alsamixer en otra consola.
Sin embargo, Mp3blaster es un gran programa en general que se siente genial de usar y aún puede ejecutarse en algo como un 486. Si está tratando de encontrar velocidad usando aplicaciones minimalistas, ¡no hay nada más minimalista que esto! La interfaz semi-GUI también significa que no es necesario ser un hacker para usarla, incluso si puede parecerlo a sus amigos.
Eso se encarga de la música, pero ¿qué pasa con los juegos y la gestión de tus tareas en la terminal?