Si es un usuario de Linux a tiempo completo, estará de acuerdo en que se requieren muchas herramientas para realizar el trabajo diario. Por ejemplo, necesita un editor de texto, una aplicación para ver archivos binarios o hexadecimales, un software que pueda comparar archivos, un creador y extractor de archivos, y la lista sigue y sigue. Si bien no hay problema en el uso de herramientas destinadas a propósitos específicos, hacer malabarismos entre ellas puede llevar un poco de tiempo.
¿Qué pasaría si pudiera acceder a la mayoría de estas funciones desde un solo software? O mejor aún, piense en un administrador de archivos que incluya la mayoría de estas herramientas para que no tenga que abrir aplicaciones separadas para sus tareas diarias. Directamente al grano, le alegrará saber que tales herramientas existen, y una de ellas es Comandante doble que discutiremos en este artículo.
Comandante doble
Double Commander es un administrador de archivos de doble panel de código abierto que está disponible para varios sistemas operativos, incluido Linux. Está inspirado en Total Commander pero contiene algunas características nuevas. La aplicación aún se encuentra en fase beta, presumiblemente porque todas las funciones previstas para ella aún no se han implementado; actualmente se encuentra en un proceso de desarrollo intenso.
Nota: hemos utilizado Double Commander versión 0.7.2 beta para este artículo.
Descargar e instalar
Las instrucciones de descarga e instalación de Double Commander se encuentran en su sitio web oficial. Puede continuar haciendo clic en los enlaces correspondientes a su sistema operativo. Por ejemplo, en nuestro caso (Ubuntu) hicimos clic en el enlace correspondiente a GTK2 en la sección GNU/Linux y luego seleccionamos Ubuntu.
Dado que estamos usando Ubuntu 14.04, el siguiente conjunto de comandos descargó e instaló el administrador de archivos en nuestro sistema:
sudo sh -c "echo 'deb https://download.opensuse.org/repositories/home:/Alexx2000/xUbuntu_14.04/ /' >> /etc/apt/sources.list.d/doublecmd-gtk.list" sudo apt-get update sudo apt-get install doublecmd-gtk
Una vez instalada, puede iniciar la aplicación ejecutando el siguiente comando:
Características
Aquí está la interfaz de usuario de la aplicación.
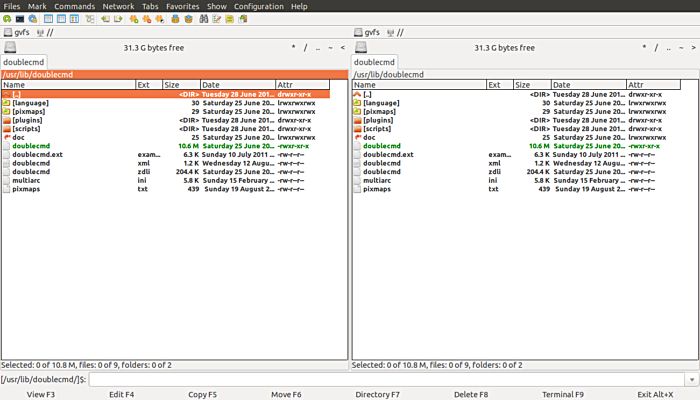
Puede ver que hay dos paneles uno al lado del otro que enumeran los contenidos del mismo directorio «/usr/lib/doublecmd». No hace falta decir que puede hacer clic en el punto doble [..] entrada al principio de la lista de contenido para ir a un directorio de su elección.
Por ejemplo, abrí “/home/himanshu/Desktop” en ambos paneles.
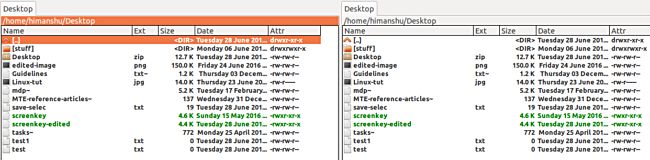
Sé que estará ansioso por conocer las diversas herramientas que mencioné en la introducción de este artículo y cómo puede acceder a ellas. Comencemos con la herramienta de comparación a la que puede acceder dirigiéndose a «Archivo -> Comparar por contenido».
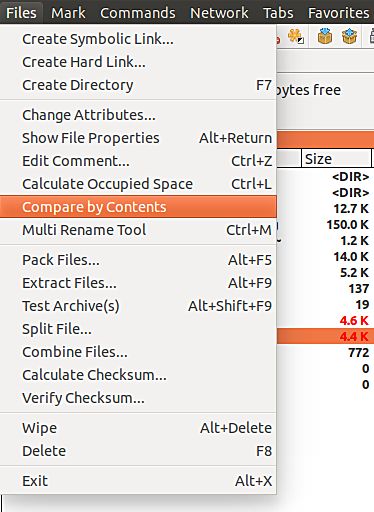
Por supuesto, debe seleccionar un par de archivos antes de iniciar esta herramienta. Aquí hay una captura de pantalla de la herramienta de comparación en acción.
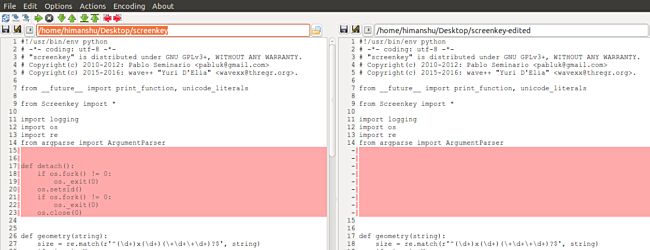
Continuando, justo al lado de la opción «Comparar por contenido» está la «Herramienta de cambio de nombre múltiple». Como sugiere el nombre, esta opción le permite cambiar el nombre de varios archivos de una sola vez. Simplemente seleccione los archivos que desea cambiar de nombre y haga clic en esta opción, y verá la siguiente ventana.
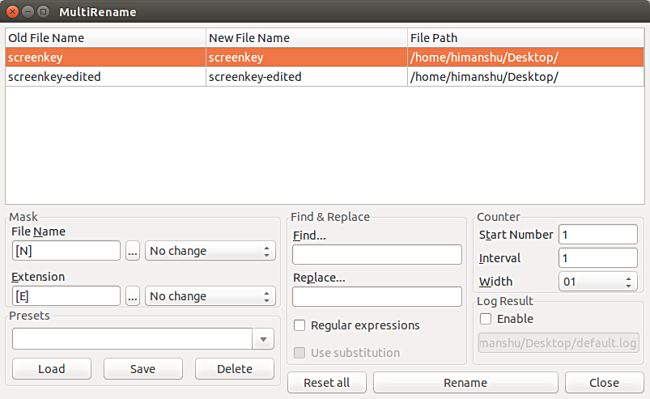
Como puede ver, seleccioné dos archivos llamados «screenkey» y «screenkey-edited». Ahora suponga que el objetivo es agregar un texto «-nuevo» al final del nombre de ambos archivos. Para esto solo agrega este texto después de “[N]” en el cuadro de texto ‘Nombre de archivo’ y verá que la columna “Nuevo nombre de archivo” en la parte superior muestra los nombres de archivo actualizados.
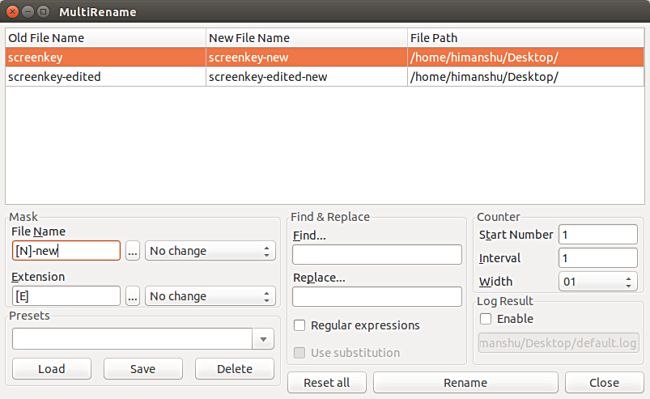
Ahora, haga clic en el botón «Cambiar nombre» en la parte inferior para completar la operación.
A continuación, las opciones «Empaquetar archivos…» y «Extraer archivos…» que siguen a la opción «Herramienta de cambio de nombre múltiple» (descrita anteriormente) en el menú «Archivo». Le permiten crear un archivo y extraer contenidos de un archivo, respectivamente. Una cosa importante que vale la pena mencionar aquí es que puede arrastrar y soltar fácilmente un archivo en un archivo, y Double Commander se asegurará de que se agregue al archivo.
Vaya al menú «Marcar» y verá varias opciones disponibles, incluidas algunas que le permiten copiar los nombres de los archivos, así como los nombres con las rutas completas de los archivos seleccionados.
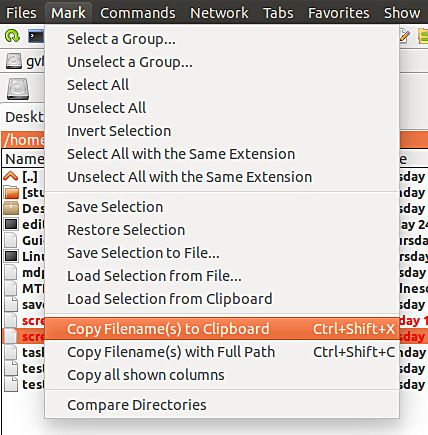
Del mismo modo, diríjase al menú «Comandos» y verá la opción «Ejecutar terminal» que, como sugiere el nombre, abre una terminal de línea de comandos desde el editor.
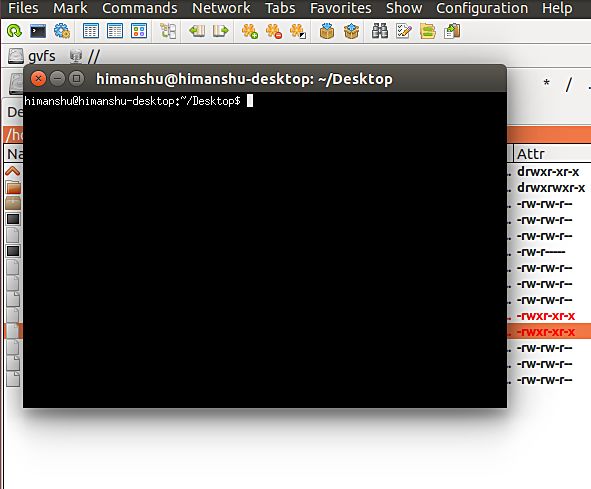
Siga explorando estos menús principales y encontrará algunas funciones muy útiles.
Continuando, el siguiente conjunto de funcionalidades importantes se encuentra en la parte inferior de la interfaz de usuario de Double Commander.
![]()
Al hacer clic en el botón «Ver F3» se abre el visor de archivos incorporado para ver archivos en formato hexadecimal, binario o de texto, mientras que el botón «Editar F4» inicia el editor de texto interno. Del mismo modo, los otros botones le permiten copiar, mover y eliminar cosas, así como crear un directorio y salir de la aplicación.
Cada ventana del panel tiene un conjunto de símbolos sobre ella (imagen que se muestra a continuación) que actúan como botones en los que se puede hacer clic y sirven como accesos directos a los directorios.
![]()
Suponga que desea ir al directorio raíz. En lugar de hacer clic en el «[..]” una y otra vez, puede simplemente hacer clic en el símbolo “/” de la lista que se muestra en la imagen de arriba. De manera similar, «..» lo lleva al directorio principal, «~» lo lleva a su directorio de inicio y «<" abre el directorio actual del otro panel.
La entrada «*» (que comienza el conjunto que se muestra arriba) requiere una mención especial. Hacer clic en este botón le permite abrir directorios especiales, por ejemplo, directorios representados por variables de entorno. La siguiente captura de pantalla debería aclarar las cosas.

También hay opciones para agregar su directorio actual o seleccionado en la lista de directorios especiales.
Conclusión
Double Commander es un poderoso administrador de archivos que no es nada difícil de entender o usar; todo lo que necesita hacer es pasar un tiempo con él. Si bien todo lo que cubrimos aquí es solo la punta del iceberg, debería ser suficiente para comenzar. Si es un gran usuario de Linux, estoy seguro de que se beneficiará de Double Commander. Sigue adelante e inténtalo.
