Si desea hacer crecer su feed de Twitch, es importante saber qué partes de su feed son exitosas. Determinar lo que les gusta a sus espectadores le permite planificar continuar reproduciendo sus éxitos. Si bien puede basar esta información solo en la cantidad de espectadores para cada transmisión que está mostrando y lo que es popular en otros canales en este momento, existe una mejor manera.
Twitch incluye un conjunto completo de análisis de canales y te permite ver una amplia gama de datos de audiencia. Para acceder a los análisis de canales de Twitch, debes ir al Panel del creador. Para abrir Creator Dashboard, haz clic en tu foto de perfil en la esquina superior derecha, luego haz clic en «Creator Dashboard».
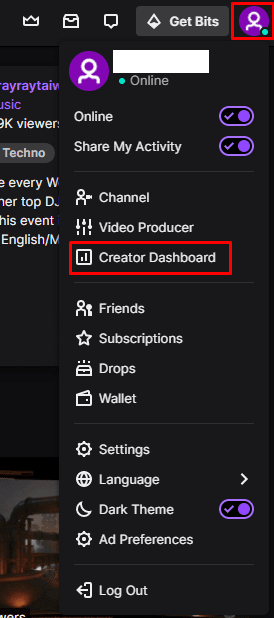 Haga clic en su foto de perfil, luego haga clic en «Panel de control del creador».
Haga clic en su foto de perfil, luego haga clic en «Panel de control del creador».
Una vez en el Panel del creador, expanda la categoría «Insights» en la columna de la izquierda, luego haga clic en «Channel Analytics». La entrada principal en la parte superior de la página es un gráfico que le permite ver una serie de estadísticas durante el período configurado. De forma predeterminada, el gráfico muestra los últimos treinta días, pero puede cambiar el período para que abarque varios años haciendo clic en la barra de fecha que se encuentra justo encima del gráfico.
También puede cambiar la estadística que se muestra en el gráfico haciendo clic en uno de los otros encabezados. Incluso puede editar los encabezados haciendo clic en la flecha desplegable a la derecha de cada encabezado.
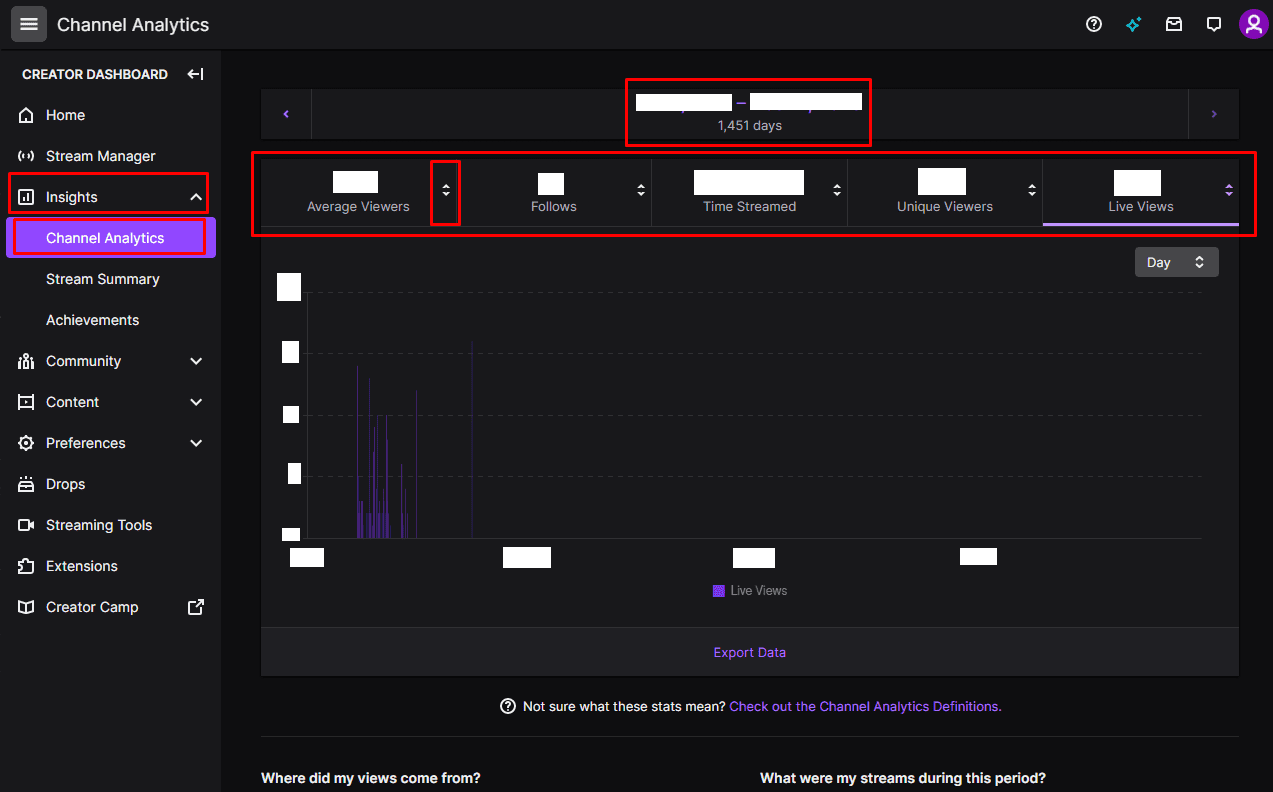 El período y los encabezados del gráfico principal se pueden cambiar para que pueda personalizar los datos que ve.
El período y los encabezados del gráfico principal se pueden cambiar para que pueda personalizar los datos que ve.
El «De dónde provienen mis vistas» a la izquierda le permite ver cómo llegaron los espectadores a encontrar su feed. Si hace clic en el enlace «Ver detalles» en la parte inferior de este cuadro, puede ver una vista más detallada que también incluye estadísticas de países y plataformas.
La sección «¿Cuáles fueron mis clips principales?» Está en la parte inferior izquierda y muestra los clips más vistos durante el período de tiempo configurado, así como quién los creó y cuántas vistas tienen. A la derecha, tienes un desglose de lo que transmitiste, en el cuadro «¿Cuáles fueron mis transmisiones durante este tiempo?». «¿Qué canales tienen espectadores en común con los míos?» Muestra algunos canales que tenían espectadores en común y los clasifica según el porcentaje más alto en común. Al mirar canales con espectadores comunes, puede obtener información sobre cómo mejorar su feed.
«¿Qué categorías les gusta mirar a mis espectadores?» Muestra un desglose de las categorías que los espectadores miran cuando no miran su feed. “Cómo se realizaron mis notificaciones de carga personalizadas” le brinda una descripción general del desempeño de las notificaciones que envía a sus seguidores y suscriptores cuando comienza a transmitir. «¿Qué etiquetas están filtrando los usuarios para encontrar mi canal?» Le indica las etiquetas con las que los usuarios encontraron su canal.
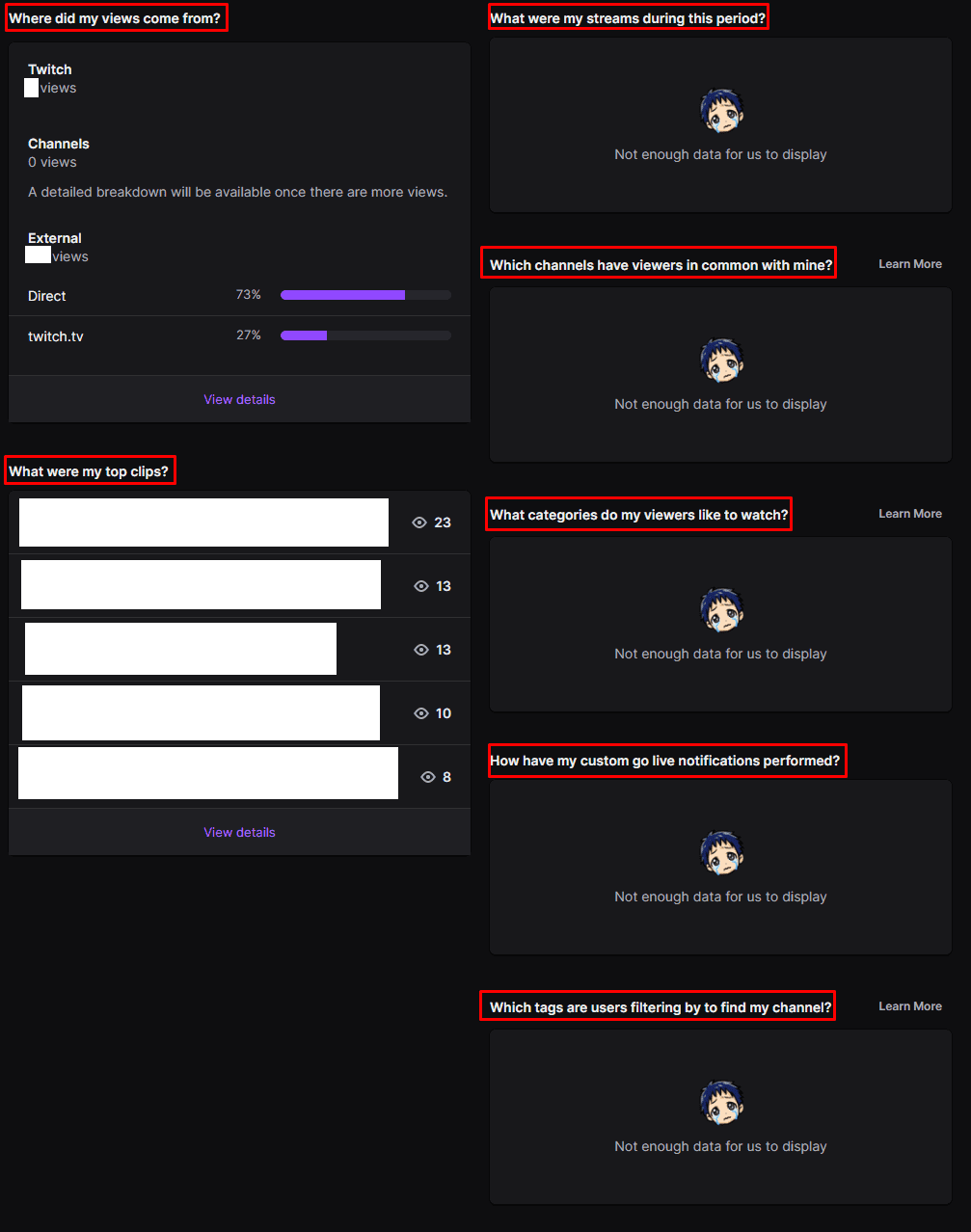 Los otros cuadros le brindan información sobre su feed.
Los otros cuadros le brindan información sobre su feed.