En Twitch, los streamers pueden hablar con sus espectadores a través de la transmisión de video, pero el chat de Twitch es donde deberán buscar una respuesta. Twitch Chat es una sala de chat asociada con una transmisión y está diseñada para que los espectadores interactúen con el transmisor y para que los espectadores conversen entre sí mientras el transmisor está jugando.
Al incluir un sistema de comunicación en tiempo real junto con la transmisión, Twitch Chat crea un entorno en el que las personas con un interés común pueden hacer amigos. Estas amistades tienden a llevar a una comunidad de fanáticos que disfrutan pasar tiempo juntos tanto como disfrutan viendo el transmisor. Este sentido de comunidad entre los espectadores ayuda a los streamers a crecer y mantener el tamaño de su audiencia.
En una audiencia más grande con un chat rápido, puede ser difícil que se vea tu publicación. Una forma de aumentar las posibilidades de que se vea su mensaje es tener un color diferente en el chat. Su color en el chat de Twitch no afecta el color del texto que escribe. En cambio, el color de su chat de Twitch es el color de su nombre de usuario en el chat.
Nota: Algunas personas usan clientes de chat de terceros, estos no necesariamente siguen la configuración de combinación de colores de Twitch, por lo que es posible que su color personalizado no aparezca aquí.
Para cambiar su color en el chat de Twitch, haga clic en el icono «Identidad del chat», a la izquierda del cuadro de mensaje en la parte inferior de la columna del chat. En la ventana emergente Chat Identity, puede seleccionar uno de los 15 colores con nombre predeterminados en la parte inferior de la sección «Color del nombre».
Si tiene Twitch Prime o Twitch Turbo, también puede hacer clic en «Más colores», que lo llevará a la configuración de su cuenta y le permitirá elegir cualquier combinación de colores RGB.
Consejo: cualquier cambio de color puede tardar unos minutos en actualizarse globalmente. No es necesario que actualice la página; se actualizará automáticamente.
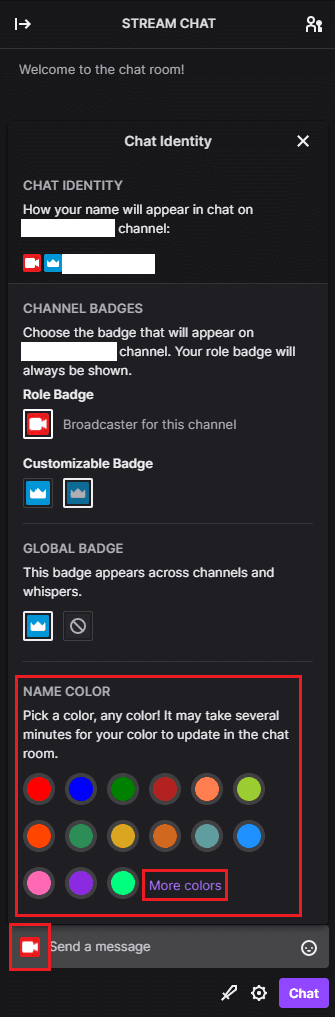 Haga clic en el icono «Identidad de chat», luego seleccione uno de los colores predefinidos.
Haga clic en el icono «Identidad de chat», luego seleccione uno de los colores predefinidos.
Haga clic en «Más colores» para abrir la configuración de su cuenta en la pestaña «Prime Gaming». Aquí puede elegir un color con el selector de color o ingresar un código de color RGB hexadecimal. Puede ver una vista previa de su color en los fondos del modo claro y oscuro a la derecha del selector de color. Una vez que esté satisfecho con su color, haga clic en «Confirmar color» para aplicar el cambio.
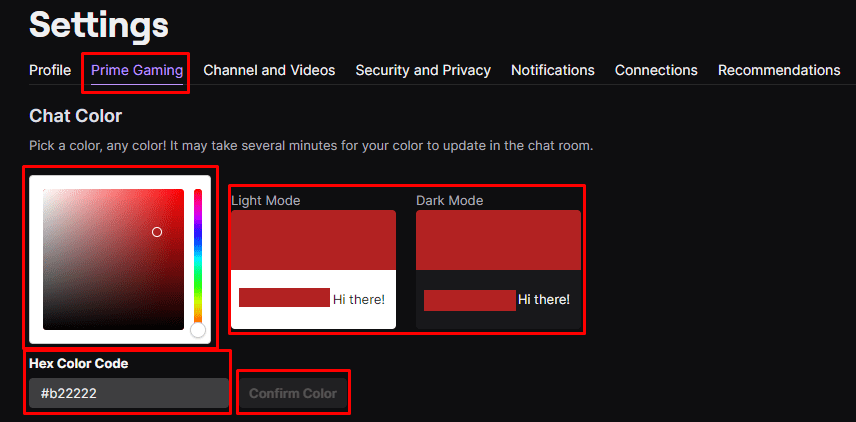 Si hace clic en «Más colores», puede utilizar un selector de color o introducir un código de color hexadecimal.
Si hace clic en «Más colores», puede utilizar un selector de color o introducir un código de color hexadecimal.