¿Intentó actualizar a Windows 11 solo para descubrir que la última versión del sistema operativo de Microsoft no se puede ejecutar en su PC? Antes de que se agote y compre una computadora completamente nueva, hay algunas cosas que puede probar primero. Esto es lo que debe hacer.
Requisitos de hardware de Windows 11
Antes de hacer nada, querrá asegurarse de que su PC tenga los siguientes requisitos mínimos de hardware necesarios para ejecutar Windows 11. Desafortunadamente, si su PC no cumple con estos requisitos, no podrá ejecutar Windows 11.
Verifique a continuación para ver si su computadora tiene lo que se necesita:
- 1 GHz o más rápido con 2 o más núcleos en un procesador compatible de 64 bits o System on a Chip (SoC)
- RAM de 4GB
- Almacenamiento de 64 GB o más
- UEFI, firmware con capacidad de arranque seguro
- Módulo de plataforma segura versión 2.0
- Tarjeta gráfica compatible con DirectX 12 o posterior con controlador WDDM 2.0
- Pantalla de alta definición (720p) de más de 9″ en diagonal, 8 bits por canal de color
- Para todas las ediciones de Windows 11, se requiere acceso a Internet para realizar actualizaciones y aprovechar algunas características. Además, se requiere una cuenta de Microsoft para ciertas funciones.
Ejecutar comprobación de estado de la PC
Si desea instalar Windows 11 en su dispositivo, la forma más fácil de determinar si es compatible es ejecutar PC Health Check de Microsoft. PC Health Check es una herramienta de diagnóstico que tiene algunas características de mantenimiento, sin embargo, su función principal es verificar si una PC es capaz de ejecutar Windows 11 o no. Lo logra evaluando automáticamente el hardware de una PC para asegurarse de que cumple o supera los requisitos. enumerados en el apartado anterior.
Muchos usuarios de Windows 10 encontrarán que la aplicación PC Health Check ya está instalada en su PC, siempre que hayan habilitado las actualizaciones automáticas en su máquina. Si no tiene PC Health Check, puede instalarlo manualmente.
Una vez que haya instalado la aplicación PC Health Check, use el campo Buscar en la barra de tareas para buscarla. De la lista de resultados, haga clic en PC Health Check y se iniciará el programa. Para ver si su PC puede ejecutar Windows 11, simplemente haga clic en el botón «Comprobar ahora» debajo del banner «Presentación de Windows 11».
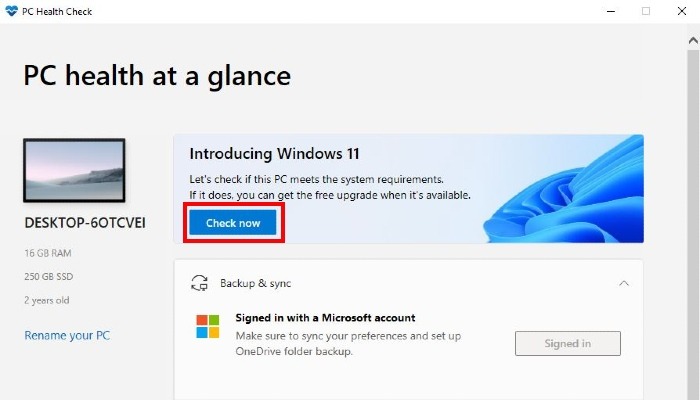
Si puede instalar Windows 11 en su dispositivo, ¡genial! No necesitas leer más. Sin embargo, si eres como yo, te encuentras con un mensaje que te dice que tu PC actualmente no cumple con los requisitos del sistema de Windows 11.
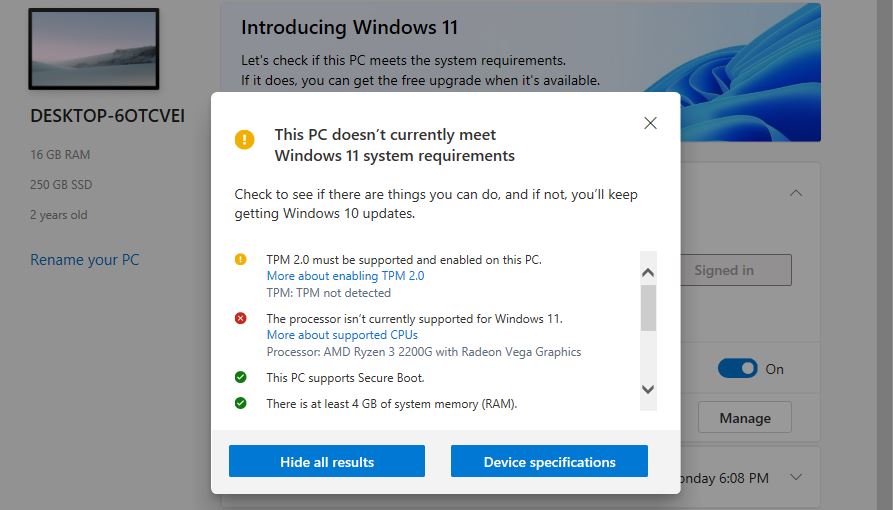
Desafortunadamente, PC Health Check realmente no entra en detalles sobre cómo puede corregir algunos de estos problemas de compatibilidad. Los problemas más comunes con los que se encuentra la gente tienen que ver con TPM y Secure Boot.
¿Qué es TPM?
TPM significa Módulo de plataforma segura. El TPM es un chip de seguridad físico que se encuentra en la placa base de una PC que genera y almacena claves de cifrado. En Windows 10, una computadora necesitaría un TPM para ejecutar ciertas funciones, como BitLocker. Dicho esto, no se requería un TPM para instalar Windows, hasta ahora.
Windows 11 requiere TPM (versión 2.0) para configurar las características de seguridad del sistema operativo. Si intenta instalar Windows 11 en un dispositivo que no tiene un chip TPM 2.0, no podrá continuar con la instalación. Esto es cierto incluso si su computadora cumple y supera todos los demás requisitos de hardware de Windows 11.
¿Qué es el arranque seguro?
Secure Boot es una función de seguridad que evita que el malware se cargue cuando se inicia su PC. La buena noticia es que la mayoría de las PC modernas tienen la capacidad de arranque seguro. La mala noticia es que algunos dispositivos no tienen el arranque seguro activado de forma predeterminada. Afortunadamente, existe una manera de habilitar el Arranque seguro a través del BIOS de su PC.
Cómo saber si su PC tiene un TPM
La buena noticia es que averiguar si su PC tiene un TPM (módulo de plataforma confiable) es muy simple.
- Presione Win + R. Esto abrirá el cuadro de diálogo Ejecutar.
- Escribir
tpm.mscy presione Entrar o haga clic en el botón Aceptar.
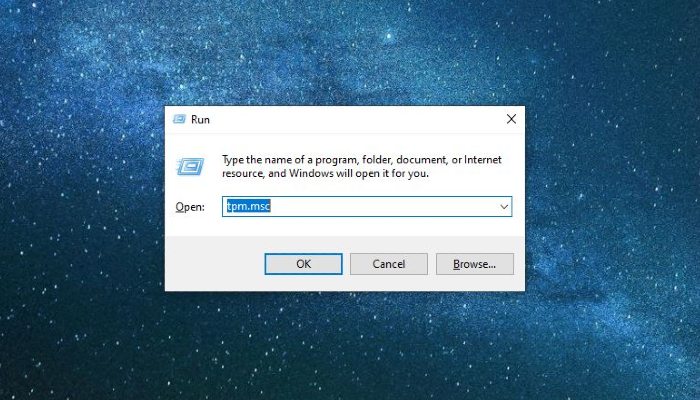
- Al hacerlo, se abrirá una ventana con la etiqueta Administración de TPM en la computadora local. Esto le dirá si su PC tiene o no un módulo de plataforma segura. Además, también revelará la versión de TPM en su PC. Tenga en cuenta que para instalar Windows 11, necesitará TPM 2.0.
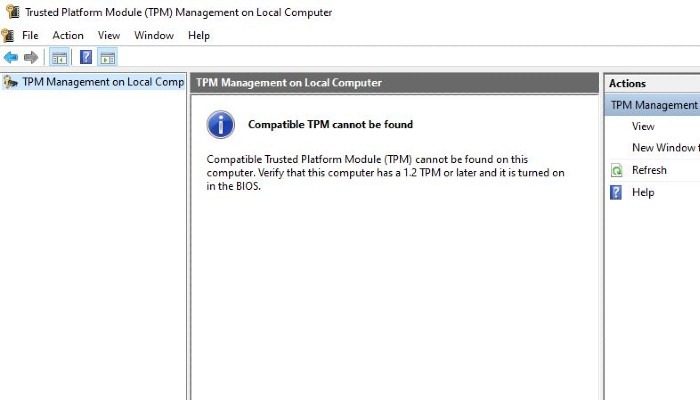
- Alternativamente, si ve un mensaje que dice «No se puede encontrar TPM compatible», esto significa una de dos cosas. Su PC no tiene un TPM o su PC tiene un TPM, pero se ha desactivado en el BIOS. Desafortunadamente, no hay forma de saber si tiene un TPM deshabilitado sin investigar un poco.
Habilitar un TPM requiere que lo haga a través del BIOS UEFI de su PC. El BIOS es el software que se ejecuta antes que Windows cuando enciende su PC. Antes de continuar, tenga en cuenta que jugar con la configuración de la placa base de su PC puede evitar que su dispositivo arranque correctamente. Por lo tanto, siga cuidadosamente las instrucciones de la siguiente sección, a menos que sepa exactamente lo que está haciendo.
Cómo habilitar TPM en su PC
- Para comenzar, haga clic en el botón Inicio y abra el menú Configuración haciendo clic en el icono de la rueda dentada.
- Dentro del menú Configuración, haga clic en «Actualización y seguridad».
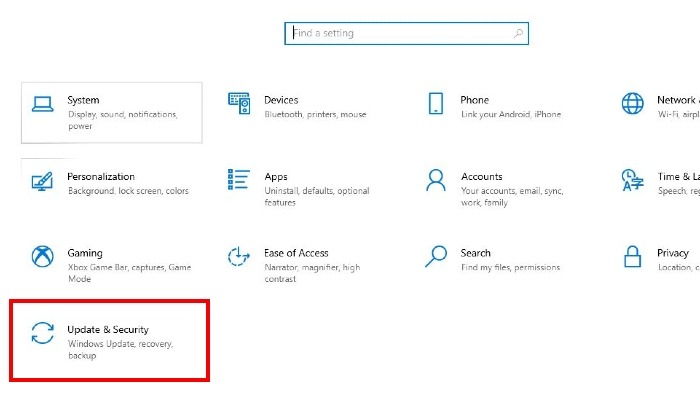
- Vaya a Recuperación.
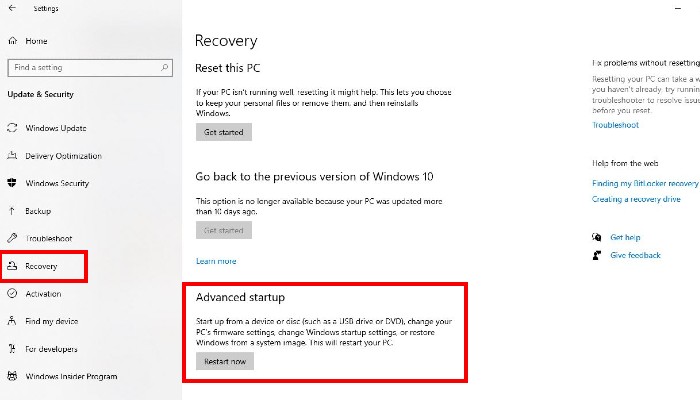
- En la sección «Inicio avanzado», haga clic en el botón «Reiniciar ahora».
- En la siguiente pantalla, haga clic en Solucionar problemas.
- Ahora vaya a «Opciones avanzadas-> Configuración de firmware UEFI-> Reiniciar».
Nota: si su PC no muestra estas opciones (o si no está ejecutando Windows 10), aún puede acceder al BIOS cuando inicia su PC. Cuando su PC arranque por primera vez, verá una pantalla de inicio durante el proceso de arranque inicial. Deberá presionar una tecla específica mientras esta pantalla esté visible para acceder al BIOS. Por lo general, la clave se identifica en la parte inferior de esta pantalla de bienvenida. La mayoría de las veces es una de las teclas de función (F1, F2, etc.), Eliminar o Escape. Consulte la documentación del fabricante si es necesario.
Cuando su PC se reinicie, estará en UEFI BIOS. A continuación, querrá navegar a un submenú que tiene la configuración de TPM. Para complicar las cosas, no existe una convención de nomenclatura universal a la que se adhieran todos los fabricantes. Por lo tanto, querrá hurgar y buscar algo como Seguridad, Configuración de seguridad, Seguridad avanzada o Informática confiable.
Una vez que encuentre el menú correspondiente, podrá habilitar el TPM en su dispositivo (siempre que tenga uno instalado).
Ahora que ha habilitado el TPM, puede salir de la configuración de UEFI y reiniciar su PC. Cuando su PC se reinicie, el TPM estará activado y podrá instalar Windows 11.
Dicho esto, si no puede encontrar el menú donde se esconde la configuración de TPM, no comience a hacer clic en las cosas con frustración. Como mencionamos anteriormente, hacer cambios en el BIOS de su PC puede convertir su PC en un pisapapeles muy costoso. Le recomendamos que consulte el sitio web del fabricante que fabricó su dispositivo. Tendrán documentación que le indicará paso a paso cómo llegar a la configuración de TPM de su dispositivo.
Cómo habilitar el arranque seguro
Al igual que con el TPM, para habilitar el Arranque seguro necesitará acceder al BIOS de su PC. Para obtener instrucciones sobre cómo llegar, consulte la sección anterior. Una vez que haya llegado al BIOS de su PC, querrá ubicar la configuración de Arranque seguro. Desafortunadamente, al igual que la configuración de TPM, la configuración de Arranque seguro puede ser difícil de encontrar.
En la mayoría de las PC, encontrará el Arranque seguro oculto en las secciones Seguridad, Arranque o Autenticación. Una vez que lo haya localizado, simplemente habilítelo, guarde sus cambios y salga del BIOS y su PC se reiniciará con el arranque seguro habilitado.
En casos excepcionales, su PC no podrá reiniciarse después de habilitar el Arranque seguro. Si este es el caso de su PC, vuelva al BIOS y deshabilite el Arranque seguro. Desafortunadamente, cierto hardware como las tarjetas gráficas y el software no son compatibles con Secure Boot. Puede intentar desinstalar cualquiera de estos que no sean compatibles y luego volver a habilitar el Arranque seguro. En algunos casos, es posible que deba actualizar o eliminar todo a su estado original antes de poder activar el Arranque seguro.
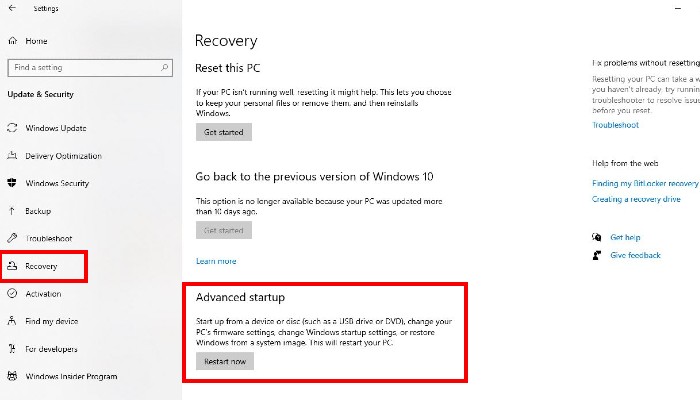
Actualizar su PC no elimina ninguno de sus archivos personales ni cambia ninguna de sus configuraciones, por lo que este es un buen lugar para comenzar.
- Para actualizar su PC, abra el menú Configuración y haga clic en «Actualización y seguridad».
- A continuación, haga clic en Recuperación.
- Debajo del subtítulo «Restablecer esta PC», haga clic en el botón «Comenzar». Al hacerlo, se abrirá una nueva ventana que le pedirá que elija si desea conservar sus archivos o eliminar todo.
![]()
Preguntas frecuentes
1. ¿Qué pasa si no puedo instalar Windows 11?
Si descubre que su PC no puede ejecutar Windows 11, no se asuste. Simplemente significa que está atascado con Windows 10. Afortunadamente, Microsoft todavía planea admitir Windows 10 durante otros cinco años. Por lo tanto, seguirá recibiendo actualizaciones de rendimiento y seguridad.
2. ¿Puedo desinstalar PC Health Check?
A pesar de tener algunas funciones superfluas, PC Health Check es principalmente una herramienta de diagnóstico que se utiliza para determinar si un dispositivo puede ejecutar Windows 11. Entonces, si no desea ejecutar Windows 11, o si ya ejecutó la aplicación y encontró su respuesta , realmente no necesita mantenerlo instalado en su dispositivo. Para desinstalarlo, escriba «agregar programas eliminados» en el campo de búsqueda en la barra de tareas. Desde los resultados de la búsqueda, haga clic en «Agregar o quitar programas». En la ventana Configuración que aparece, busque PC Health Check y desinstálelo. Tenga en cuenta, sin embargo, que algunos usuarios de Windows informan que PC Health Check vuelve a aparecer en su PC después de instalar las actualizaciones de Windows.
3. ¿Qué puedo hacer si mi PC no tiene un TPM?
Si su PC cumple todos los requisitos para Windows 11 pero su placa base no tiene un chip Módulo de plataforma segura, tiene dos opciones. La primera es simplemente comprar una PC nueva. Sabemos que no es ideal, pero es una posibilidad. También puede intentar instalar un TPM usted mismo o pedirle a alguien que lo haga por usted.
Credito de imagen: Unsplash
