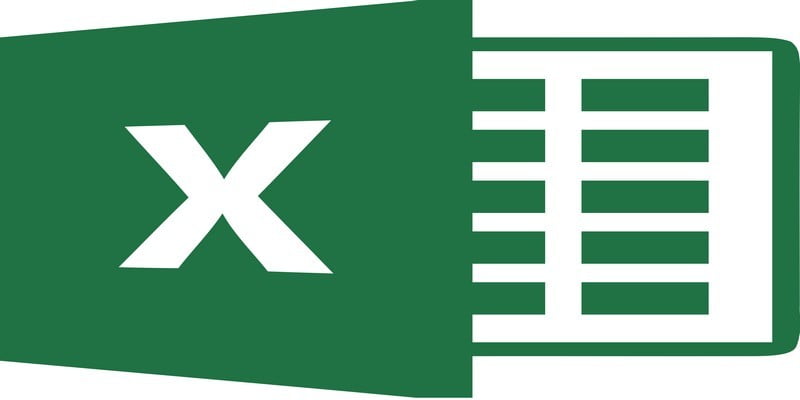Microsoft Excel es un software muy popular entre los usuarios profesionales y cotidianos. Lo que quizás no sepa es que Excel puede hacer mucho más de lo que piensa. Es posible que te estés perdiendo algunas funciones excelentes y no te des cuenta. Los siguientes consejos lo ayudarán a hacer las cosas más rápido e impresionar a los demás en el proceso.
Eliminar celdas en blanco
Si está trabajando con un documento de Excel con toneladas de datos de Excel, vale la pena probar este truco. Seleccione la columna o fila con los espacios en blanco y presione Ctrl + G.
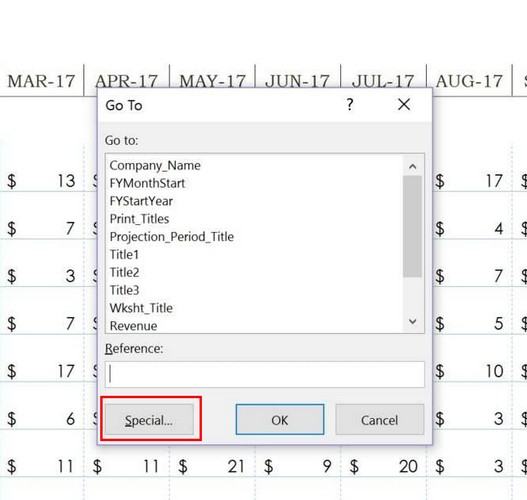
Cuando aparezca la ventana, haga clic en el botón «Especial» y elija Espacios en blanco. Haga clic en Ctrl + -, luego en «Desplazar celdas hacia arriba» y en Aceptar.
Modificar el Tamaño de las Filas y Columnas
El tamaño de las celdas en Excel puede no ser siempre el que necesitas. Si necesita ajustar el tamaño, seleccione la fila o columna que desea cambiar y elija la pestaña Inicio.
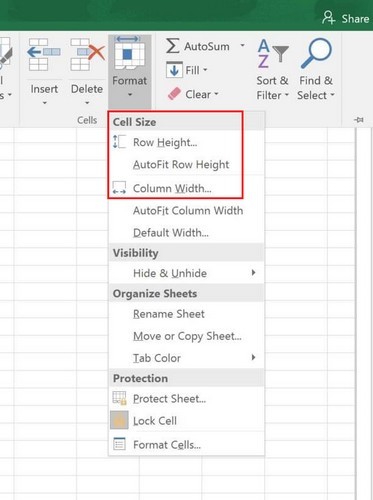
Haga clic en la opción «Formato» y haga clic en «Altura de fila» para hacer que la celda sea más alta. Para ampliar la celda, haga clic en «Ancho de columna» e ingrese la medida que necesita.
Agregar y eliminar columnas, filas o celdas
Con los comandos «Insertar» y «Eliminar», puede agregar o eliminar tantas filas, celdas o columnas como desee. Hacia la parte superior derecha de su pantalla, verá las opciones «Insertar» y «Eliminar».
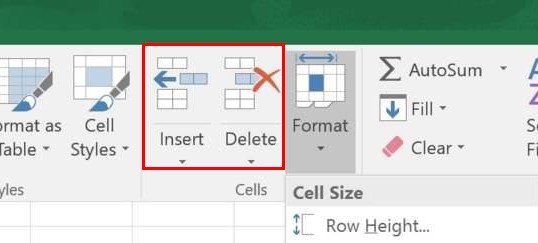
Usar formato condicional
Al utilizar el formato condicional, puede resaltar o cambiar el color de las celdas según su valor. Para intentarlo, elija la columna que va a formatear y haga clic en la opción «Formato condicional». Elija «Resaltar reglas de celda» en el menú desplegable y elija «Valores duplicados».
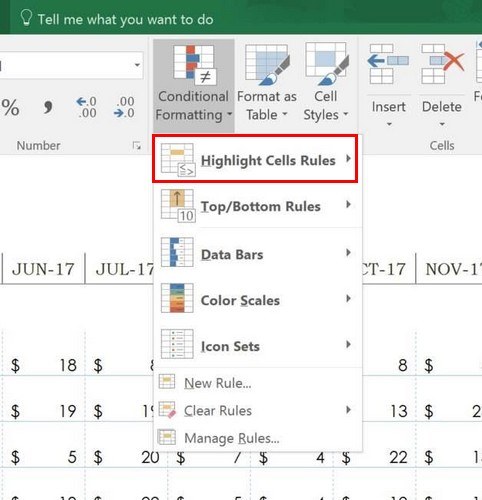
Crear un Me gusta diagonal para cualquier celda
Es posible que deba crear una línea diagonal y la buena noticia es que es fácil de crear. Haga clic en «Inicio -> Fuente -> Más bordes». Verás varias opciones, pero la que te dará la línea diagonal es la que se encuentra en la esquina inferior izquierda. Haga clic en él para guardar sus opciones. Deberías tener tu línea diagonal después de eso.
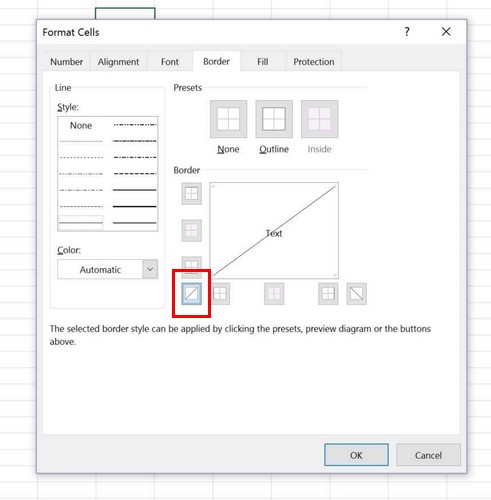
Oculte sus fórmulas
Si hace clic en la parte superior del área de vista previa junto al botón Función, puede ver la fórmula. Es una función útil pero complicada si se trata de una fórmula complicada. Para limpiar un poco las cosas, puede ocultar su fórmula haciendo clic en la celda que tiene la fórmula.
Haz clic con el botón derecho y elige «Formato». Vaya a «Protección» y haga clic en la opción «Cuadro oculto». Haga clic en Aceptar para guardar su elección. Tenga en cuenta que esto no es suficiente para proteger su documento de otros.
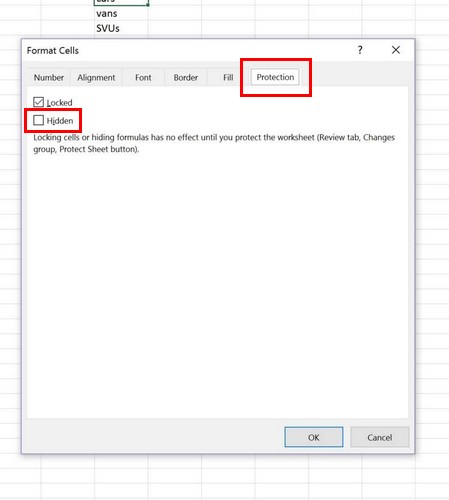
Para agregar una contraseña a su documento de Excel, vaya a la pestaña Revisar y haga clic en «Proteger hoja». Crea tu contraseña y observa cómo desaparece tu fórmula.
Convierta sus filas en columnas y viceversa
Este es un consejo útil de Excel si sus filas son demasiado largas y desea que su documento se vea más organizado. Seleccione y copie las celdas que desea organizar. Haga clic en la celda donde desea colocar los datos y haga clic con el botón derecho para seleccionar «Pegar especial».
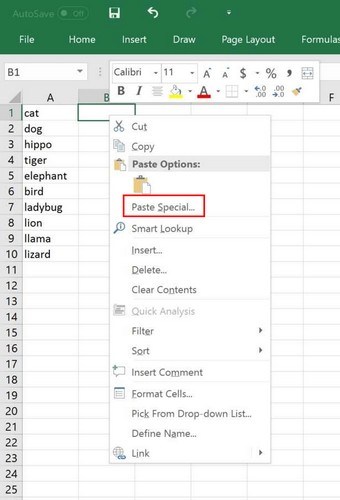
Cuando aparezca la nueva ventana, seleccione la opción «Transponer» y haga clic en Aceptar.
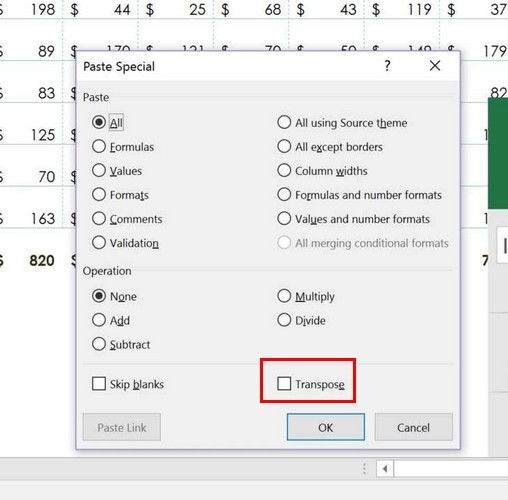
Guardar gráficos como plantillas
Si está orgulloso del gráfico que ha creado, ¡guárdelo! Puede hacerlo haciendo clic con el botón derecho en el gráfico y debería ver la opción «Guardar como plantilla». Esta opción le ahorrará un tiempo valioso en su próximo documento.
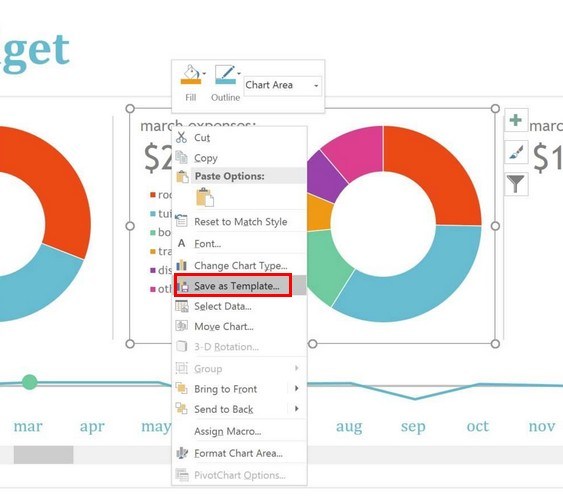
Métodos abreviados de teclado de Excel
- Ctrl + – – Hace que aparezcan las opciones de eliminación
- Ctrl + A – Selecciona todos tus datos
- Mayús + barra espaciadora: selecciona las celdas que está usando actualmente
- Ctrl + V– Pega lo que has copiado
- Ctrl + barra espaciadora: selecciona la columna de la celda que está utilizando
- Ctrl + Fin: va a la última celda con datos
- Ctrl + flecha hacia abajo: va a la última celda de la columna que está utilizando
- Ctrl + Inicio: selecciona la primera celda con sus datos
- Ctrl + Flecha arriba: va a la primera celda de la columna que está usando actualmente
Copie rápidamente una fórmula
Para copiar una fórmula rápidamente, coloque el cursor en la esquina inferior derecha que tiene la celda que desea copiar. El cursor se convertirá en un signo más; cuando lo haga, simplemente haga doble clic para copiar.
Elimine el espacio adicional de cualquier celda
Para deshacerse de ese espacio adicional, seleccione la celda donde aparecerá su fórmula. Escribe =trim(name of the cell) y presione Entrar. Este comando no eliminará el espacio único entre las letras.
Truco de texto a columna
Este truco te facilita separar los datos de una sola celda en varias celdas. Para usar este truco, vaya a la pestaña «Datos» y elija la columna que desea separar. Haga clic en «Texto en columnas» y luego haga clic en Siguiente. Elija los caracteres que desea dividir en columnas completando el cuadro junto a Otro.
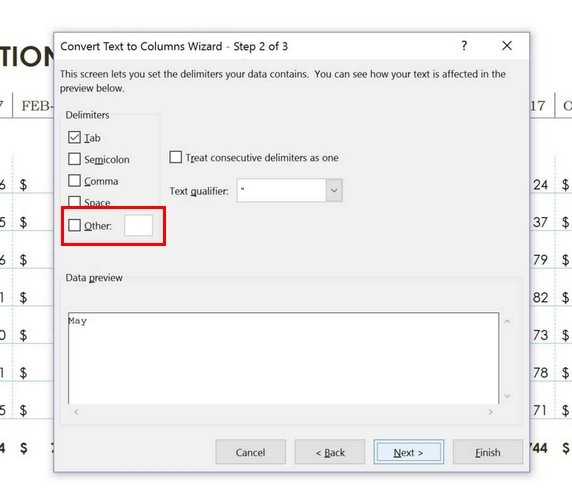
Conclusión
Excel puede parecer un software intimidante para algunos, pero una vez que lo dominas, no es tan difícil. ¿Qué consejos de Excel usas para impresionar a tu jefe? Deja un comentario abajo y haznos saber.