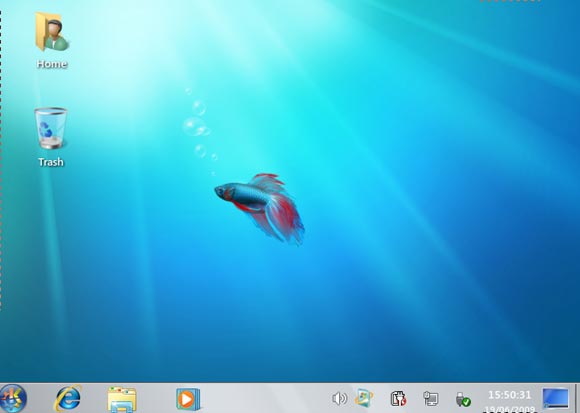Una cosa que me encanta de Linux (y Ubuntu) es que es totalmente personalizable y puedo configurarlo de la forma que yo quiera. Si bien le mostramos cómo hacer que Ubuntu se parezca a Mac OS X, demos un paso más y veamos cómo podemos transformar Kubuntu Jaunty a Windows 7 en 3 simples pasos.
En este tutorial, haremos uso de la Vistar7: paquete de transformación de Windows 7 para realizar la transformación. Este paquete de transformación tiene una buena colección de temas de Windows 7 y viene con un script de instalación para que toda la transformación sea muy sencilla.
Antes de comenzar, tenga en cuenta que:
1) El propósito de este tutorial es ilustrar la flexibilidad y personalización del escritorio de Linux. No somos defensores de Microsoft (o Windows 7).
2) Si no se siente cómodo con que su computadora se vea como cualquier otro sistema operativo (especialmente el que más odia), no siga leyendo.
3) El paquete de transformación solo cambia la apariencia de tu Kubuntu Jaunty. No le brinda la funcionalidad de Windows 7. Si desea usar Windows 7, descargue el RC1 e instálelo en su computadora en su lugar.
4) Este paquete de transformación creará un nuevo perfil de usuario en su sistema y se instalará en el nuevo perfil. Tu perfil personal permanecerá intacto.
Paso 1: descarga el paquete de transformación
Primero, descargue el archivo del paquete de transformación de Windows 7.
Paso 2: Haga que el script de instalación sea ejecutable
Abra Konsole y escriba:
cd /path-to-windows7-transformation-pack-folder sudo chmod +x install.sh
Paso 3: Instale el paquete de transformación
(Antes de ejecutar el script de instalación, asegúrese de estar conectado a Internet).
Ejecute el script de instalación ejecutando el siguiente comando en Konsole:
El script de instalación hará lo siguiente:
1. Agregue un nuevo paquete de software a su repositorio de software existente.
2. Instale varios programas relacionados con el plasma.
3. cree un nuevo usuario – vistar7.
4. le pedirá que establezca la contraseña para el nuevo usuario.
4. Extraiga los archivos necesarios en el directorio del tema correspondiente.
5. Cambie la ruta de configuración.
Cuando finaliza la instalación, debe cambiar al nuevo perfil de usuario: vistar7 para ver la interfaz de Windows 7 en acción.
Capturas de pantalla:
![]()
Barra de menú de Kubuntu.
![]()
Dolphin y Konqueror se hacen pasar por Windows Explorer e Internet Explorer 8.
![]()
Lista de fondos de pantalla de Windows 7 que vienen con el paquete de transformación
![]()
Instala el tema en tu perfil personal
Para aquellos que quieran llevarlo más allá e instalar el paquete de transformación en su perfil personal en lugar del nuevo usuario – Vistar 7, estos son los pasos:
(Esto no se recomienda ya que el creador no admite completamente la transformación. Hágalo bajo su propio riesgo).
En la carpeta del paquete de transformación de Windows 7, abra el archivo install.sh en Kate.
En la tercera línea, cambie NEWUSERNAME a su propio nombre de usuario
3 | NEWUSERNAME="your own username" |
Desplácese hacia abajo hasta la línea 30, coloque un # delante de la declaración de la línea 30-33
30 31 32 33 | #echo "Creating user." #useradd -m $NEWUSERNAME -s /bin/bash && \ #echo "User created. Enter password for new user." #passwd $NEWUSERNAME |
Guarda el archivo.
Ejecute el script en Konsole:
cd /path-to-Windows-7-transformation-pack sudo ./install.sh
Cerrar sesión y volver a iniciar sesión. Debería poder ver el tema de Windows 7 en acción ahora.