 Los propietarios de Chromebook no pueden confiar en el software de cámara digital incluido para transferir fotos, pero eso no significa que no tenga suerte. Hay varias formas de mover imágenes y hay formas de administrar esas fotos una vez transferidas. Su decisión de comprar (o considerar comprar) un Chromebook no significa que tendrá que dejar de tomar fotos con una cámara dedicada. Esto es lo que tendrá que hacer.
Los propietarios de Chromebook no pueden confiar en el software de cámara digital incluido para transferir fotos, pero eso no significa que no tenga suerte. Hay varias formas de mover imágenes y hay formas de administrar esas fotos una vez transferidas. Su decisión de comprar (o considerar comprar) un Chromebook no significa que tendrá que dejar de tomar fotos con una cámara dedicada. Esto es lo que tendrá que hacer.
Transferencia de archivos
Puede intentar conectar su cámara a su Chromebook a través del cable USB que viene con él, pero sin la capacidad de instalar software personalizado desde un disco, es probable que no haga nada. En su lugar, deberá transferir imágenes de la tarjeta SD directamente (que es el enfoque que tomo independientemente del sistema operativo que esté usando). Los populares $249 Samsung Chromebookla acer c720 y la gama alta Píxel de Chromebooktodos tienen ranuras para tarjetas SD, pero el nuevo Chromebook HP 11 no es. Vea qué modelo tiene, porque eso determinará qué enfoque deberá tomar.
Si su Chromebook tiene una ranura para una tarjeta SD, sacar fotos de su cámara digital no será nada difícil. Todo lo que necesita hacer es sacar la tarjeta de su cámara y deslizarla en su computadora. Debería aparecer una ventana automáticamente, pero si no es así, puede abrir la aplicación Archivos del cajón de la aplicación e iniciarla usted mismo. La tarjeta SD debe aparecer en la barra lateral con un nombre obvio.
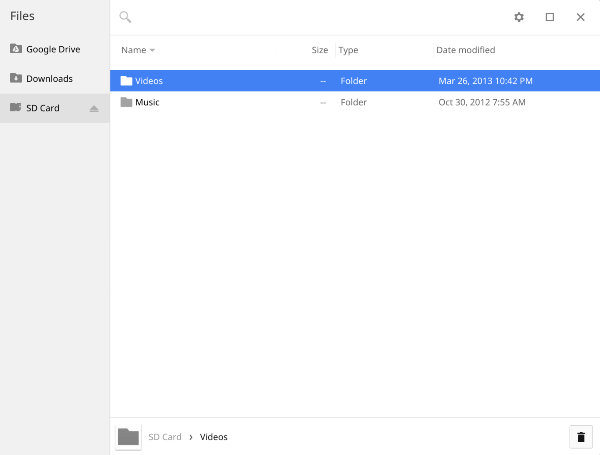
Si está utilizando el HP Chromebook 11 o un futuro dispositivo Chrome OS que carece de una ranura para tarjeta SD, la opción más sencilla y asequible que tiene es elegir un lector de tarjetas de memoria USB. De esta manera, aún puede conectar su tarjeta SD de manera efectiva y usarla como se demostró anteriormente.
También puede invertir en una tarjeta SD habilitada para Wi-Fi. Esto le permitirá acceder a sus imágenes a través del navegador sin tener que conectar una tarjeta o un cable a nada.
Administrar fotos
Google proporciona una aplicación Fotos de Google+ que espera que utilices como tu centro centralizado de administración de fotos. El software presenta imágenes en una cuadrícula atractiva y, en general, es fácil de usar.
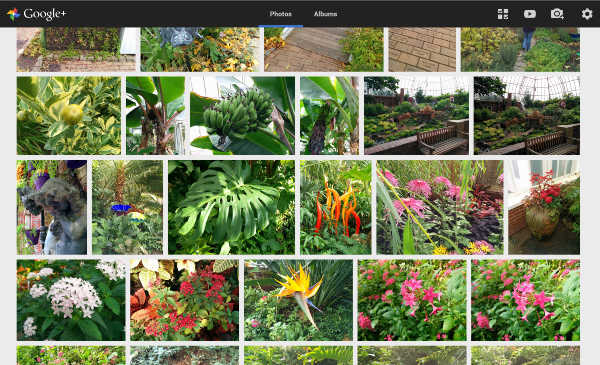
La aplicación Fotos de Google+ es poco más que una interfaz más optimizada para acceder a los mismos archivos que puede ver en https://plus.google.com/photos/. Eso significa que primero deberá cargar sus fotos en Google+ para poder aprovechar la aplicación. Incluso puede configurar su Chromebook para que cargue fotos automáticamente en Google+ cada vez que inserte una tarjeta SD. Para habilitar esta función, simplemente presione el ícono en la esquina superior derecha y abra la configuración.
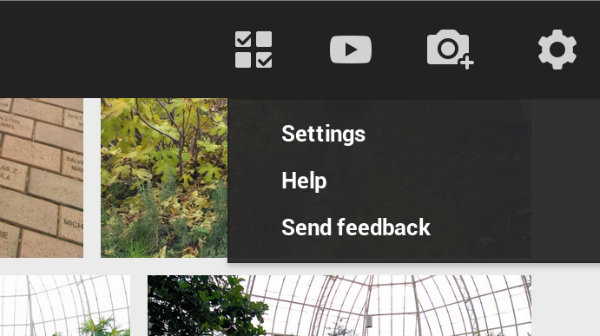
Una vez allí, verás la opción de habilitar la importación automática. Marque la casilla junto a él.

Después de cargar sus fotos, puede usar la aplicación para ver sus imágenes. Si desea organizarlos, probablemente será mejor que inicie sesión en Google+ y administre los álbumes allí, ya que la aplicación aún es algo limitada.
Conclusión
Si no desea usar Google+ para administrar sus fotos, puede usar Flickr, Dropbox o cualquier otro servicio que le atraiga. Es posible que Chrome OS no tenga un administrador de fotos fuera de línea similar a los disponibles para Windows, Mac y Linux, pero si ahora almacena principalmente sus imágenes en un navegador web, debería estar bien haciendo lo mismo en su Chromebook.
Credito de imagen:Chromebook Acer C7
