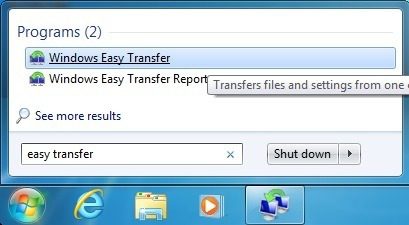Ya sea que esté planeando actualizar su máquina con Windows XP, Vista, 7 u 8 a Windows 10 o comprar una nueva PC con Windows 10 preinstalado, puede usar Windows Easy Transfer para copiar todos sus archivos y configuraciones de su vieja máquina o su vieja versión de Windows en su nueva máquina con Windows 10. En este artículo, lo guiaré a través de los pasos para configurar Windows Easy Transfer.
Antes de comenzar, permítame aclarar exactamente qué puede transferir con Windows Easy Transfer:
– Cuentas de usuario
– documentos
– Videos
– Música
– Unas fotos
– Correo electrónico
– Favoritos del navegador
No se transferirá a los programas. Deberá reinstalar todos los programas deseados en su nueva PC con Windows 10.
Transferencia de archivos y configuraciones de Windows a Windows 10
Antes de comenzar, hay un gran problema que debemos resolver. Microsoft eliminó Windows Easy Transfer de Windows 10 y ahora sugerir un programa de terceros PCmover Express, ¡que cuesta dinero! No hay forma de que pague dinero solo para transferir datos de una PC a otra.
Afortunadamente, hay una forma de solucionar este problema. Básicamente, el programa Windows Easy Transfer ya está instalado en Windows 7 y Windows 8. Si está utilizando Windows XP o Vista, puede descargar la versión adecuada desde aquí:
Transferencia sencilla de Windows XP – https://www.microsoft.com/en-us/download/details.aspx?id=7349
Configuración y transferencia de archivos de Windows Vista – https://www.microsoft.com/en-us/download/details.aspx?id=14179
Ahora, si intenta descargar la versión de Vista y ejecutarla en Windows 10, obtendrá un error. Sin embargo, si tiene una máquina con Windows 7 de 64 bits, puede copiar la carpeta que contiene el programa Windows Easy Transfer a una unidad USB y luego ejecutarlo en Windows 10 y funciona bien.
Si no tiene acceso a una máquina con Windows 7 de 64 bits, copié la carpeta y la comprimí, que puede descargar desde aquí. Si tiene Windows 7 de 32 bits, ejecute la versión de 32 bits preinstalada en la máquina con Windows 7, pero descargue la versión de 64 bits en Windows 10. Puede importar una versión de 32 bits desde un archivo de Easy Transfer. Simplemente descomprima la carpeta y ejecute migwiz.exe.
Ejecute WET en una computadora vieja
Para comenzar, debe abrir Windows Easy Transfer en su PC anterior o en la PC que ejecuta Windows XP, Vista, 7 u 8. Tenga en cuenta que si está actualizando, trate la máquina anterior como la versión anterior de Windows, en este caso de Windows XP, Vista o 7.
También tenga en cuenta que si está actualizando Windows XP o Vista, deberá descargar e instalar Windows Easy Transfer, ya que no viene con el programa integrado. Si está utilizando Windows 7 u 8, ya está allí y puede buscarlo. Los enlaces de descarga están arriba.
Tenga en cuenta que dice que esto es para transferir de XP o Vista a Windows 7, pero también puede usarlo para transferir a Windows 8. En Windows 7, simplemente busque Easy Transfer y verá que aparece:
Para empezar, vamos a abrir Easy Transfer en la máquina anterior, en mi caso Windows 7. Una vez que lo haya iniciado, aparecerá el cuadro de diálogo de bienvenida y le dará una descripción general de lo que puede transferir:
Haga clic en Siguiente y luego elija el método que desea utilizar para transferir entre una PC antigua y Windows 8. Puede elegir entre Cable de transferencia fácil, una red, o un disco duro externo o memoria USB:
Si está actualizando una computadora a Windows 10, puede elegir un disco duro externo o una unidad flash USB, porque la computadora vieja y la nueva son en realidad la misma computadora. Por supuesto, necesitará una unidad externa o una memoria USB para hacer esto.
Si está transfiriendo entre dos computadoras, la mejor opción es una conexión de red, ya que probablemente tenga las computadoras en la misma red inalámbrica doméstica. Si no tiene una configuración de red doméstica, puede usar un cable de transferencia fácil, que es un cable especial que debe comprar. Aquí hay una lista de Amazon:
https://www.amazon.com/Easy-Transfer-Cables/lm/R3G7LKPRYOEDL
En este artículo, analizaré el método de red, ya que es el que usa la mayoría de la gente. Si está transfiriendo a Windows 10, elija el método USB en su lugar. Haga clic en Una red y elija si es la computadora vieja o la nueva. En nuestro caso, estamos comenzando con la computadora vieja, así que haga clic en Esta es mi vieja computadora.
En la siguiente pantalla, verá instrucciones y verá una clave de transferencia de archivos y configuraciones de Windows. Deberá utilizar esta clave en la nueva computadora.
Ahora vaya a su nueva máquina con Windows e inicie el Asistente para transferencia de archivos y configuraciones de Windows. Puede abrirlo en Windows 8 yendo a la pantalla de inicio y luego haciendo clic derecho en cualquier lugar hasta que vea Todas las aplicaciones abajo a la derecha. Luego, desplácese hacia la derecha y lo verá en Sistema de Windows.
En Windows 10, necesitará descargar Windows 7 64 bit WET desde el enlace que tengo arriba, o puede hacerlo usted mismo yendo a la siguiente carpeta en su PC con Windows 7:
C:WindowsSystem32
Encuéntralo migwiz y cópielo en una memoria USB o en la nube, etc. De todos modos, simplemente copie esta carpeta completa en su PC con Windows 10 y luego haga doble clic en migwiz.exe.
Ahora siga los mismos pasos que el anterior: haga clic en Siguiente en la pantalla de bienvenida, elija una red para la forma en que desea transferir y luego elija Esta es mi nueva PC. En la siguiente pantalla, debe indicarle a Windows si ha instalado Easy Transfer o si está ejecutando Windows 7, en cuyo caso ya está instalado.
En mi caso, estoy transfiriendo desde Windows 7, así que elegí Mi vieja PC está ejecutando Windows 7 o Windows 8. Haga clic en Siguiente. Obtendrá las instrucciones para acceder a su PC anterior y obtener la clave, que ya hemos hecho. Haga clic en Siguiente nuevamente.
Ahora ingrese la clave que obtuvo de su computadora anterior y haga clic en Siguiente. El programa primero descargará todas las actualizaciones del programa Easy Transfer:
Una vez hecho esto, escaneará las cuentas de usuario en la computadora antigua (lo que demora unos minutos) y le dirá exactamente cuántos MB de datos se transferirán:
Puedes hacer click en el Personalizar enlace para ver exactamente el tamaño de cada carpeta y puede desmarcar carpetas específicas si no desea transferir todo, como música o videos, etc. Si hace clic en el enlace Avanzado aquí, obtendrá un cuadro de diálogo del Explorador donde puede marcar y desmarcar carpetas específicas en cada una de las carpetas principales.
Si hace clic en Opciones avanzadas, puede cambiar la forma en que se realizará la asignación de cuentas de usuario. Si los nombres de las cuentas en ambas computadoras son iguales, las vinculará automáticamente, pero puede cambiarlo aquí:
Eso es casi todo. Haga clic en Transferir ¡y sus archivos y configuraciones serán transferidos! Lo más importante aquí es la configuración de la aplicación, que es realmente útil si ha instalado programas pesados en su computadora como MS Office, los personalizó y ahora necesita reinstalarlos en Windows 10. Si transfiere la configuración usando la aplicación Easy Transfer Assistant , puede instalar la aplicación en Windows 10 y conservar todas esas configuraciones y personalizaciones. Si tiene alguna pregunta sobre el proceso de transferencia, publique un comentario aquí e intentaré ayudarlo. ¡Disfrutar!