Ocasionalmente necesitará mover archivos grandes de una Mac a otra. Naturalmente, se sentirá obligado a usar un servicio como Dropbox o transferir los datos a un USB y, en última instancia, a la otra Mac manualmente. Sin embargo, hay algunas otras opciones integradas que puede usar para transferir los datos más rápido, especialmente si necesita transferir datos de hasta numerosos gigabytes.
La forma principal de hacer esto es mediante el sistema integrado de “Compartir archivos” de OS X. Siga los pasos que se indican a continuación para habilitar el uso compartido de archivos en su Mac:
1. Abra Preferencias del sistema a través de. el menú de Apple.
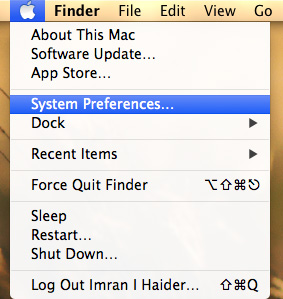
2. Haga clic en el icono «Compartir».
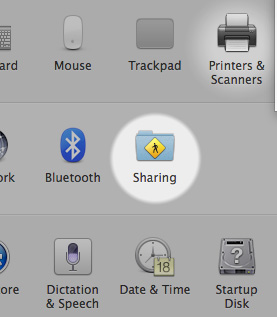
3. Habilite la casilla de verificación denominada «Compartir archivos».
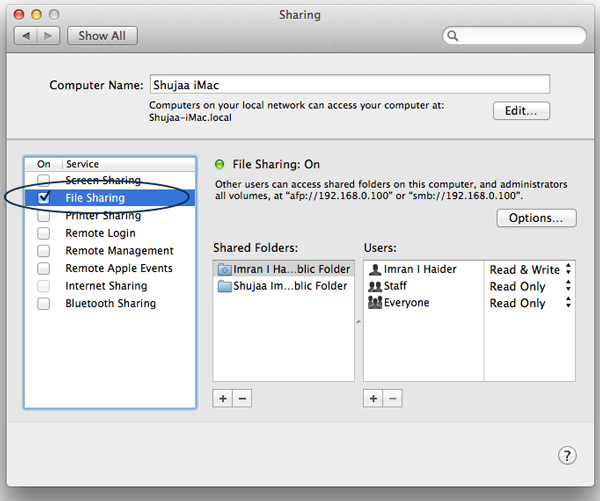
La mayoría de los dispositivos usan la opción Wi-Fi predeterminada para usar la función Compartir archivos en OS X. Sin embargo, en el caso de compartir archivos grandes, si no tiene las últimas y mejores velocidades Wi-Fi y tecnología Wi-Fi en su dispositivos, la transferencia de sus archivos podría demorar varias horas. Si ese es el caso, pruebe los métodos alternativos a continuación:
1. Uso compartido de archivos a través de Ethernet
Las conexiones Ethernet son estándar y están habilitadas en casi todos los sistemas. Sin embargo, puede asegurarse de que esta (y cualquier otra conexión) esté habilitada en el panel Red en Preferencias del Sistema. La mayoría de las Mac nuevas no incluyen un puerto Ethernet. Si ese es el caso de su sistema, puede comprar un adaptador de Thunderbolt a Ethernet o de USB a Ethernet, aunque el primero será más rápido que el segundo. Todo lo que necesita hacer es conectar ambas Mac a través de un cable Ethernet.
2. Uso compartido de archivos a través de FireWire o Thunderbolt
Su segunda opción es transferir su archivo a través de FireWire. Al igual que Ethernet, Firewire se está eliminando gradualmente de los sistemas Mac de Apple, pero se puede agregar mediante un adaptador Thunderbolt-to-FireWire.
Tu tercera y última opción es Thunderbolt, que es la más rápida de todas. Tenga en cuenta que Thunderbolt solo está disponible como una opción de red en OS X Mavericks, por lo que deberá tenerlo instalado. Además, es posible que esta opción no esté disponible de inmediato, por lo que es posible que deba agregarla haciendo clic en el botón «Más» en el panel Red en Preferencias del sistema y agregando «Puente Thunderbolt» como interfaz.
Cómo conectar sus dos Mac a través de Ethernet, Firewire o Thunderbolt
Si ha elegido transferir sus archivos simplemente a través de Wi-Fi, entonces no se requerirá ninguna configuración para conectar sus Mac. Continúe saltando al siguiente párrafo. Sin embargo, si optó por Ethernet, Firewire o Thunderbolt, primero deberá deshabilitar Wi-Fi en Preferencias del sistema o en la barra de menú de Wi-Fi. Una vez que lo haya hecho, OS X restablecerá una conexión ad-hoc utilizando uno de los métodos alternativos disponibles. (Nota: si su sistema no se conecta utilizando ninguno de los métodos alternativos, es posible que deba habilitar la conexión en el Panel de red en las Preferencias del sistema. Para hacer esto, simplemente seleccione la conexión deshabilitada, haga clic en el ícono Configuración en la parte inferior -esquina izquierda y haga clic en ‘Activar servicio’).
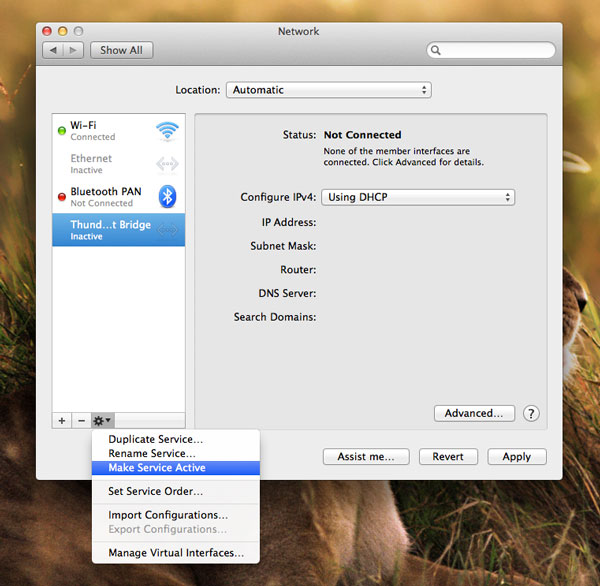
Una vez que su sistema haya establecido una conexión, debería ver aparecer la segunda computadora en la categoría de la barra lateral Compartido del Finder, donde puede autenticarse y luego transferir sus archivos.
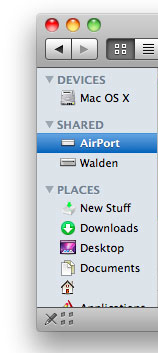
Conclusión
Compartir archivos grandes a través de un método físico, como un USB o un disco duro portátil, puede ser una tarea que requiere mucho tiempo para algunos. Con la función «Compartir archivos» de OS X, tiene una forma de transferir archivos grandes fácilmente mediante Wi-Fi, Ethernet, Thunderbolt o Firewire.
¿Tiene algún otro método para transferir fácilmente archivos entre dos Mac? Asegúrese de contarnos sobre esto en los comentarios a continuación.
