Esto es algo en lo que he estado pensando durante un tiempo. Si podemos usar nuestros dispositivos iOS como controles remotos para computadoras de escritorio, y si podemos ejecutar las pantallas de las computadoras de escritorio de forma remota desde otra computadora, ¿por qué no ejecutar las pantallas de las computadoras de escritorio de forma remota con un dispositivo iOS? Al investigarlo, descubrí que hay muchas aplicaciones que afirman hacer esto, tanto gratuitas como de pago y con una suscripción.
En mi investigación, descarté una cierta selección de las aplicaciones desde el principio, ya que solo funcionaban con Windows y yo trabajo en todos los productos de Apple. La aplicación Splashtop afirma ser la única aplicación que hará todo de forma remota. Muchos de ellos no emiten sonido, pero este sí, además de flash. Esto significa que todas esas cosas que no puede hacer en su iPad o iPhone, ahora puede hacerlas si ejecuta su computadora de forma remota. Mejor aún, estaba a la venta por $2.99.
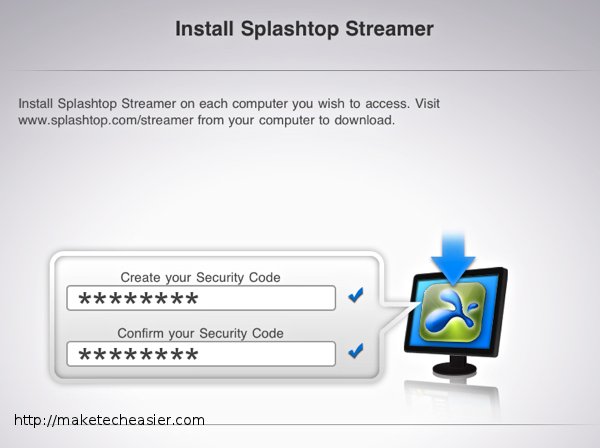
Después de descargar la aplicación Splashtop en el dispositivo iOS, le pide que descargue la aplicación «Splashtop Streamer» en su computadora de escritorio. Viene con el mismo mensaje visto arriba. Parecía que tenías que inventar un código de seguridad e instalarlo en ambos. En cambio, lo que le piden que haga es crear el código e instalarlo en el escritorio, luego insertarlo en la aplicación unas pantallas más tarde.
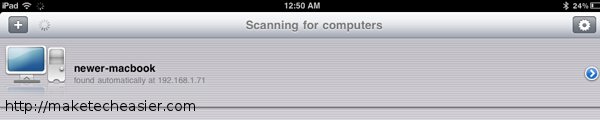
En este punto, tendrá una lista de las computadoras disponibles a las que está conectado en red. En mi caso, solo me estaba conectando a esta computadora en la red, pero también podría agregar la que usa mi hija.
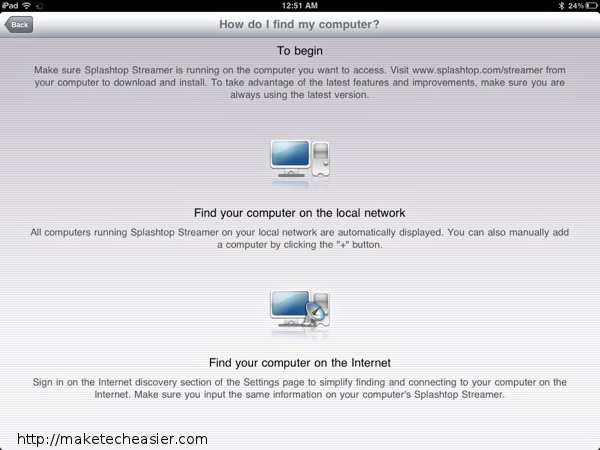
Si tiene problemas para encontrar su computadora en la lista de escritorios disponibles, hay un enlace en la parte inferior derecha que dice «¿Cómo encuentro mi computadora?» Al hacer clic aquí, aparece una pantalla que explica cómo ubicar la computadora. Le da consejos para encontrarlo en su red local, así como para encontrarlo a través de Internet. Para utilizar esta opción, deberá conectar el servicio a su cuenta de Gmail.
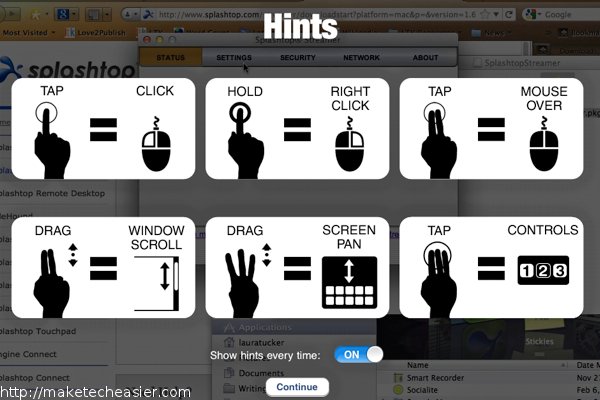
Una vez que esté completamente conectado, aparecerá una pantalla de Sugerencias que explica cómo adaptar los gestos de los dedos de Lions para la experiencia del iPad. Puede optar por tener este programa cada vez o nunca más.
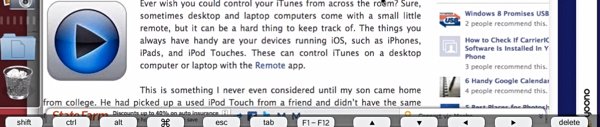
Una vez que tenga el escritorio «en vivo» en su dispositivo iOS, tiene la opción de tener las teclas «especiales», como Alt, Comando, teclas Fn, flechas, etc., en una fila emergente en la parte inferior de la pantalla. Uso un teclado/cubierta con mi iPad y encuentro que no puedo usar todas esas teclas en mi teclado con esta aplicación y, a veces, tengo que usarlas en la fila inferior. Además, cuando vuelvo a ingresar a la aplicación, a veces tengo problemas para que la edición/escritura comiencen a funcionar nuevamente hasta que aparezca la fila inferior de teclas especiales.
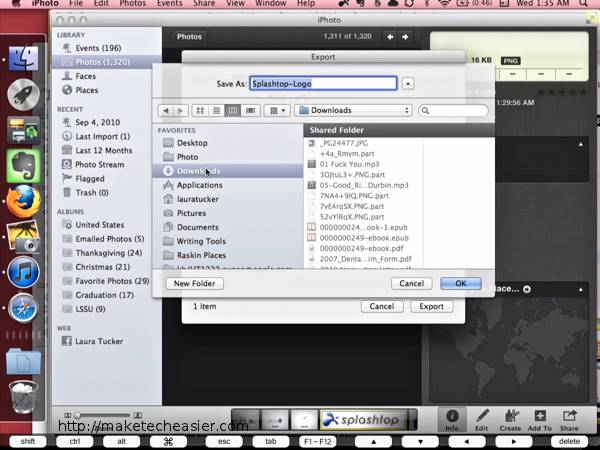
Al principio parecía que no tenía la barra de menú superior disponible en esta aplicación, luego me di cuenta de que solo tenía que desplazarme para encontrarla. Normalmente mantengo mi Dock oculto hasta que lo necesito, pero me resultó difícil usarlo en Splashtop entonces, así que lo hice visible todo el tiempo.
Para cuando envíe este artículo, habré hecho todo desde mi iPad, cuando normalmente solo habría podido hacer la mitad antes de cambiar a mi MacBook. También podría hacerlo desde mi iPhone, pero hacerlo a través de una pantalla tan pequeña me volvería loco. Definitivamente, hay cosas que podrían haber facilitado este proceso, como poder cambiar de una aplicación a otra, y con eso me refiero a mi iPad, no a mi Mac. Puede cambiar, pero debe iniciar sesión y comenzar de nuevo. Sin embargo, en general, todavía ayuda a que el proceso sea un poco más fácil.