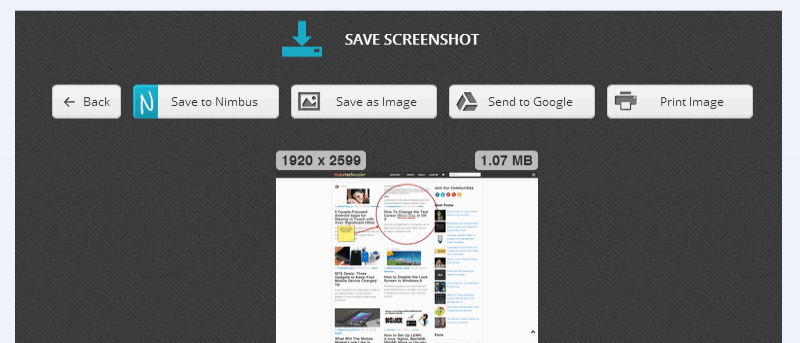Tomar una captura de pantalla es un proceso extremadamente simple que debería ser familiar para la mayoría de los usuarios de computadoras. Cualquier advertencia hace que lo que originalmente era un proceso simple sea sustancialmente más complejo. Uno en particular puede desconcertar a los usuarios: tomar una foto de una página web completa. Es un truco sorprendentemente útil para mostrar cosas a amigos y colegas o informar un error al cargar un sitio web. La mayoría de los navegadores web lo admiten, solo que no hacen un trabajo particularmente claro al respecto.
Captura de pantalla de Nimbus
Hay bastantes extensiones disponibles para tomar capturas de pantalla; algunos existen para varios navegadores y otros son exclusivos de un navegador en particular. En este artículo, veremos la captura de pantalla de Nimbus. Nimbus es una extensión relativamente nueva, aunque ha demostrado ser muy fácil de usar.
Comience instalando la versión correcta de la extensión para su navegador. Firefox y Cromo ambos son compatibles, lo que significa que los navegadores que se basan en la misma base también deberían ser compatibles. Estos incluyen ejemplos como Opera y varias compilaciones de Firefox, como las que hemos cubierto. Tenga en cuenta que, una vez instalado, Nimbus también proporcionará un enlace para utilizar otro servicio de la misma empresa. Esto se puede omitir, y es posible que desee hacerlo.
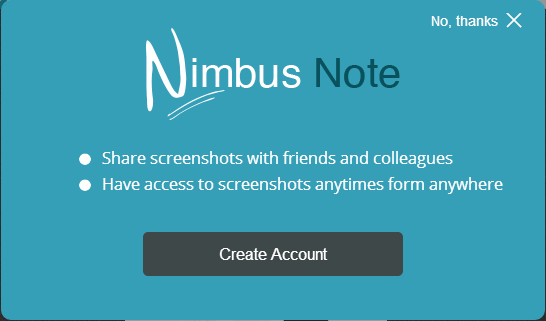
Tras la instalación, aparecerá un nuevo botón para Nimbus en la barra de herramientas del navegador.

Al hacer clic en el botón Nimbus, podrá elegir entre diferentes opciones. “Toda la página” es la que se relaciona con este artículo. Después de hacer clic en él, su navegador puede desplazarse automáticamente hasta el final de la página.
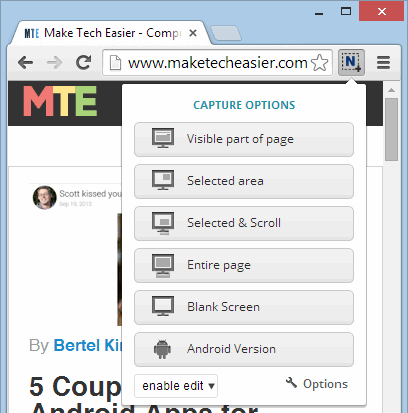
Aproximadamente un segundo después de que el navegador haya terminado de desplazarse hasta la parte inferior de la página, se abrirá otra pestaña que contiene la imagen y algunas herramientas de edición.
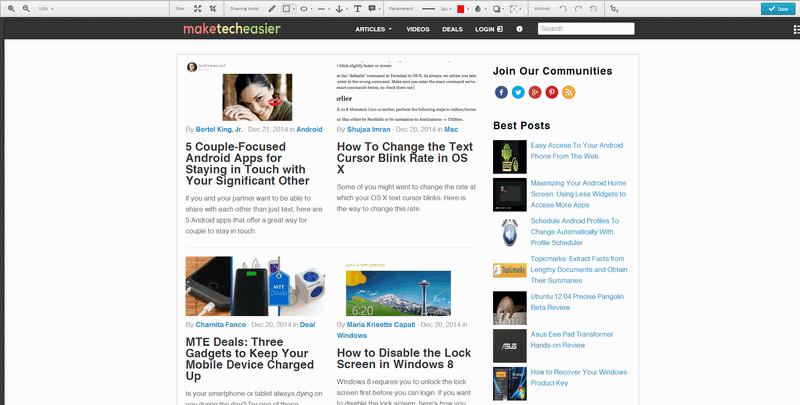
Si desea omitir el editor, puede cambiar esto en la configuración.
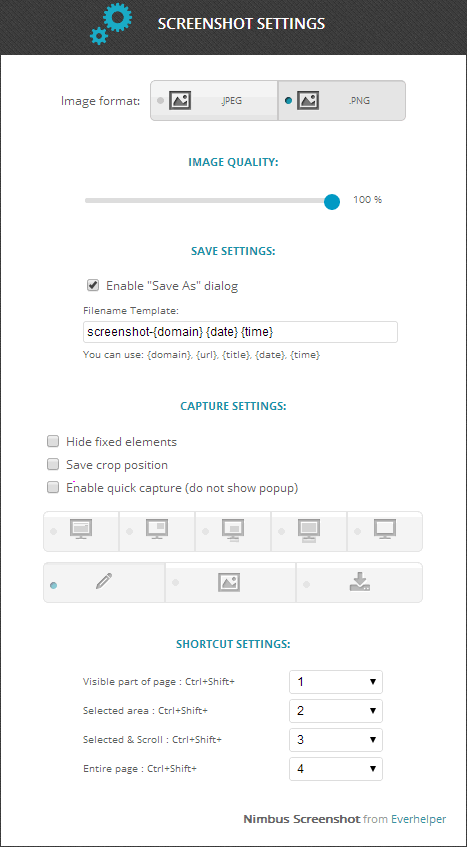
Independientemente de cómo llegue a este punto, el resultado final sigue siendo el mismo: una imagen de tamaño completo de la página web.
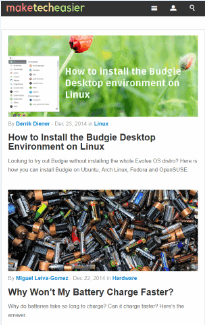
Línea de comandos de Firefox
Este método en particular, como indica el encabezado, es exclusivo de Firefox en la actualidad. Es posible que se traiga una funcionalidad similar a los navegadores Chromium en el futuro, en cuyo caso esto también resultará relevante para ellos. La principal ventaja del método de línea de comandos es que no requiere una extensión y, en cambio, funciona de forma predeterminada.
Abre la página web que deseas capturar.
Presione «Shift + F2» al mismo tiempo.

Cuando se abra el cuadro de texto en la parte inferior de la ventana, simplemente escriba lo siguiente:
screenshot image.png –fullscreen

«Imagen» se puede reemplazar con un nombre de archivo específico si así lo desea, aunque la imagen estará en formato .png, ya sea que especifique .jpg o no. Si escribe un nombre de imagen y lo termina con «.jpg», el resultado final será una imagen llamada «nombre de imagen.jpg.png», siendo .png el formato de archivo real.
![]()
El resultado final se encontrará en la carpeta «Descargas» y se puede mover a una ubicación más adecuada según se desee.
General
Las extensiones y las entradas de la línea de comandos tienen su utilidad, aunque vale la pena señalar que no todas las cuentas de usuario y no todas las redes pueden permitir que se agreguen extensiones a los navegadores. Nimbus Screenshot y extensiones similares generalmente incluirán un conjunto de funciones más completo que la línea de comando, pero si no se puede acceder a ellas, estos activos se anularán.
La línea de comandos en Firefox puede parecer al principio una opción superior, aunque vale la pena señalar que no permite la edición mientras que Awesome Screenshot sí. Por lo tanto, necesitará un software como Paint o Paint.NET para editar la imagen.
Toma un poco más de tiempo, pero la edición es completamente posible usando un software como este. Ambos métodos funcionan, y el nivel de control que pueda tener sobre la computadora, o los navegadores disponibles, probablemente determinará qué método elige usar.