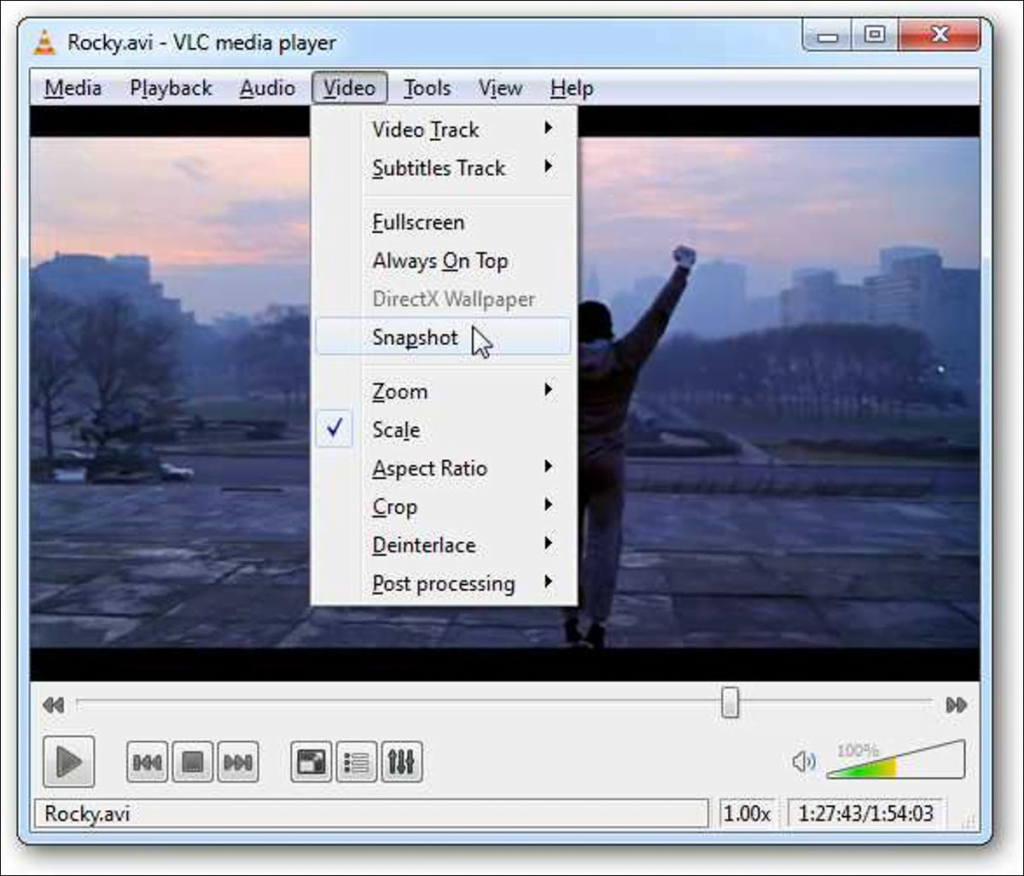¿Alguna vez ha querido tomar una captura de pantalla de su escena de película o televisión favorita? Hoy te vamos a mostrar cómo hacerlo con VLC Media Player.
Si aún no lo tiene, descargue e instale la última versión de VLC (enlace a continuación). Comience a reproducir su película y para tomar una instantánea, seleccione Video en el menú y haga clic en Instantánea.
Al tomar una instantánea, de forma predeterminada se muestra una vista previa en la parte superior izquierda y la carpeta donde se guarda el archivo se muestra brevemente en la pantalla.
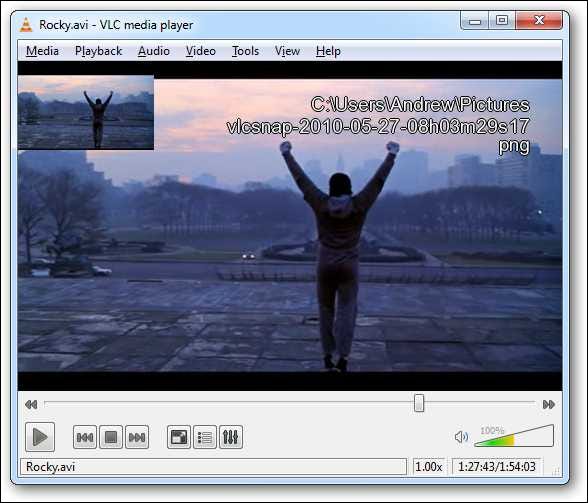
Si habilita los controles avanzados, puede tomar una instantánea con un solo clic y avanzar el video cuadro por cuadro para obtener una toma más precisa. Para habilitar los controles avanzados, seleccione Ver y controles avanzados.
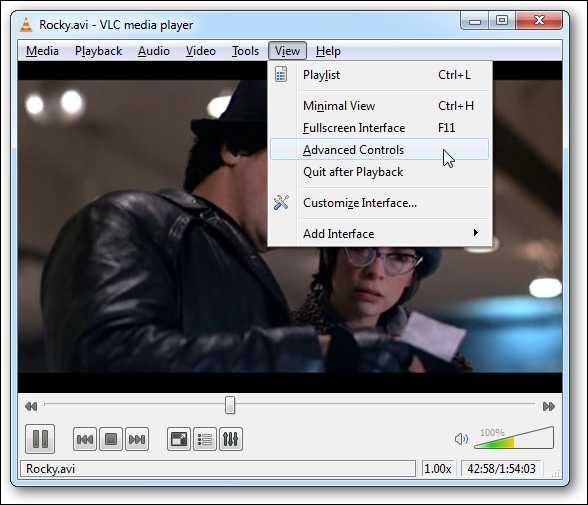
Verá que los botones de controles avanzados aparecen debajo del control deslizante. Ahora simplemente haga clic en el botón Instantánea para tomar una imagen.
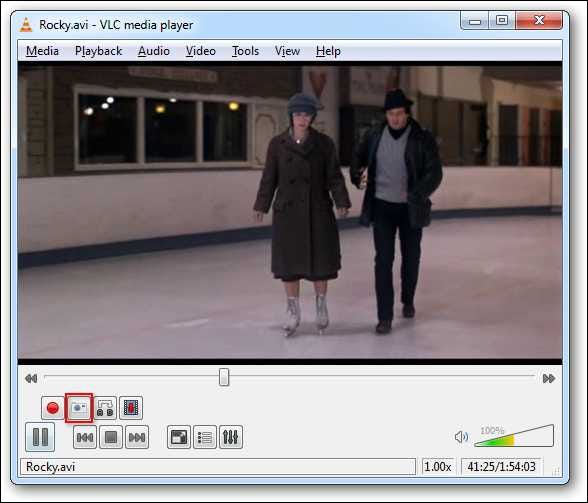
Puede controlar más fácilmente la imagen que desea capturar presionando el botón Cuadro a Cuadro. Puede pausar la película cuando esté cerca del lugar perfecto para su instantánea, luego presione el botón Cuadro a Cuadro para avanzar un cuadro a la vez.
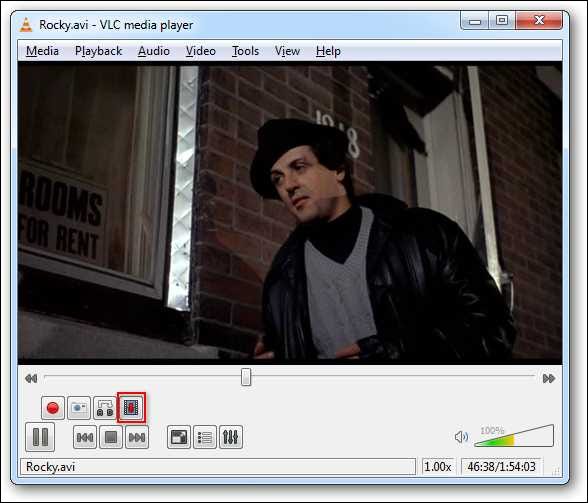
De forma predeterminada, las instantáneas se guardan como archivos PNG en su carpeta Mis imágenes en Windows. Puede cambiar esta configuración en Preferencias.
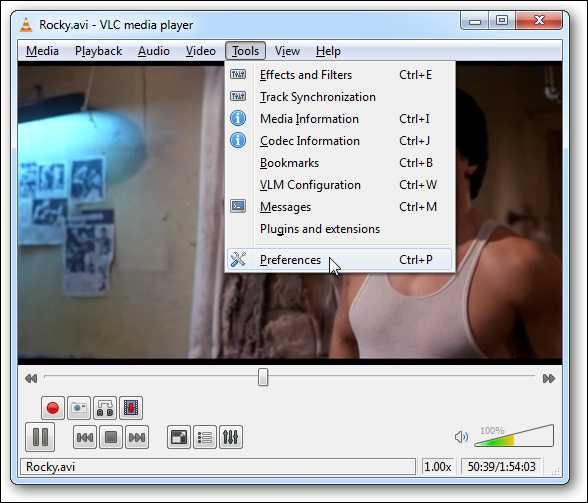
Primero, debe seleccionar Todo en Mostrar configuración en la parte inferior. Luego haga clic en Video a la izquierda. Desplácese un poco hacia abajo y verá la sección Instantánea.
Aquí puede cambiar el formato de PNG a JPG, cambiar el directorio en el que se almacenan las instantáneas, activar y desactivar la vista previa y cambiar el prefijo del nombre del archivo. Haga clic en Guardar cuando haya terminado.
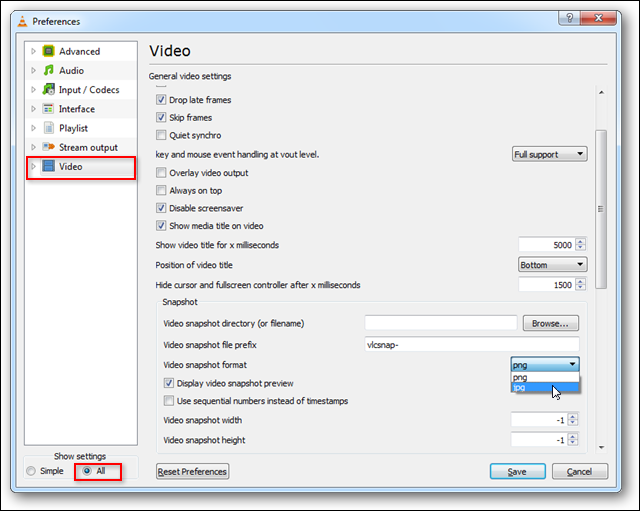
Ahora tienes hermosas capturas de pantalla de tu película favorita para mostrar como quieras … ¡como fondo de pantalla!

VLC es un excelente reproductor multimedia que funciona en Windows, Mac y Linux. Además de reproducir casi cualquier archivo multimedia, también facilita la toma de capturas de pantalla de sus videos.
¿Quieres saber más sobre VLC? Consulte algunos de nuestros artículos anteriores, como Cómo copiar DVD y Cómo configurar el video como fondo de pantalla de su escritorio.