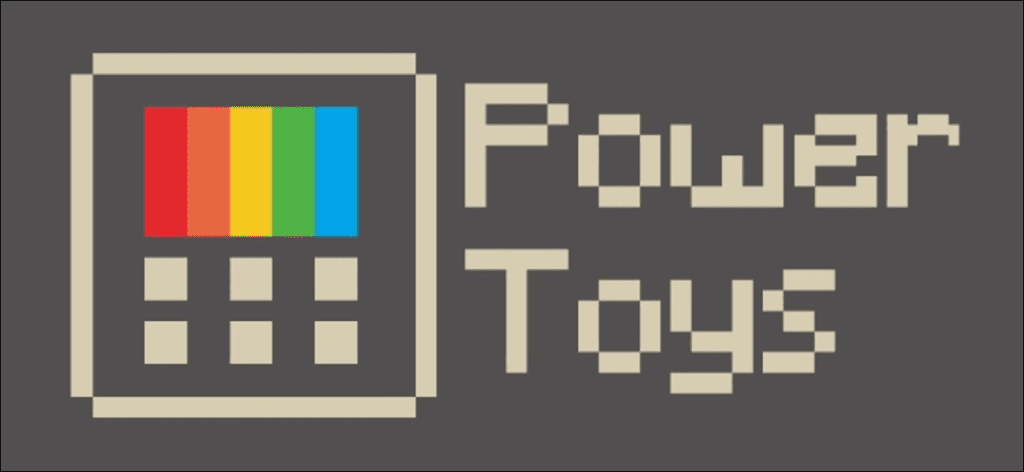Microsoft
Microsoft está trabajando duro en PowerToys para Windows 10. Este proyecto de código abierto agrega muchas características poderosas a Windows, desde un cambio de nombre masivo de archivos hasta una alternativa Alt + Tab que le permite buscar ventanas desde su teclado.
Originalmente publicamos este artículo el 1 de abril de 2020. Lo actualizamos con información sobre el último PowerToy: Awake. Esto es parte de PowerToys 0.41.2, que Microsoft lanzó el 28 de junio de 2021.
Cómo obtener Microsoft PowerToys
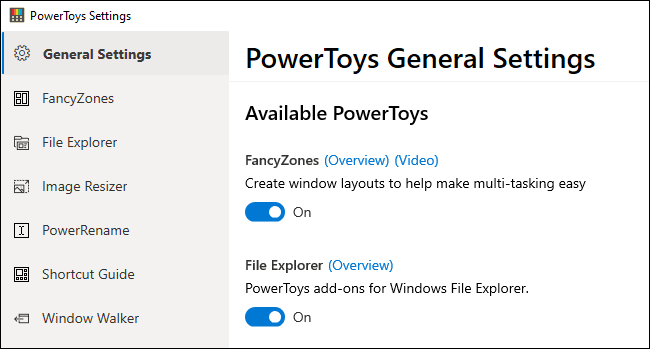
Usted puede descargar PowerToys desde GitHub y active las funciones deseadas en la aplicación PowerToys Settings. Es gratis y de código abierto. Descargue el archivo MSI «PowerToysSetup» del sitio web y haga doble clic para instalarlo.
Pour accéder aux paramètres de PowerToys après l’installation et le lancement de l’application, localisez l’icône PowerToys dans la zone de notification (barre d’état système) de votre barre des tâches, cliquez dessus avec le bouton droit et sélectionnez « Configuraciones «.
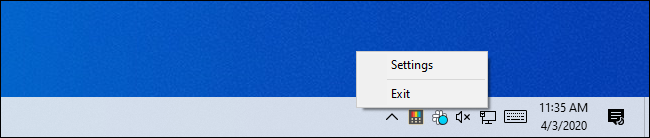
Cómo actualizar PowerToys
¿Tiene instalada una versión anterior de PowerToys? Ahora puede buscar actualizaciones directamente desde el panel Configuración general. En Configuración general, desplácese hacia abajo y haga clic en «Buscar actualizaciones» en la parte inferior del panel para buscar una nueva versión.
A partir de la versión 0.18, también puede habilitar la función «Descargar actualizaciones automáticamente» para que PowerToys descargue e instale actualizaciones automáticamente.
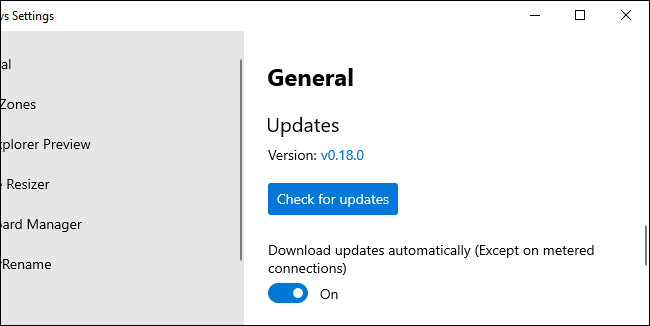
Si no ve este botón, deberá descargue el último paquete de PowerToys de GitHub e instalarlo para actualizar.
Despierta, una forma rápida de hacer que tu PC deje de dormir
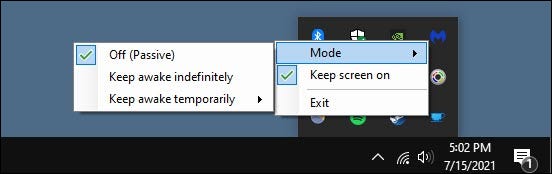
Ya sea que esté descargando un archivo o realizando alguna otra tarea de larga duración, a veces simplemente no desea que su PC se duerma. Puede ir a Configuración y decirle a Windows que nunca duerma, esperar a que se complete la tarea, luego volver a Configuración y cambiar la configuración. Por supuesto, son muchos clics y es fácil olvidarse de volver a despertar al modo de suspensión.
PowerToys Awake le brinda un icono de área de notificación rápida que le permite controlar la configuración de suspensión. Puede hacer que su PC nunca se duerma hasta que usted le diga que no lo haga. O puede configurar su PC para que solo permanezca despierto hasta un tiempo predeterminado que establezca.
Selector de color, un selector de color rápido para todo el sistema
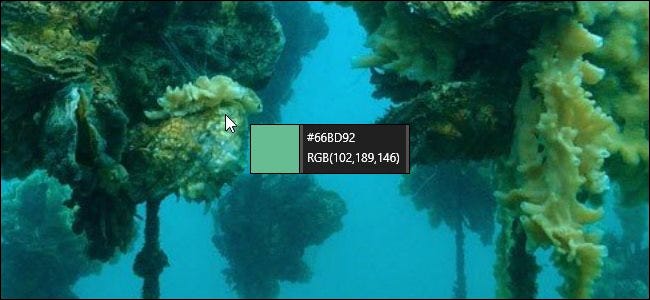
Las personas que trabajan con gráficos, desde diseñadores web hasta fotógrafos y diseñadores gráficos, a menudo necesitan identificar un color específico y usarlo. Es por eso que herramientas como Photoshop tienen una herramienta de selección de color (gotas para los ojos) que le permite apuntar el cursor del mouse sobre parte de una imagen para identificar con precisión de qué color es.
Color Picker es una herramienta de gotas para los ojos que funciona en cualquier parte de su sistema. Después de activarlo en PowerToys, presione Win + Shift + C para abrirlo en cualquier lugar. Verá el código de color mostrado en hexadecimal y RGB para que pueda usarlo en otros programas.
Haga clic una vez y el código de color hexadecimal se copiará en su portapapeles para que pueda pegarlo. Si prefiere RGB, puede abrir la pantalla Selector de color en la ventana Configuración de PowerToys y elegir copiar el código de color RGB cuando haga clic en su lugar.
PowerToys Run, un lanzador de aplicaciones rápido
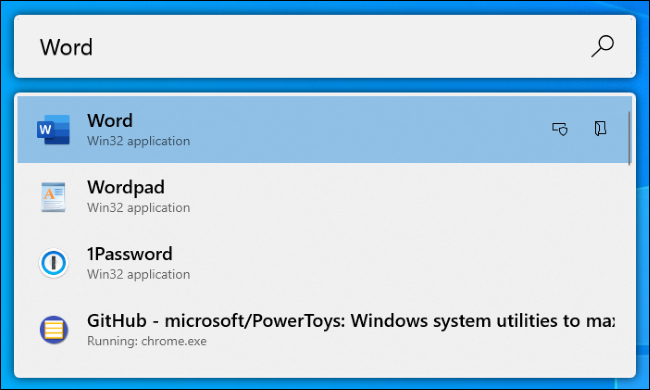
PowerToys Run es un lanzador de aplicaciones basado en texto con una función de búsqueda. A diferencia del cuadro de diálogo clásico Ejecutar de Windows (Win + R), tiene una función de búsqueda. A diferencia del cuadro de búsqueda del menú Inicio, se trata de iniciar cosas en su computadora en lugar de buscar en la web con Bing.
Además de las aplicaciones, PowerToys Run puede encontrar archivos rápidamente. Incluso puede buscar y cambiar a ventanas abiertas, simplemente busque el título de la ventana.
Para abrirlo, presione Alt + Espacio. Este método abreviado de teclado se puede personalizar desde el panel Ejecutar PowerToys en la configuración de PowerToys.
Empiece a escribir una frase para buscar aplicaciones, archivos e incluso abrir ventanas. Use las teclas de flecha para seleccionar un elemento de la lista (o simplemente siga escribiendo para contraerlo) y presione Entrar para iniciar la aplicación, abrir el archivo o cambiar a la ventana.
PowerToys Run tiene otras características, como un botón «Abrir como administrador» y «Abrir carpeta contenedora» para cada opción de la lista. En el futuro, tendrá complementos como una calculadora.
Administrador de teclado, para reasignar atajos de teclado
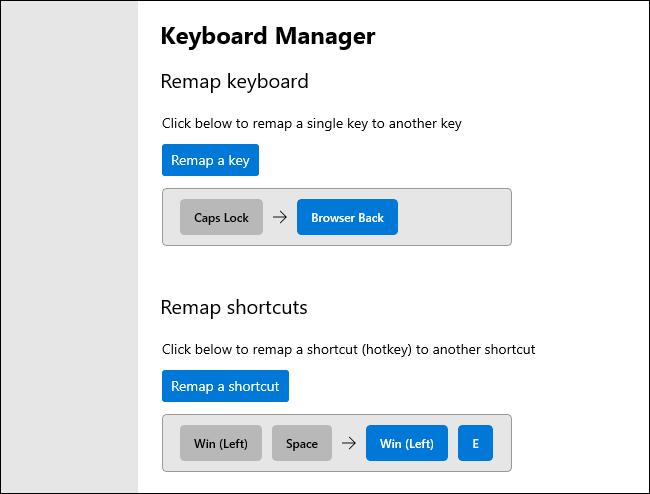
Keyboard Manager proporciona una interfaz simple para reasignar teclas individuales en su teclado y accesos directos a varias teclas.
La herramienta «Reasignar teclado» le permite cambiar una sola tecla por una nueva. Puede hacer que cualquier tecla de su teclado funcione como cualquier otra tecla, incluidas las teclas de función especiales. Por ejemplo, puede convertir la tecla de bloqueo de mayúsculas que nunca usa en la tecla de retorno del navegador para facilitar la navegación por la web.
El panel «Reasignar atajos» le permite cambiar múltiples atajos de teclas a otros atajos. Por ejemplo, Win + E normalmente abre una ventana del Explorador de archivos. Puede crear un nuevo método abreviado de teclado Win + Space que abre una ventana del explorador de archivos. Sus nuevos atajos de teclado pueden reemplazar los atajos de teclado existentes integrados en Windows 10.
PowerRename, un cambio de nombre de archivo masivo
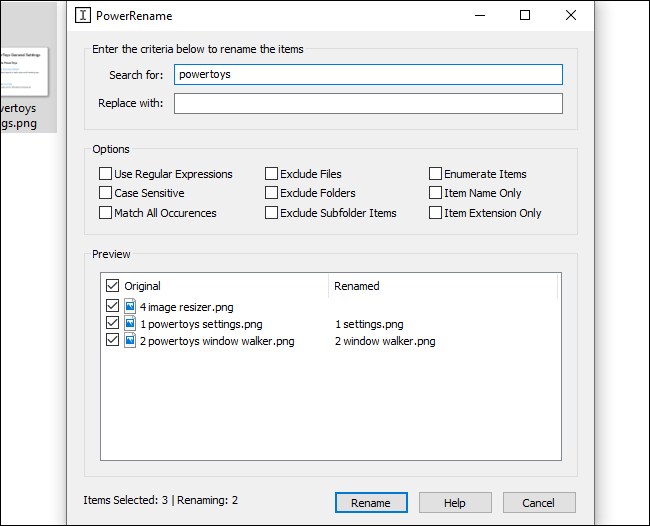
Microsoft PowerToys incluye una herramienta de cambio de nombre por lotes llamada «PowerRename». Con esta función habilitada, puede hacer clic con el botón derecho en uno o más archivos o carpetas en el Explorador de archivos y seleccionar «PowerRename» en el menú contextual para abrirlo.
Aparecerá la ventana de la herramienta PowerRename. Puede utilizar cuadros de texto y casillas de verificación para cambiar rápidamente el nombre de los archivos por lotes. Por ejemplo, puede eliminar palabras de un nombre de archivo, reemplazar oraciones, agregar números, cambiar varias extensiones de archivo a la vez, etc. Incluso puedes usar expresiones regulares. El panel de vista previa le ayudará a ajustar la configuración de cambio de nombre antes de cambiar el nombre de los archivos.
Esta utilidad es mucho más simple que la mayoría de las herramientas de cambio de nombre por lotes de terceros disponibles para Windows.
Image Resizer, un cambio de tamaño de imagen masivo
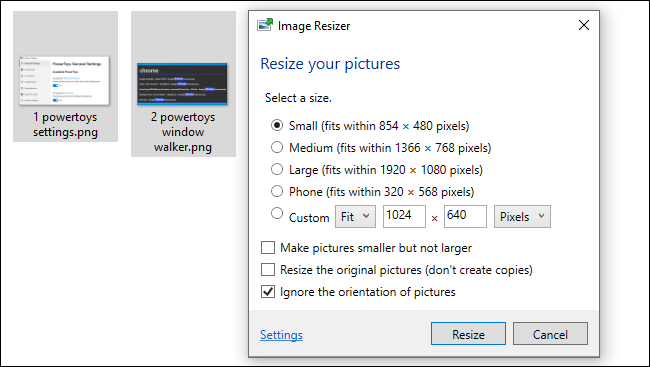
PowerToys ofrece un cambio de tamaño de imagen rápido que se integra con el Explorador de archivos. Una vez activado, seleccione uno o más archivos de imagen en el Explorador de archivos, haga clic derecho sobre él y seleccione «Cambiar tamaño de imágenes».
Se abre la ventana Image Resizer. Luego puede elegir un tamaño para los archivos de imagen o ingresar un tamaño personalizado en píxeles. De forma predeterminada, la herramienta creará copias redimensionadas de los archivos de imagen seleccionados, pero también puede hacer que cambie el tamaño y reemplace los archivos originales. Incluso puede hacer clic en el botón «Configuración» y configurar opciones avanzadas como la configuración de calidad del codificador de imagen.
Esta herramienta es una forma rápida de cambiar el tamaño de uno o más archivos de imagen sin abrir una aplicación más complicada.
FancyZones, un administrador de ventanas basado en zonas
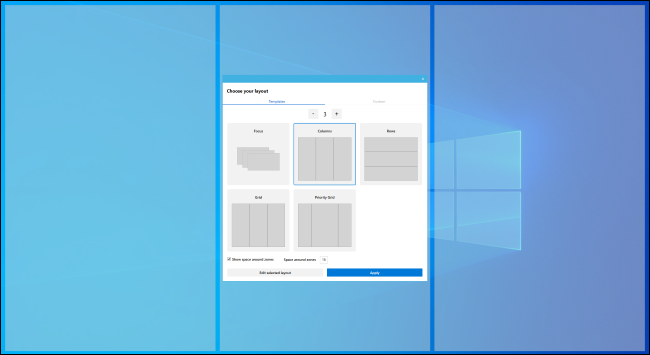
FancyZones es un administrador de ventanas que le permite crear diseños de «zonas» para ventanas en su escritorio. Windows normalmente le permite «hacer clic» en las ventanas en un diseño de 1 × 1 o 2 × 2. FancyZones le permite crear diseños más complejos.
De forma predeterminada, puede presionar Windows + `(es un personaje grave, la tecla sobre la tecla Tab) para abrir el Editor de zona. Luego, mientras arrastra y suelta una ventana, puede presionar y mantener presionada la tecla Shift (u otro botón del mouse, como el botón derecho del mouse) para ver las áreas. Coloque una ventana en un área y se ajustará a ese diseño en su pantalla.
FancyZones ofrece una forma rápida de configurar diseños de ventana complejos sin cambiar el tamaño de cada ventana con cuidado. Basta con dejar caer ventanas en las zonas. Puede configurar todas sus muchas opciones y atajos de teclado abriendo la ventana Configuración de PowerToys y haciendo clic en «FancyZones» en la barra lateral.
Guía de acceso directo (para la tecla de Windows)
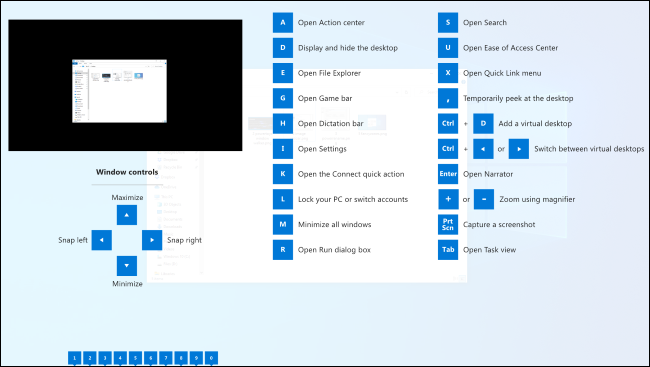
Windows está lleno de atajos de teclado que usan la tecla de Windows. Por ejemplo, ¿sabía que puede presionar Windows + E para abrir una ventana del Explorador de archivos, Windows + i para abrir una ventana de Configuración o Windows + D para abrir su escritorio? También puede presionar Windows + 1 para activar el primer acceso directo de la aplicación desde la izquierda de la barra de tareas, Windows + 2 para activar el segundo, y así sucesivamente.
La Guía de métodos abreviados de teclado de Windows le ayudará a aprender y recordar estos métodos abreviados. Cuando está habilitado, puede mantener presionada la tecla de Windows en su teclado durante aproximadamente un segundo para mostrar una superposición que muestra los atajos comunes. Suelte el botón para quitar la superposición.
Vista previa del Explorador de archivos (para SVG y Markdown)
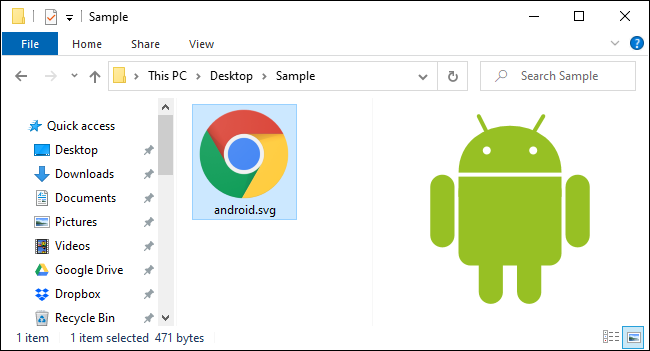
El Explorador de archivos tiene un panel de vista previa, que puede mostrar vistas previas de imágenes y otros tipos de archivos directamente en el Explorador de archivos. Presione Alt + P en el Explorador de archivos para mostrarlo u ocultarlo. Seleccione un archivo e inmediatamente verá una vista previa.
Con los administradores de vista previa del Explorador de archivos habilitados en PowerToys, Windows podrá obtener una vista previa de imágenes y documentos SVG (Gráficos vectoriales escalables) formateados en Markdown.
¿Qué pasó con Window Walker?
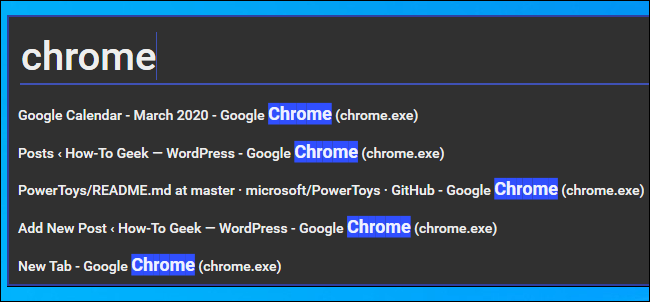
Poner al día: Este PowerToy ahora se ha fusionado con PowerToys Run. Puede escribir un título de ventana en el cuadro Ejecutar de PowerToys para buscarlo y navegar hasta él.
Window Walker es una alternativa de texto Alt + Tab con una función de búsqueda. Para abrirlo, presione Ctrl + Win. Verá aparecer un cuadro de texto.
Empiece a escribir una frase para encontrar ventanas abiertas que coincidan con ella. Por ejemplo, si hay más de una ventana del navegador Chrome abierta, puede escribir «Chrome» y verá una lista de ellas. Utilice las teclas de flecha para desplazarse por las ventanas y presione Entrar para seleccionar una.
Esta herramienta puede resultar muy útil si tienes muchas ventanas abiertas y estás buscando una en particular. Por ejemplo, si ha abierto diez ventanas de navegador diferentes y está buscando una que muestre un sitio web en particular, puede presionar Ctrl + Tab, comenzar a escribir el nombre del sitio web y buscar la ventana del navegador que muestra ese sitio.
El paquete PowerToys todavía está en pañales, con más herramientas planeadas antes de la versión 1.0. Microsoft planea lanzar la versión final en septiembre de 2020.
Mantendremos este artículo actualizado con nuevas funciones a medida que se publiquen.