Microsoft ha introducido muchos nuevos gestos del panel táctil en Windows 10. Si está familiarizado con los gestos del panel táctil en Mac, entonces estos gestos en Windows 10 son prácticamente iguales. La siguiente lista de gestos del panel táctil para Windows 10 puede o no funcionar con su computadora portátil con Windows 10. Entonces, antes de probar estos gestos, debe asegurarse de que el panel táctil de su computadora portátil admita estos nuevos gestos de Windows 10.
Compruebe si su computadora portátil es compatible con los gestos del panel táctil de Windows 10
Microsoft ha creado una nueva tecnología para los gestos del panel táctil de Windows 10 llamada «Toque de precisión». El fabricante de la computadora portátil debe seguir las pautas de Precision Touch para instalarlo en su dispositivo. Para verificar si su computadora portátil con Windows 10 tiene instalado Precision Touch, vaya a «Configuración -> Dispositivos -> Ratón y panel táctil». Aquí, en la sección «Panel táctil», vea si hay una oración que diga «Su PC tiene un panel táctil de precisión». De lo contrario, verá una opción para cambiar «Retraso del panel táctil antes de que funcione el clic».
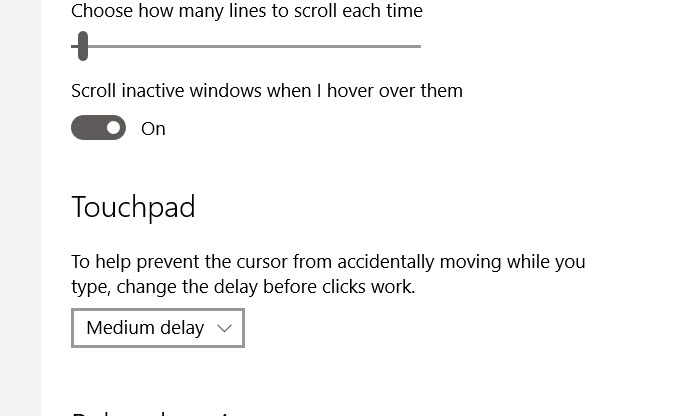
Ese no es el final de la historia. Algunos fabricantes desarrollan su propia tecnología de gestos para reducir el costo de la licencia de Windows 10. También debe verificar si hay un software de gestos instalado. Compruebe el disco de instalación del controlador proporcionado por su proveedor para estar seguro.
Además, la mayoría de las computadoras portátiles que se enviaron después del lanzamiento de Windows 8 (octubre de 2012) ofrecen gestos multitáctiles. Su computadora portátil o portátil debería admitir algunos de los gestos, si no todos. En mi caso, tengo un portátil ASUS que salió al mercado el año pasado. Han proporcionado el software «ASUS Smart Gesture» como se muestra en la siguiente captura de pantalla.
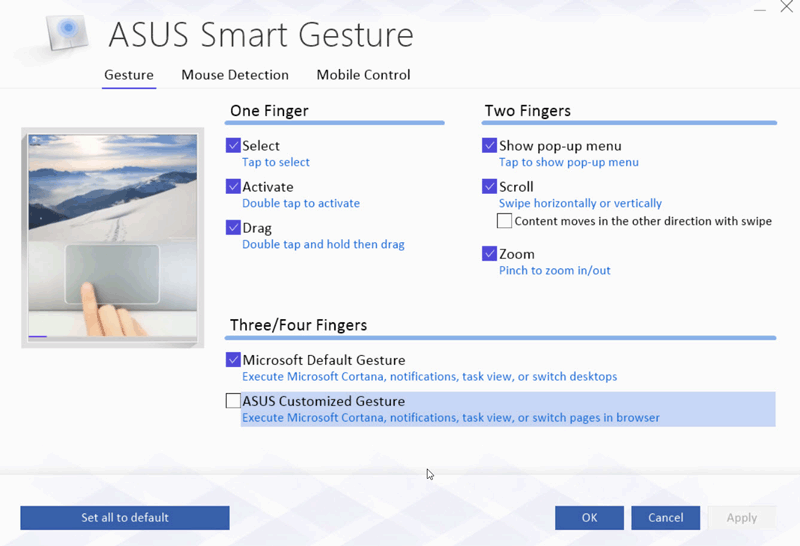
Si su computadora portátil es compatible con Precision Touch, tendrá control total sobre los gestos y podrá configurarlos según sus necesidades. Si ha actualizado a la última versión de Windows 10 (1607), también debe poder personalizar el gesto para realizar otras tareas.
Lista de gestos del panel táctil para Windows 10
- Toque con dos dedos: Abrir el menú del botón derecho. Esto es lo mismo que el botón derecho del ratón en su panel táctil. Incluso puede abrir el menú contextual tocando con dos dedos en los iconos.
- Toca dos veces con un dedo y mueve: Arrastrar y soltar. Con este gesto, puede arrastrar y soltar elementos que normalmente haría presionando el botón izquierdo y luego moviéndolo con el panel táctil.
- Sostenga con dos dedos y muévase horizontal o verticalmente: Esto le permitirá desplazarse por una página web y otras ventanas en las que es posible desplazarse. Desplácese hacia arriba y hacia abajo sosteniendo dos dedos y moviéndolo hacia arriba y hacia abajo. Para el desplazamiento horizontal, muévalo hacia la izquierda y hacia la derecha.
- Use dos dedos para pellizcar y estirar: Acercar / alejar. Pellizque para acercar y pellizque para alejar.
- Usa tres dedos y desliza hacia arriba: Abra la vista de tareas. Esto abrirá la Vista de tareas que le permitirá ver todas las ventanas abiertas en todos los escritorios.
- Usa tres dedos y desliza hacia abajo: Vaya a Escritorio. Esto minimizará todas las ventanas y cambiará al escritorio.
- Use tres dedos y deslice hacia la izquierda o hacia la derecha: Cambiar entre ventanas abiertas. Es igual al atajo ALT + Tabulador para cambiar entre aplicaciones.
- Toque con tres dedos: Abra la búsqueda de Cortana. Esto activará Cortana o le permitirá realizar una búsqueda si Cortana está deshabilitada.
- Toque con cuatro dedos: Centro de Accion abierta. Le permite comprobar rápidamente las notificaciones.
Conclusión
La mayoría de los gestos mencionados anteriormente deberían funcionar en su computadora portátil con Windows 10. Si tiene una computadora portátil vieja y la actualizó a Windows 10, asegúrese de actualizar los controladores del panel táctil. Estos gestos del panel táctil deberían ayudarlo en la multitarea y hacerlo más productivo. Están destinados a usuarios avanzados, pero un usuario promedio también puede beneficiarse de ellos.
