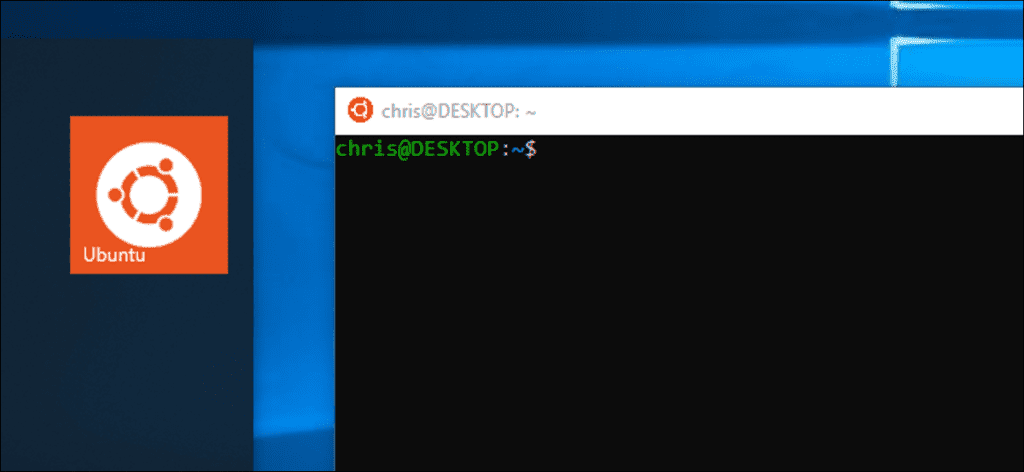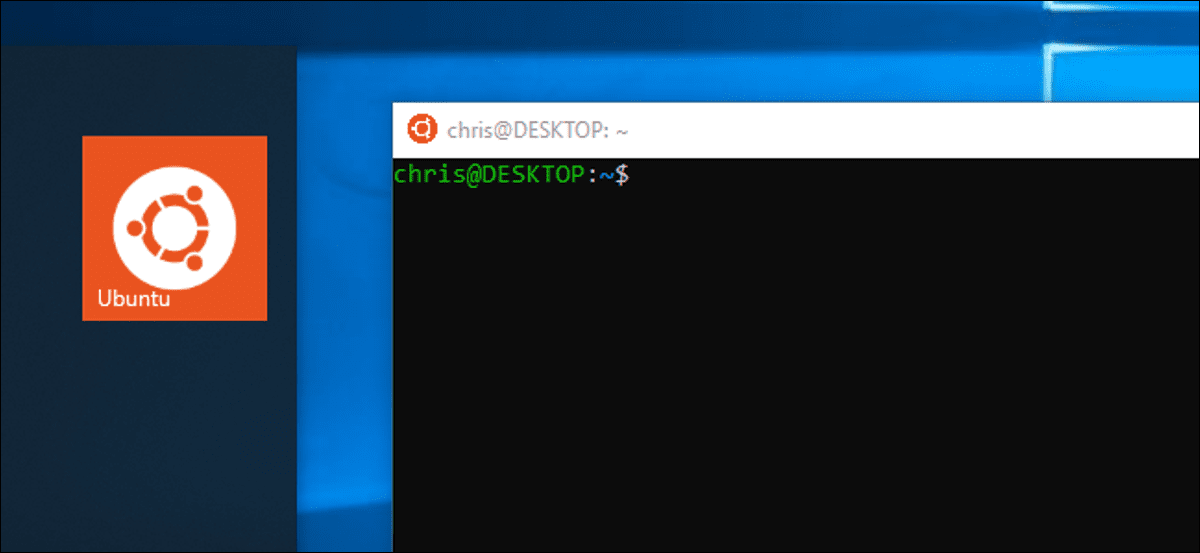
La actualización de aniversario de Windows 10 agregó soporte para entornos Linux a Windows 10 en 2016. Pero no se equivoque: es más que un shell Bash. Esta es una capa de compatibilidad completa para ejecutar aplicaciones de Linux en Windows.
Hemos cubierto muchas cosas que puede hacer en el nuevo Bash Shell de Windows 10, por lo que hemos reunido todas estas guías en una mega lista aquí, para su conveniencia.
Introducción a Linux en Windows
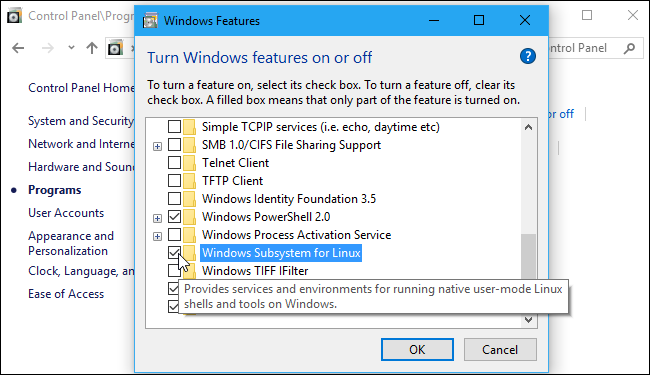
Puede instalar un entorno Linux y un shell Bash en cualquier edición de Windows 10, incluido Windows 10 Home. Sin embargo, requiere una versión de 64 bits de Windows 10. Todo lo que necesita hacer es habilitar la función Subsistema de Windows para Linux y luego instalar la distribución de Linux de su elección, por ejemplo Ubuntu, desde la Tienda Windows.
A partir de la actualización Fall Creators de finales de 2017, ya no es necesario habilitar el modo de desarrollador en Windows, y esta función ya no está en versión beta.
Instalar software de Linux

La forma más sencilla de instalar software Linux en su entorno Ubuntu (o Debian) es utilizar el apt-get pedido. (Los apt El comando también funciona.) Este comando descarga e instala software desde los repositorios de software de Ubuntu. Puede descargar e instalar una o más aplicaciones con un solo comando.
Dado que este es un entorno de espacio de usuario de Ubuntu más o menos completo, también hay otras formas de instalar el software. Puede compilar e instalar software desde el código fuente tal como lo haría en una distribución de Linux, por ejemplo.
Si instaló otra distribución de Linux, utilice los comandos de instalación de software en esa distribución específica. Por ejemplo, openSUSE usa el zypper pedido.
Ejecute múltiples distribuciones de Linux
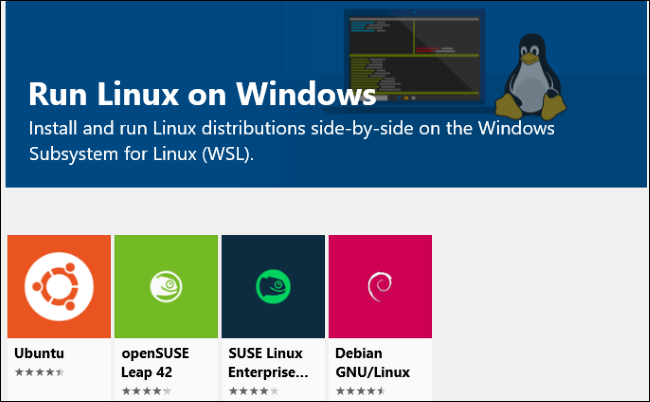
Fall Creators Update también brindó soporte para múltiples distribuciones de Linux, mientras que anteriormente solo Ubuntu estaba disponible. Inicialmente, puede instalar Ubuntu, openSUSE Leap, SUSE Linux Enterprise Server, Debian GNU / Linux o Kali Linux. Fedora también está en camino, y es probable que veamos más distribuciones de Linux en oferta en el futuro.
Puede instalar varias distribuciones de Linux e incluso ejecutar varios entornos de Linux diferentes al mismo tiempo.
Si no sabe cuál instalar, le recomendamos Ubuntu. Pero, si necesita una distribución de Linux en particular, tal vez esté probando software que se ejecutará en un servidor que ejecuta SUSE Linux Enterprise Server o Debian, o si desea las herramientas de prueba de seguridad en Kali Linux, están disponibles en la Tienda con Ubuntu.
Acceda a archivos de Windows en archivos Bash y Bash en Windows
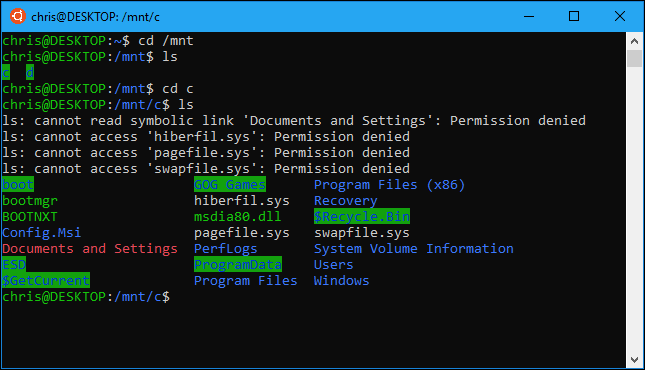
Sus archivos de Linux y los archivos de Windows normalmente están separados, pero hay formas de acceder a sus archivos de Linux desde Windows y sus archivos de Windows desde el entorno Linux.
Las distribuciones de Linux que instala crean una carpeta oculta donde se almacenan todos los archivos utilizados en este entorno de Linux. Puede acceder a esta carpeta desde Windows si desea ver y guardar archivos de Linux con herramientas de Windows, pero Microsoft le advierte que no debe editar estos archivos de Linux con herramientas de Windows o crear nuevos archivos aquí con herramientas de Windows. Aplicaciones de Windows.
Cuando se encuentra en el entorno Linux, puede acceder a sus unidades de Windows desde la carpeta / mnt /. Su unidad C: está ubicada en / mnt / cy su unidad D: está ubicada en / mnt / d, por ejemplo. Si desea trabajar con archivos de entornos Linux y Windows, colóquelos en algún lugar de su sistema de archivos de Windows y navegue hasta ellos a través de la carpeta / mnt /.
Monte discos extraíbles y ubicaciones de red

El Subsistema de Windows para Linux monta automáticamente unidades internas fijas en la carpeta / mnt /, pero no monta automáticamente unidades extraíbles como unidades USB y discos ópticos. Tampoco monta automáticamente unidades de red asignables en su PC.
Sin embargo, puede montarlos usted mismo y acceder a ellos en el entorno Linux con un comando de montaje especial que aprovecha el sistema de archivos drvfs.
Cambiar a Zsh (u otro shell) en lugar de Bash
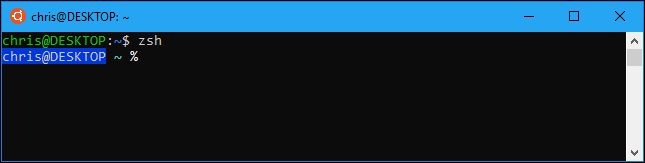
Si bien Microsoft introdujo originalmente esta función como un entorno de «shell Bash», en realidad es una capa de compatibilidad subyacente que le permite ejecutar software de Linux en Windows. Esto significa que puede ejecutar otros shells en lugar de Bash, si los prefiere.
Por ejemplo, puede utilizar el shell Zsh en lugar de Bash. Incluso puede cambiar automáticamente el shell Bash estándar al shell Zsh cuando abre el acceso directo del shell de Linux en su menú Inicio.
Utilice scripts Bash en Windows
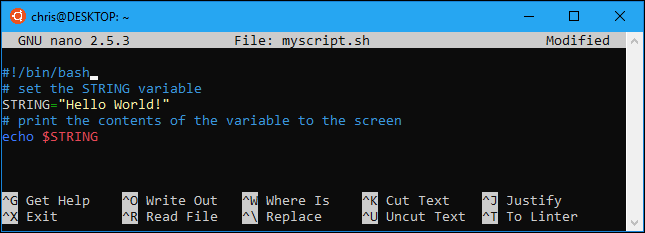
Gracias a este entorno, es posible escribir un script de shell Bash en Windows y ejecutarlo. Su script Bash puede acceder a sus archivos de Windows almacenados en la carpeta / mnt, por lo que puede usar comandos y scripts de Linux para trabajar en sus archivos normales de Windows. También puede ejecutar comandos de Windows desde el script Bash.
Puede incrustar comandos de Bash en un script de Batch o en un script de PowerShell, lo cual es bastante útil. Para todo esto y más, consulte nuestra guía de scripts bash en Windows 10.
Ejecute comandos de Linux desde fuera del shell de Linux
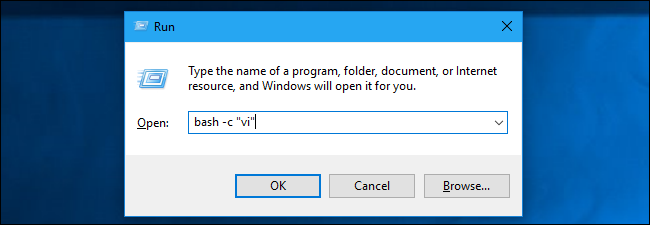
Si solo desea iniciar rápidamente un programa, ejecutar un comando o ejecutar un script, ni siquiera necesita iniciar el entorno Bash primero. Puedes usar el bash -c Dónde wsl para ejecutar un comando de Linux desde fuera del shell de Linux. El entorno Linux simplemente ejecuta el comando y luego sale. Si ejecuta este comando desde un símbolo del sistema o una ventana de PowerShell, el comando imprime su salida en el símbolo del sistema o las consolas de PowerShell.
Puedes hacer mucho con bash -c Dónde wsl. Puede crear accesos directos de escritorio para iniciar programas de Linux, incrustarlos en secuencias de comandos de PowerShell o por lotes, o ejecutarlos de cualquier otra forma en que ejecute un programa de Windows.
Ejecute programas de Windows desde Bash
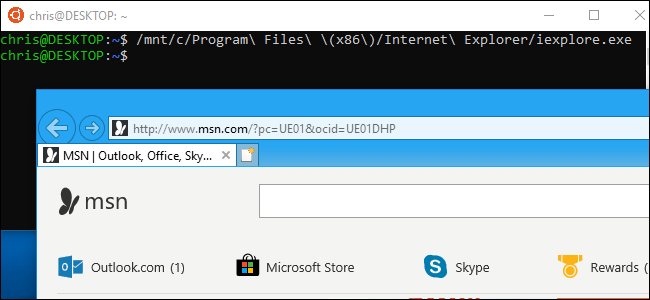
Desde Creators Update (lanzada en primavera de 2017), puede ejecutar programas de Windows desde el entorno Linux. Esto significa que puede incrustar comandos de Windows con comandos de Linux en un script de Bash, o simplemente ejecutar comandos de Windows desde el shell estándar de Bash o Zsh que quizás ya esté usando.
Para ejecutar un programa de Windows, escriba la ruta a un archivo .exe y presione Entrar. Encontrará sus programas de Windows instalados en la carpeta / mnt / c en el entorno Bash. Recuerde que el comando distingue entre mayúsculas y minúsculas, por lo que «Example.exe» es diferente de «example.exe» en Linux.
Ejecute programas gráficos de escritorio de Linux
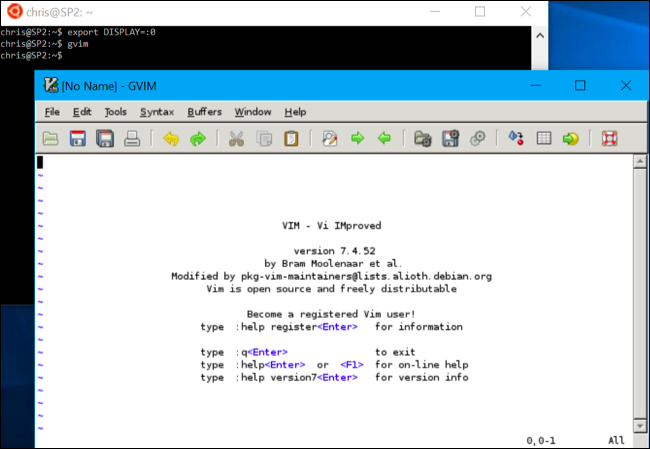
Microsoft no admite oficialmente el software de gráficos Linux en Windows. La funcionalidad del Subsistema de Windows para Linux está diseñada para ejecutar programas de línea de comandos que los desarrolladores puedan necesitar. Pero en realidad es posible ejecutar programas gráficos de escritorio de Linux en Windows usando esta función.
Sin embargo, esto no funcionará de forma predeterminada. Deberá instalar un servidor X y configurar el DISPLAY variable antes de que los programas gráficos de escritorio de Linux se ejecuten en su escritorio de Windows. Cuanto más simple sea la aplicación, es más probable que funcione bien. Cuanto más compleja sea la aplicación, más probable es que intente hacer algo que el subsistema subyacente de Microsoft Windows para Linux aún no es compatible. Todo lo que puede hacer es probar estas instrucciones y esperar lo mejor.
Elija su entorno Linux predeterminado
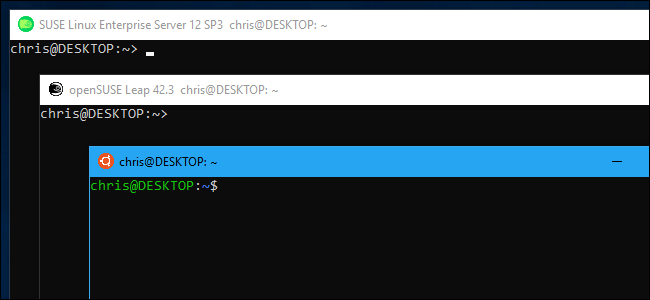
Si tiene varias distribuciones de Linux instaladas, puede elegir su instalación predeterminada. Esta es la distribución utilizada cuando inicia la distribución de Linux con el bash Dónde wsl comando, o al usar el bash -c Dónde wsl comandos para ejecutar un comando de Linux desde otra ubicación en Windows.
Incluso si hay varias distribuciones de Linux instaladas, aún puede ejecutarlas directamente ejecutando un comando como ubuntu Dónde opensuse-42. El orden exacto que necesitará se enumera en la página de descarga de cada distribución de Linux en Microsoft Store.
Inicie rápidamente Bash desde el Explorador de archivos
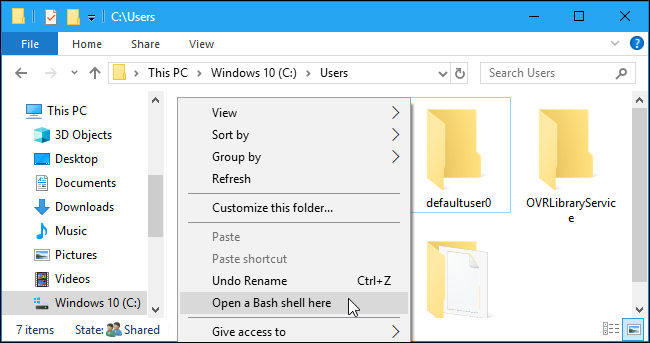
No es necesario que inicie el shell de Linux desde su icono de acceso directo. Puede iniciarlo rápidamente desde el Explorador de archivos escribiendo «bash» en la barra de direcciones y presionando Enter. Aparecerá el shell de Bash para su distribución predeterminada de Linux y el directorio de trabajo actual será el directorio que abrió en el Explorador de archivos.
Este artículo también proporciona instrucciones para agregar una opción «Abrir Bash Shell aquí» al Explorador de archivos editando el registro de Windows, lo que le brinda una conveniente opción de menú contextual que funciona igual que las opciones «Abrir ventana». PowerShell aquí «o» Comando Abrir mensaje aquí «.
Modifique su cuenta de usuario de UNIX
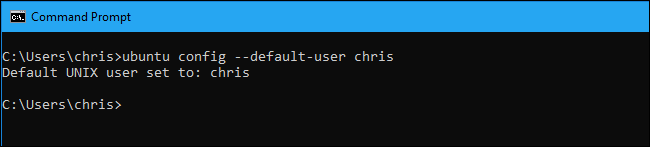
Cuando configura Bash por primera vez, se le solicita que cree una cuenta de usuario de UNIX y establezca una contraseña. Se inicia sesión automáticamente con esta cuenta cada vez que abre la ventana de Bash. Si desea cambiar su cuenta de usuario de UNIX o utilizar la cuenta raíz como la cuenta predeterminada en el shell, hay un comando oculto para cambiar su cuenta de usuario predeterminada.
Desinstale y reinstale un entorno Linux
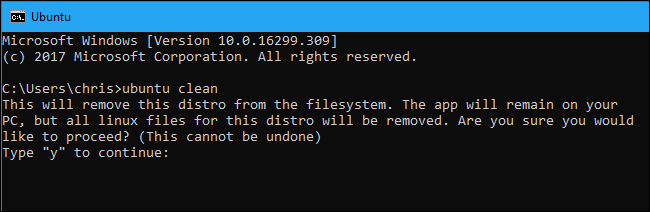
Después de instalar algunos programas o cambiar algunas configuraciones, es posible que desee reinstalar Ubuntu u otra distribución de Linux y obtener un nuevo entorno de Linux. Solía ser un poco complicado, pero ahora puede hacerlo simplemente desinstalando la distribución de Linux como lo haría con cualquier otra aplicación y luego reinstalándola desde la Tienda.
Para obtener un nuevo sistema sin volver a descargar la distribución de Linux, puede ejecutar el comando de distribución con la opción «limpiar» desde un símbolo del sistema de Windows o desde una consola de PowerShell. Por ejemplo, para restablecer Ubuntu sin volver a descargarlo, ejecute ubuntu clean .
Si todavía tiene un entorno Linux más antiguo instalado (uno que se instaló antes de Fall Creators Update), aún puede desinstalarlo con el comando lxrun.
Actualice su entorno Ubuntu
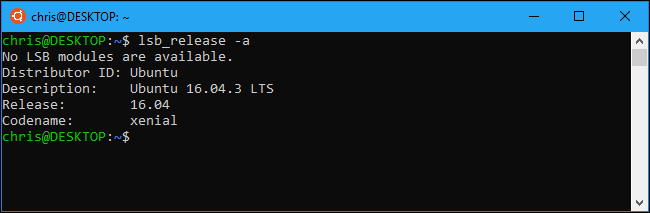
Después de Windows 10 Fall Creators Update, ahora necesita instalar Ubuntu y otros entornos Linux desde la Tienda. Cuando haya hecho esto, se actualizarán automáticamente a las últimas versiones sin ningún pedido especial.
Sin embargo, si creó un entorno Bash en una versión anterior de Windows, tendrá instalado un entorno Ubuntu anterior. Simplemente puede abrir la Tienda e instalar la última versión de Ubuntu de la Tienda Windows para actualizar.
Los geeks emprendedores, sin duda, descubrirán otras cosas interesantes que puede hacer con el entorno Linux en el futuro. Se espera que el subsistema de Windows para Linux continúe volviéndose más poderoso, pero no espere que Microsoft admita oficialmente aplicaciones gráficas de escritorio de Linux en el corto plazo.