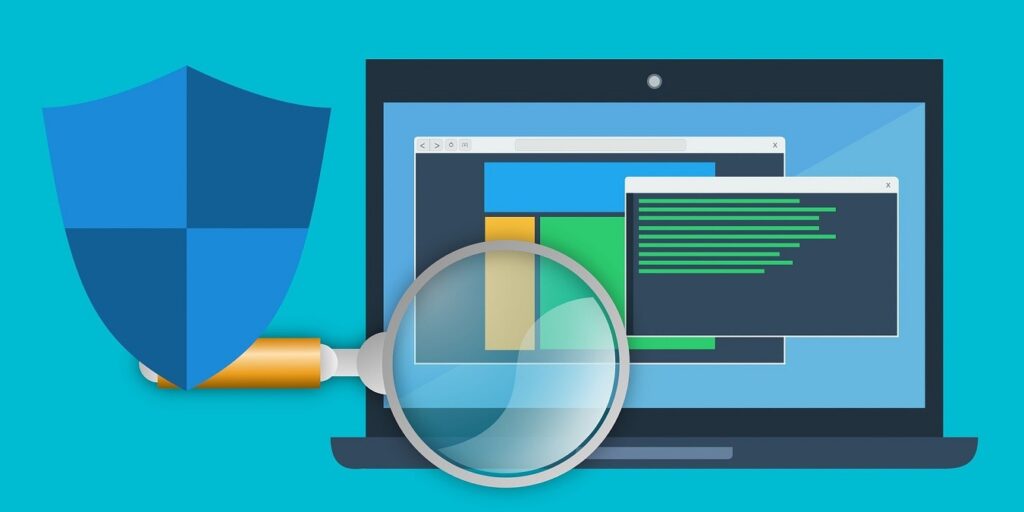El Comprobador de archivos de sistema (SFC) es una útil utilidad de línea de comandos para escanear y reparar archivos de sistema protegidos en Windows. Es la técnica más fácil y rápida para evaluar la integridad de su computadora, detectar problemas con instalaciones y actualizaciones, y encontrar reemplazos para archivos perdidos o dañados cuando sea posible.
Aquí cubrimos todo lo que necesita saber sobre esta utilidad versátil para asegurarse de que esté al tanto de cualquier problema de la PC.
Ejecución de un escaneo SFC básico
Para ejecutar el Comprobador de archivos del sistema (SFC), debe ejecutar la línea de comando en modo Administrador, que se puede seleccionar desde el menú Inicio. Es un comando muy fácil de recordar que debe ingresar para comenzar el análisis básico del sistema.
El comando SFC funciona igual de bien en Windows 10 que en Windows 8.1, 8 e incluso 7. Independientemente del sistema operativo de Windows que tenga, debe mantenerlo actualizado para obtener los mejores resultados.
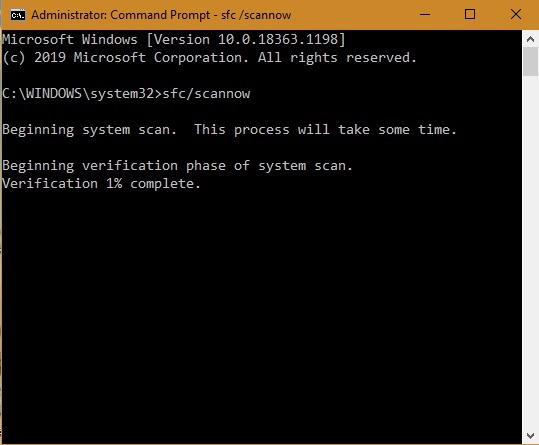
El proceso de escaneo del sistema tardará un tiempo en completarse, lo que puede demorar varios minutos, por lo que debe tener paciencia. Puede usar la computadora para otras actividades mientras tanto, ya que el escaneo del sistema no sobrecarga significativamente su CPU y otros recursos.
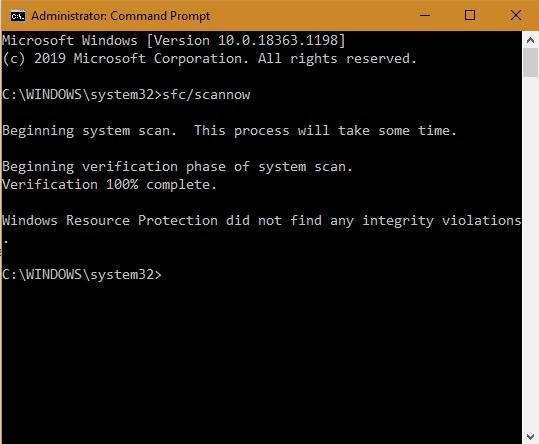
Una vez que finaliza la fase de verificación de un análisis del sistema, recibirá uno de los siguientes mensajes de estado:
- Protección de recursos de Windows no encontró ninguna violación de integridad: no faltan archivos del sistema ni están dañados, y no es necesario realizar ninguna otra acción.
- Protección de recursos de Windows no pudo realizar la operación solicitada: este problema se puede resolver ejecutando el análisis SFC en modo seguro (consulte el último paso). Además, verifique que las carpetas «PendingDeletes» y «PendingRenames» existan cuando escriba
%WinDir%\WinSxS\Tempen el comando Ejecutar. Los usuarios de Windows 10 también pueden abrir el menú Ejecutar usando Win + R.
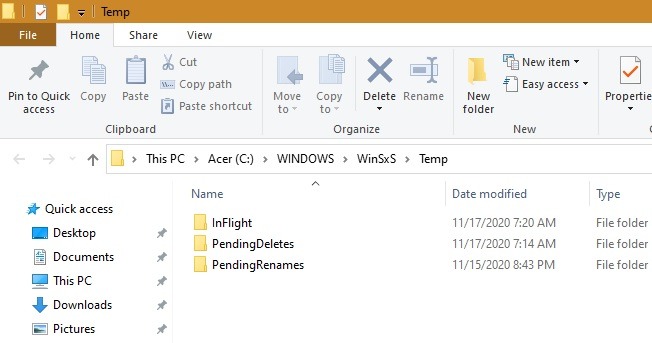
- Protección de recursos de Windows encontró archivos corruptos y los reparó con éxito: los detalles de dichos archivos reparados se incluyen en CBS.Log, que se trata a continuación.
- La Protección de recursos de Windows encontró archivos corruptos pero no pudo reparar algunos de ellos: según Microsoft, dichos archivos deben repararse manualmente.
Ejecutar SFC/Scannow en otras unidades
SFC/Scannow también se puede usar para verificar y reparar archivos que no son del sistema en otras unidades, como D: o un disco duro externo, unidad USB, tarjeta SD u otros medios de almacenamiento. Para ejecutar el escaneo en dichas unidades, debe modificar ligeramente el comando como se muestra a continuación. El resto del procedimiento es el mismo que el anterior.
sfc/scannow/offbootdir=Drive Name: /offwindir=Drive name:\windows
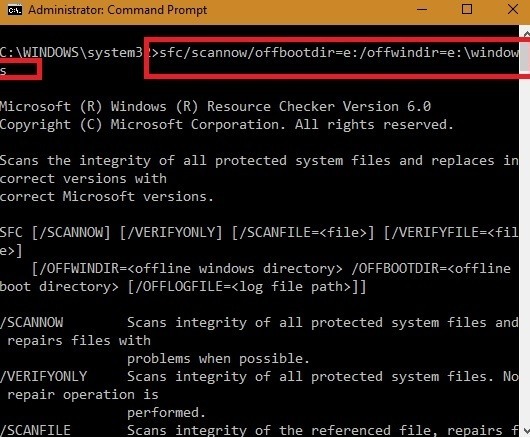
Cómo ver y analizar archivos de registro de escaneo SFC
Cada vez que ejecute un escaneo SFC, el proceso generará un archivo de registro llamado «CBS», que se puede ver en la carpeta de Windows de la unidad C: en la subcarpeta Registros.
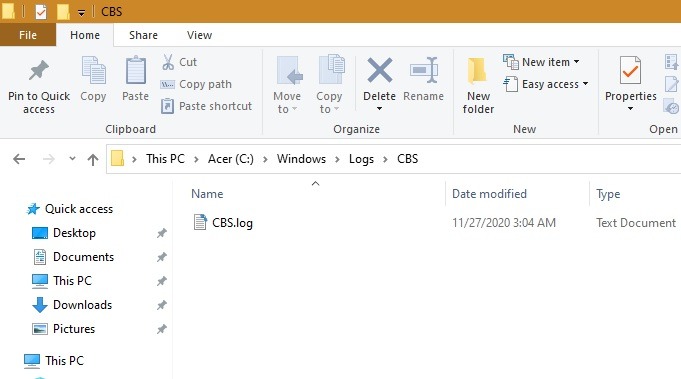
La mejor manera de abrir el archivo de registro es usar el Bloc de notas o cualquier otro editor de texto. Wordpad y Word son las mejores aplicaciones para este propósito, ya que permiten buscar fácilmente texto relevante y son más fáciles de desplazar hacia abajo.
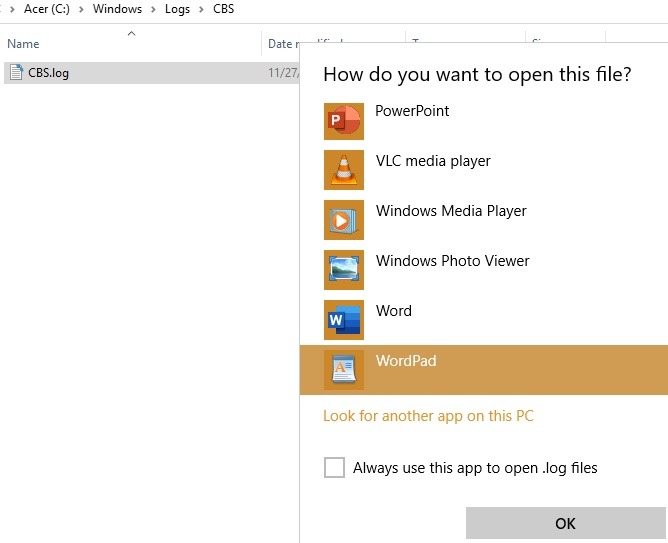
Si solo tiene que saber qué archivos SFC no pueden reparar, use la función Buscar en la aplicación de texto como «no se puede reparar». También puede usar «reparar» y «reparado» para ver los archivos que se han reparado.
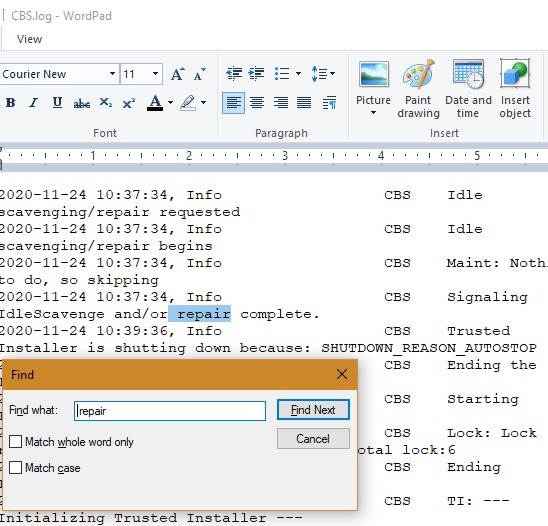
Use «corrupto» para detectar corrupción en varias aplicaciones. Si el archivo no se puede reparar fácilmente, debe reemplazarlo y eliminarlo. Esto se muestra en el último mensaje de estado: «La protección de recursos de Windows encontró archivos corruptos pero no pudo reparar algunos de ellos». Todo el procedimiento detallado tiene sido cubierto aquí.
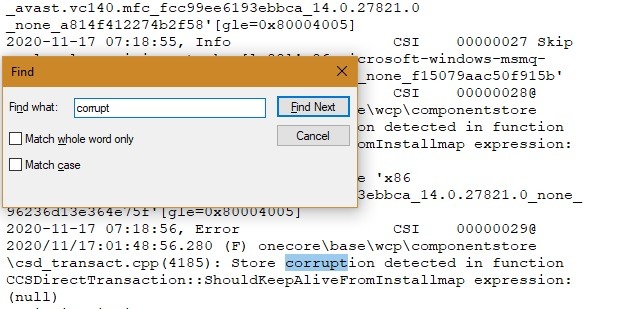
Ejecutar escaneo SFC en modo seguro
Si ve el segundo mensaje de estado en un análisis del sistema: «La protección de recursos de Windows no pudo realizar la operación solicitada», entonces el análisis SFC debe realizarse en modo seguro. Para acceder a él, seleccione «cambiar las opciones de inicio avanzadas» en el menú Inicio.
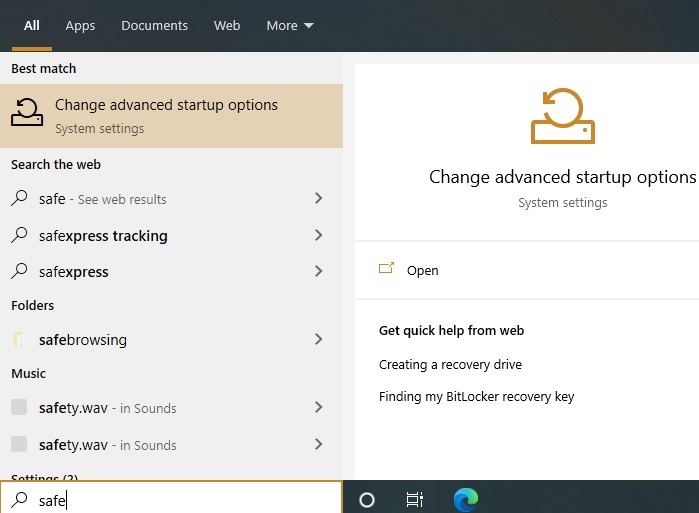
Seleccione «Reiniciar ahora» para iniciar Windows 10 en modo seguro.

Aparecerá una pantalla azul. Usando las teclas de flecha del teclado, seleccione «Solucionar problemas» seguido de «Opciones avanzadas», lo que lo llevará a la siguiente pantalla a continuación.
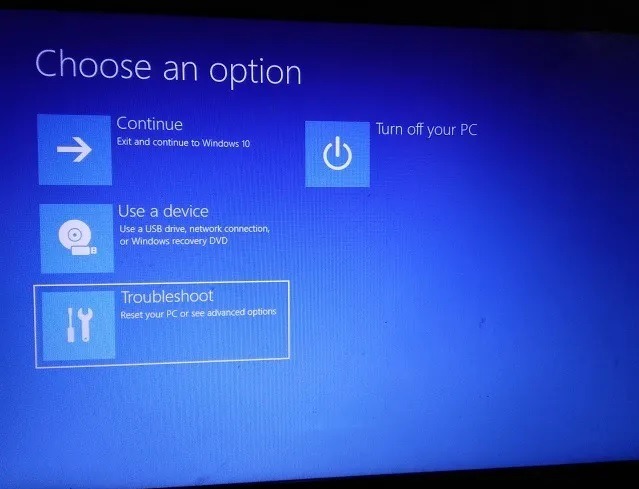
Seleccione «Símbolo del sistema» de las opciones disponibles.
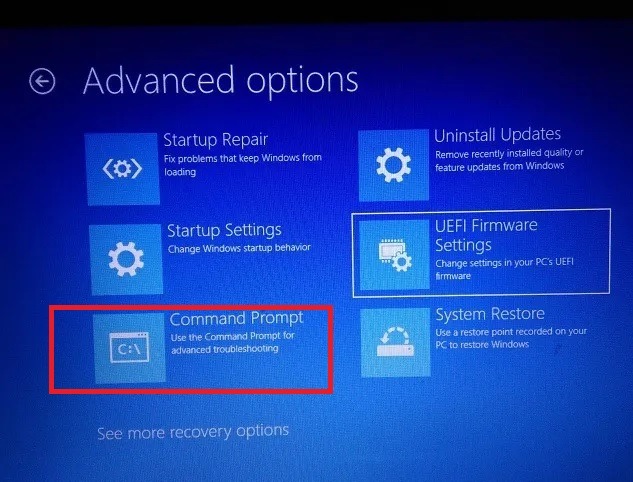
Inicie sesión con su ID de usuario y contraseña de Windows. Es mejor usar la tecla Enter para navegar rápidamente por estas pantallas.
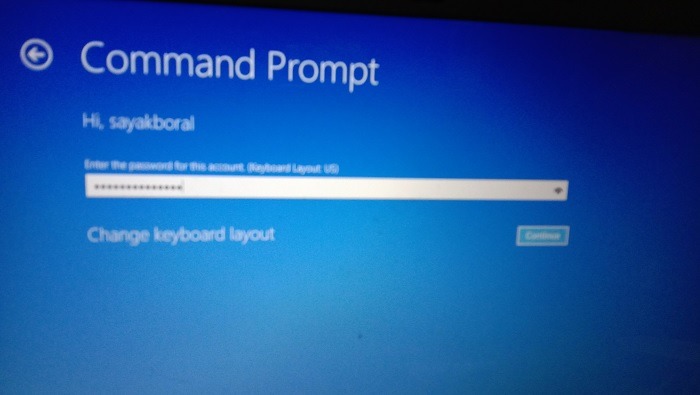
Ahora la pantalla del símbolo del sistema es visible contra un fondo azul en modo seguro. Puede ejecutar un análisis del sistema mucho más rápido aquí, y las alertas de verificación y estado no toman mucho tiempo.
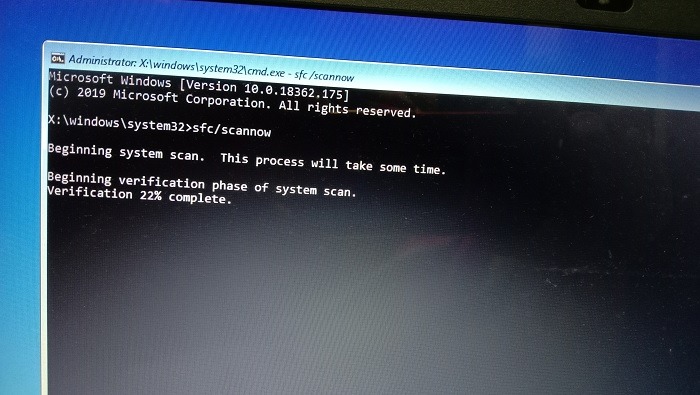
Hemos explorado diferentes formas de acceder a la configuración del archivo SFC en Windows 10. La ejecución de un análisis SFC le alerta sobre la presencia de aplicaciones dañadas, como la falta de archivos DLL en el menú de inicio, aunque existen mejores formas de manejar dichos archivos.
¿Con qué frecuencia usa SFC/Scannow en uso regular? ¿Cuáles son las principales aplicaciones que funcionan de manera coherente con este escáner de sistema? Por favor, háganos saber en los comentarios.