Una de las grandes características de Windows 11 son los widgets. Estos pueden recordarle el menú Inicio de Windows 10, excepto que accede a estos desde su barra de tareas. Son una excelente manera de personalizar su experiencia de Windows y obtener la información que desea y necesita con solo hacer clic en un solo ícono en su barra de tareas. Si aún no ha revisado los widgets de Windows 11, pruebe algunos de los que mencionamos aquí para ver qué tan útiles son.
Si alguna vez usó Windows 10, es posible que esté familiarizado con los «Live Tiles» en el menú Inicio. Estos incluyen el clima, noticias, una galería de fotos y mucho más. Los widgets de Windows 11 son similares pero mejores, ya que no abarrotan el menú de inicio y son más fáciles de administrar.
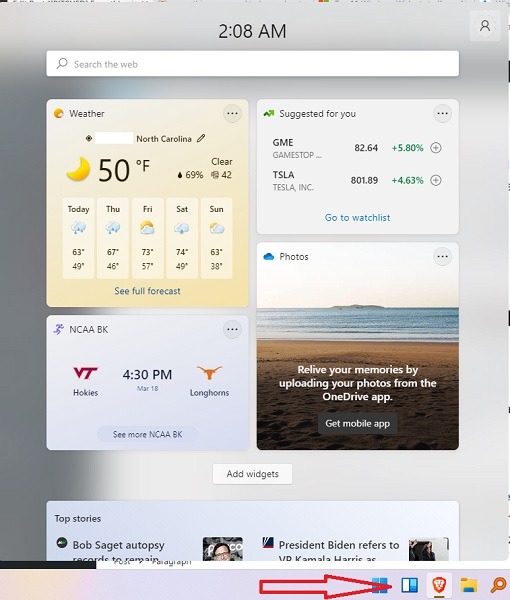
Son aplicaciones individuales que agrega a un menú de widgets en su barra de tareas. Haga clic en el ícono del widget y verá el clima, los deportes, las noticias, el tráfico, las fotos e incluso su lista de tareas pendientes. Eres libre de personalizar cada widget y eliminar todo lo que no quieras. Incluso puede ajustar los tipos de noticias que ve.
Si no ve el ícono del widget (un cuadrado azul y blanco) en su barra de tareas, deberá agregar la función de widget.
- Comience haciendo clic derecho en su barra de tareas y seleccionando «Configuración de la barra de tareas».
- Cambie la opción «Widgets» a «Activado».
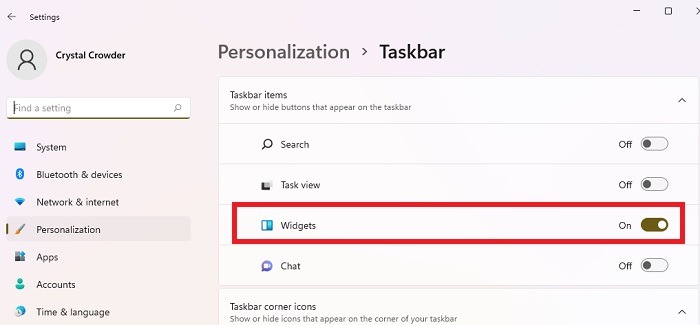
- Verás que el icono aparece junto a tu menú de inicio. Esto es lo único que no es demasiado bueno acerca de esta función. No puede cambiar la ubicación en su barra de tareas.
Una vez agregado, haga clic en el icono del widget para ver la configuración predeterminada. Inmediatamente, tiene Clima, Deportes, Fotos y Acciones sugeridas para ver. Debajo de estos, verá una variedad de noticias, que incluyen noticias locales, nacionales, internacionales y de entretenimiento.
Si desea agregar un nuevo widget, haga clic en el botón «Agregar widgets» justo debajo de los mosaicos de widgets y encima de los mosaicos de noticias.
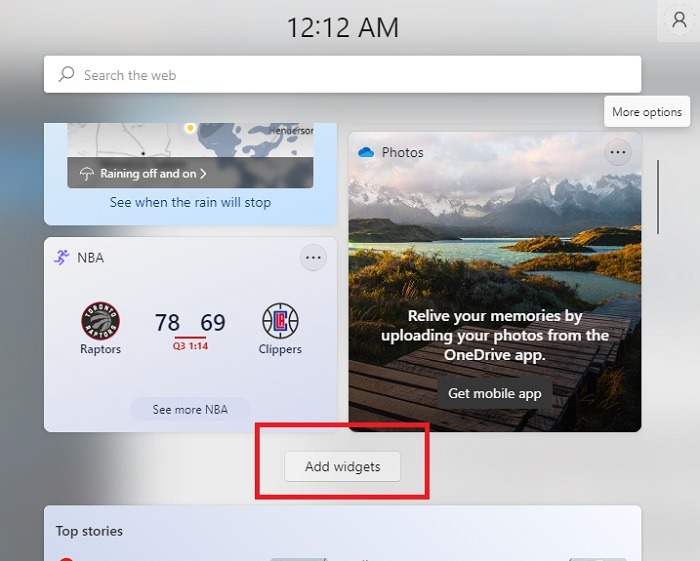
Si bien no hay muchos para elegir, todo lo que tiene que hacer es hacer clic en el nombre del widget o en el ícono «+» al lado. Esto lo agrega a su lista debajo de su último widget.
Si no le gustan algunas de las opciones predeterminadas o ha agregado algo que ya no necesita, es fácil eliminarlo.
- Haga clic en el botón de menú de tres puntos en la parte superior derecha del widget que desea eliminar.
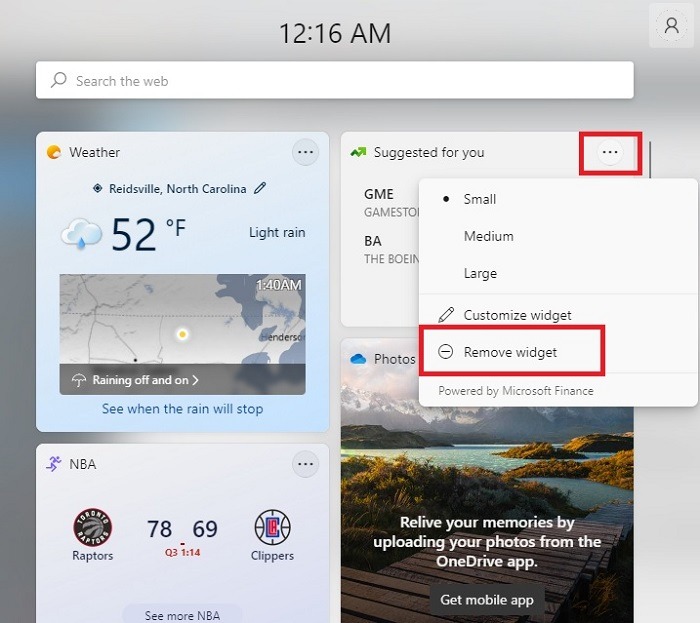
- Seleccione «Eliminar widget».
Esto elimina el widget junto con cualquier configuración personalizada. Si lo vuelve a agregar en el futuro, deberá volver a agregar cualquier configuración personalizada, como seleccionar equipos deportivos o ciudades específicas para el clima.
Cada widget de Windows 11 se puede personalizar hasta cierto punto.
- Haga clic en el botón de menú de tres puntos del widget y seleccione «Personalizar widget». Para este ejemplo, estamos personalizando el widget Deportes.
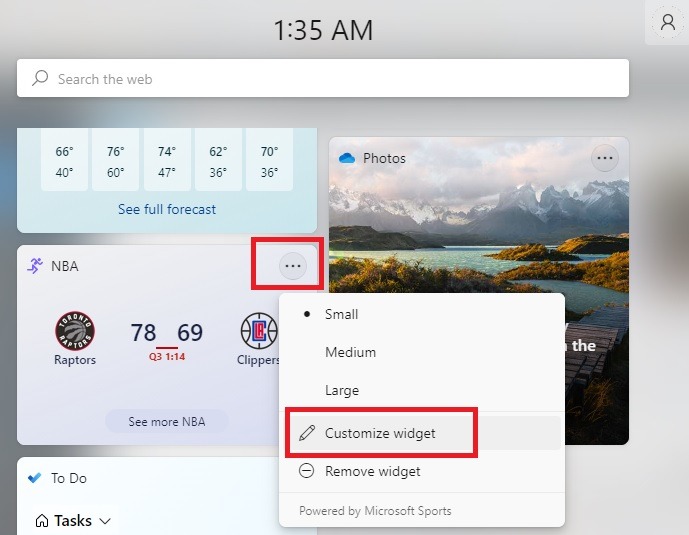
- Esto abre opciones para agregar tus equipos y ligas favoritos. Por defecto, el mío estaba configurado en la NBA. En cambio, lo cambiamos a MLS.
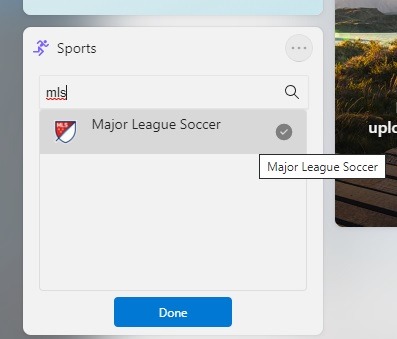
- Luego te mostrará la(s) puntuación(es) más alta(s) de esa liga o equipo. Puede hacer clic en el enlace «Ver más MLS» para ver más puntajes y detalles. El nombre del enlace se basa en su liga o equipo. Esto lo lleva a la página web de MSN correspondiente.
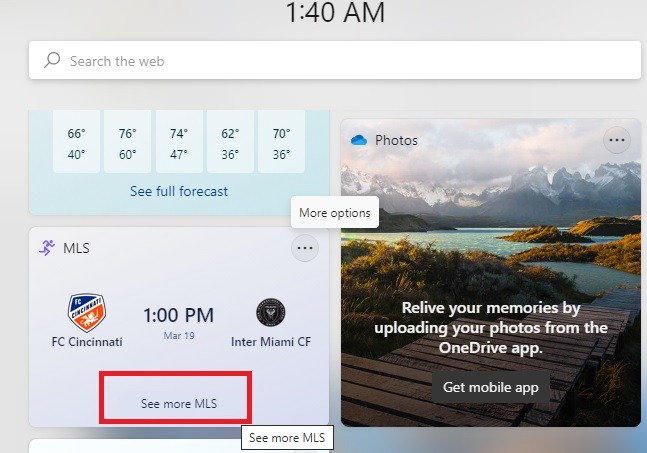
- Además de cambiar la configuración, también puede organizar sus widgets como desee, aunque no puede mover nada en la sección de Noticias, que se encuentra debajo del área de widgets.
- Arrastre y suelte cuadros de widgets individuales en el orden en que prefiera verlos.
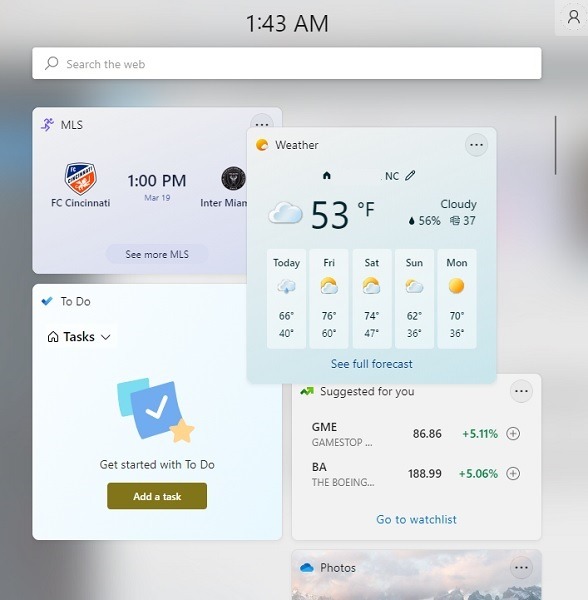
El área de noticias no es exactamente un widget, por lo que no puede moverlo. Sin embargo, aún puede personalizar los tipos de historias que ve. Por defecto, solo obtienes un montón de todo mezclado.
- La sección «Historias principales» es la única sección que no puede cambiar. Todo lo demás depende de usted. Desplácese hasta la primera noticia debajo de la sección «Historias destacadas».
- Haz clic en el menú de tres puntos en la parte inferior derecha y selecciona «Administrar intereses». Deberá iniciar sesión en Windows para hacer esto.
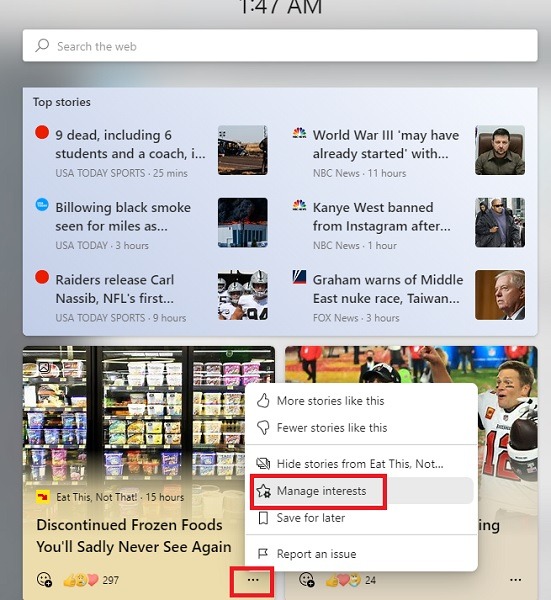
- Esto te lleva a MSN.com, donde puede agregar y eliminar intereses. A menos que haya agregado intereses a su cuenta anteriormente, comenzará con una pizarra en blanco. Use las categorías a la izquierda para filtrar sus opciones. Use el botón «+» al lado de los temas para agregar ese tema a su feed. También puede usar el cuadro de búsqueda en la parte superior para buscar temas o sitios/publicaciones específicos.
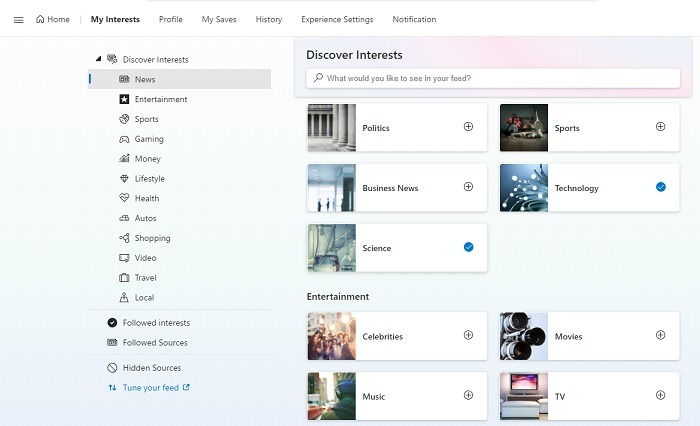
- También puede usar la opción «Ajuste su fuente» en la parte inferior izquierda de la página para ajustar sus fuentes de noticias. Por ejemplo, si prefiere Associated Press sobre CNN, puede elegir AP como proveedor preferido. Una vez que haya terminado con esto, verá que la sección de noticias cambia para adaptarse mejor a sus gustos.
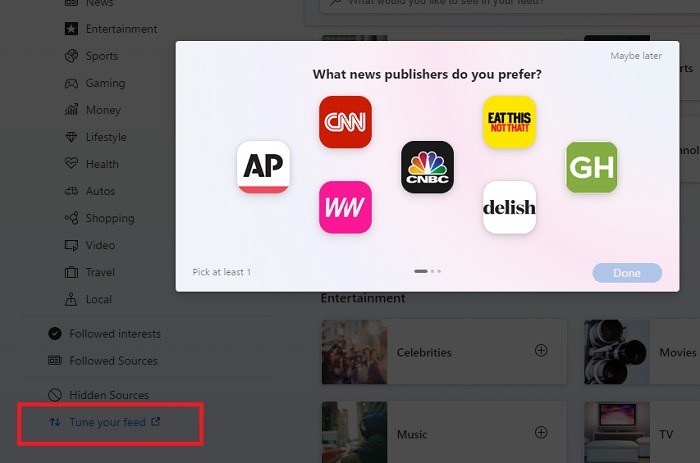
- Otra forma de personalizar sus historias es ocultar, dar me gusta o no me gusta a historias/fuentes individuales. Haga clic en el botón de menú en la esquina inferior derecha de una historia y seleccione «Más historias como esta». «Menos historias como esta» u «Ocultar historias de la fuente».
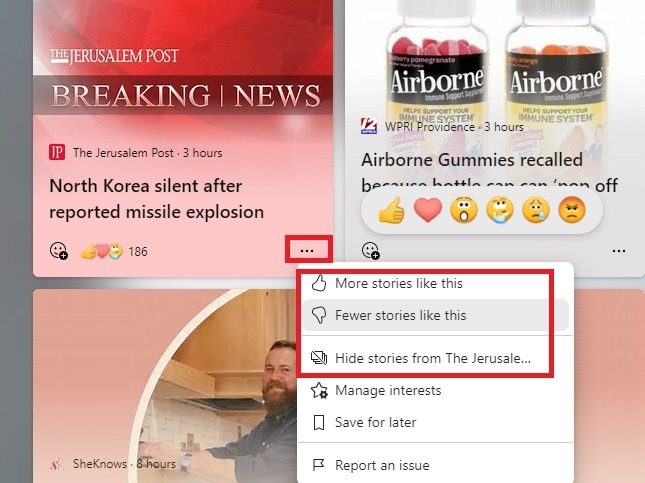
Si recién está comenzando con los widgets de Windows 11, es posible que desee comenzar con algunos que le resulten más útiles. Tres de los más útiles incluyen:
- Clima – Vea rápidamente los detalles del clima de un vistazo para su ubicación actual o una ciudad de su elección.
- Que hacer – Cree listas de tareas pendientes y marque elementos a medida que los completa. Esto funciona bien para una lista de tareas diarias.
- Calendario de Outlook – Realice un seguimiento de su agenda sin tener que abrir el Calendario de Outlook. Todo lo que tiene que hacer es vincular su cuenta de Outlook y verá los detalles del widget.
Si ha configurado una cuenta de «Microsoft Family», puede agregar el widget «Family Safety» para administrar fácilmente su configuración desde su barra de tareas. Otra opción útil es el widget de tráfico para verificar las condiciones antes de salir.
Preguntas frecuentes
1. Edité mis intereses de noticias, pero mis historias no han cambiado. ¿Por qué?
Puede tomar hasta 24 horas para que sus preferencias comiencen a tener efecto. Si desea ver un cambio más inmediato, reinicie su PC. Fuera de las noticias principales, las noticias no se actualizan inmediatamente. Si hay algo que realmente no te gusta ver, haz clic en el botón «X» en la historia para ocultarlo. También puede no gustarle u ocultar la fuente como se explica en la sección Personalizar widget de noticias.
2. ¿Puedo hacer un widget más grande o más pequeño?
Sí. Cada widget tiene una configuración predeterminada, que es Pequeña o Mediana. Haga clic en el icono de menú en la parte superior derecha de un widget y seleccione un tamaño. Esto permitirá que el widget muestre más o menos información. Por ejemplo, el widget Deportes muestra un solo conjunto de puntajes cuando se establece en Pequeño, tres puntajes en Medio y cuatro puntajes en Grande.
3. ¿Qué hace el cuadro de búsqueda en la parte superior?
La función de widget de Windows 11 también le brinda una práctica opción de búsqueda. Cuando abre Widgets en su barra de tareas, puede buscar usando «Bing Search» desde la parte superior de la ventana. Esto abre automáticamente los resultados en el navegador Edge.
No puede cambiar este valor predeterminado sin una herramienta de terceros. La mayoría no funciona tan bien como cabría esperar, por lo que es más sencillo seguir con los valores predeterminados. Alternativamente, simplemente abra su navegador preferido y busque desde allí.
4. ¿Los widgets ralentizarán mi PC?
No. No consumen tantos recursos como los «Live Tiles» de Windows que residen en el menú de inicio de Windows 8 y Windows 10. Sin embargo, si está utilizando la batería, es posible que desee omitir los widgets que se actualizan con más frecuencia, como Fotos.
El beneficio de los Widgets sobre los «Live Tiles» es que no hay tantas opciones, aunque esto podría cambiar en el futuro. Con menos widgets posibles, usa menos recursos de PC.
5. ¿Son los widgets la única forma de personalizar mi barra de tareas?
Lejos de ahi. Los widgets son una gran adición, pero existen numerosas formas de personalizar la barra de tareas para que sea más útil. Puede agregar elementos, accesos directos, un cuadro de búsqueda, agregar un teclado táctil y mucho más.
6. ¿Cómo puedo agregar widgets en Windows 10?
Windows 10 no tiene la misma función de widgets que Windows 11. Deberá usar Live Tiles desde el menú Inicio para obtener una función similar. O, si prefiere los widgets de Windows 11, actualice a Windows 11 si su dispositivo cumple con los requisitos mínimos.
Credito de imagen: Unsplash
