El menú del botón derecho de Windows 10 se ha retrasado mucho para una mejora de diseño. Como sus elementos de comando están dispuestos sin límites a lo largo de líneas verticales, pueden sumarse rápidamente para abarrotar el escritorio. Los menús contextuales de Windows 11 tienen como objetivo resolver este problema de una manera visualmente atractiva: mediante el uso de elementos truncados y priorizando los comandos que realmente necesita sobre los que no usa con tanta frecuencia. Aquí encontrará todo lo que debe saber sobre esta nueva configuración predeterminada en Windows 11 y cómo volver a los menús clásicos de Windows 10.
Los menús contextuales de Windows 11 son una funcionalidad clave del escritorio de Windows 11, el Explorador de archivos, los archivos, las carpetas, las aplicaciones y otros elementos de interacción. Accesible con un simple clic derecho, estos menús ofrecen una lista completa de comandos relacionados con cualquiera de esos elementos. Muchos de estos comandos son indispensables para las operaciones básicas con archivos: Cortar, Copiar, Pegar, Actualizar, Compartir, Abrir con, Enviar a, Propiedades, etc. Pero también hay comandos auxiliares que no se usan con frecuencia.
El gran cambio visual en Windows 11 con respecto a Windows 10 es que los menús contextuales han seguido un enfoque minimalista para mostrarle primero las opciones más importantes y más utilizadas. Obtiene muchas opciones de menú esenciales exactamente donde las necesita. En el pasado, no había un esquema lógico para agrupar los comandos del botón derecho del ratón. Ahora lo hay, pero en un formato truncado.
Menús contextuales truncados en Windows 11
De forma predeterminada, Windows 11 presenta la mayoría de los elementos nuevos del menú contextual en forma truncada. Si bien inicialmente puede ser molesto porque algunos de estos pasos truncados pueden ser necesarios con el primer clic derecho, el nuevo diseño es más productivo a largo plazo en comparación con el menú contextual clásico de Windows.
Los principales beneficios de los menús contextuales de Windows 11 son:
- Elementos globales en la parte superior: los comandos globales más comunes (cortar, copiar, pegar, eliminar y renombrar) están ordenados en la parte superior y cerca uno del otro.
- Agrupación de comandos relacionados: con Windows 10, «Abrir» y «Abrir con» estaban separados, lo que no es útil. Los menús contextuales de Windows 11 han solucionado esta deficiencia para ahorrar tiempo.
- Menú de propiedades prominentemente accesible: en Windows 10, si quisiera acceder a «Propiedades» haciendo clic con el botón derecho en un archivo, tendría que desplazarse hacia abajo hasta la parte inferior de la pantalla. En Windows 11, se encuentra entre los cinco elementos principales del menú espaciados uniformemente de los otros comandos esenciales.
Dado que copiar la ruta y comprimir el archivo en ZIP son opciones que se usan con frecuencia, también se muestran de manera destacada en la parte superior.
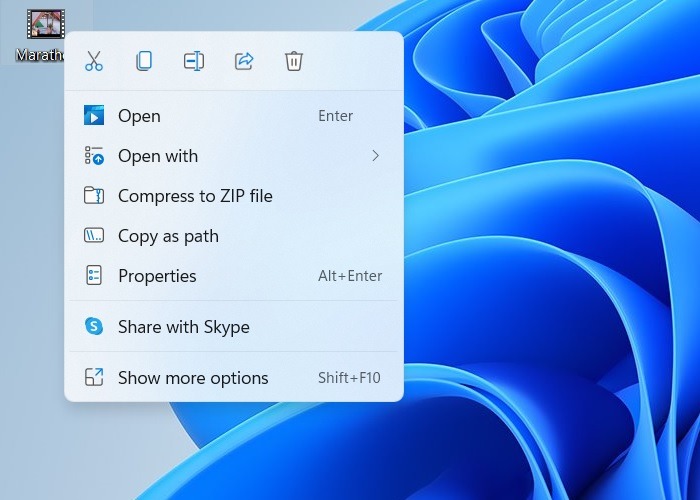
En comparación con Windows 10, Windows 11 no ha eliminado ninguna entrada en el menú contextual del botón derecho. Hay muchos comandos específicos para carpetas, archivos y aplicaciones que ahora se agrupan en «Mostrar más opciones» o el acceso directo Shift + F10. Una vez que haga clic allí, se puede acceder fácilmente a las opciones adicionales como segundo paso.
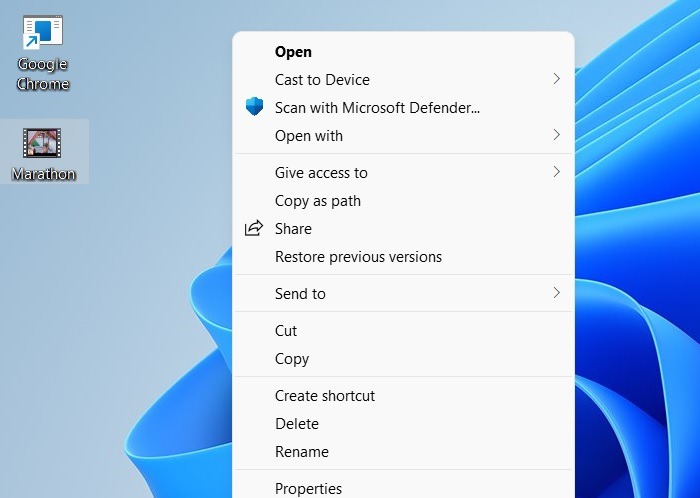
El menú contextual truncado en Windows 11 es una gran mejora con respecto a Windows 10, que admitía un menú contextual completo. Cuando sigue agregando nuevas aplicaciones a un dispositivo con Windows 10, muchas de ellas comenzarán a completar las entradas de contexto del botón derecho del ratón a lo largo de una línea vertical sin fin. No puede acceder al menú «Propiedades» sin desplazarse hasta la parte inferior de la pantalla.
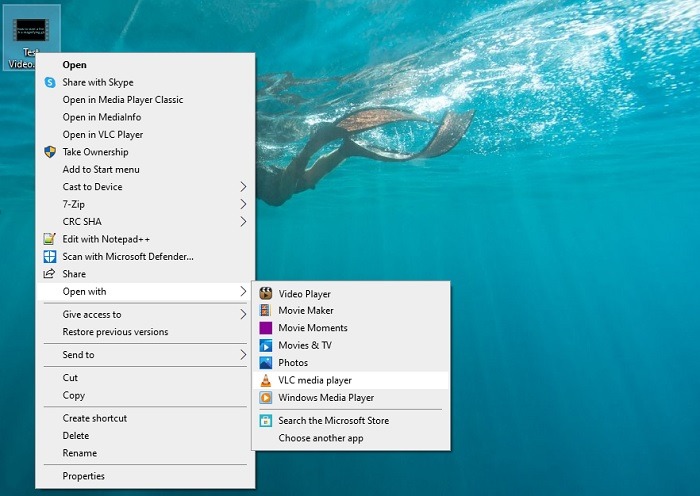
Diferentes tipos de menú contextual en Windows 11
- Menús contextuales globales: aparecerán en todos los archivos, carpetas y aplicaciones y cubrirán las acciones universales de Windows, como cortar, copiar, pegar, renombrar y compartir.
- Menús contextuales de archivos: algunos menús contextuales son específicos para ciertos tipos de archivos. Por ejemplo, las opciones del menú contextual para un documento PDF difieren mucho de las de un editor de video como VLC.
- Menús contextuales de la aplicación: diferentes desarrolladores de aplicaciones están creando menús contextuales para Windows 11, por lo que las opciones disponibles allí son más específicas de la aplicación.
Es posible que desee reemplazar los menús contextuales truncados de Windows 11 con la versión original de pantalla completa. Nuestras soluciones dependen de si desea una visualización temporal de menús contextuales completos en una carpeta determinada o una solución más permanente para todo el escritorio.
1. Mostrar el menú contextual completo en una carpeta
- Para mostrar un menú contextual completo en una carpeta de su elección, vaya al ícono de tres puntos en la cinta superior y seleccione «Opciones de carpeta».
- Un elemento de menú «Iniciar ventanas de carpetas en una ventana separada» está desmarcado. Solo necesita verificarlo una vez y hacer clic en «Aplicar» para confirmar.
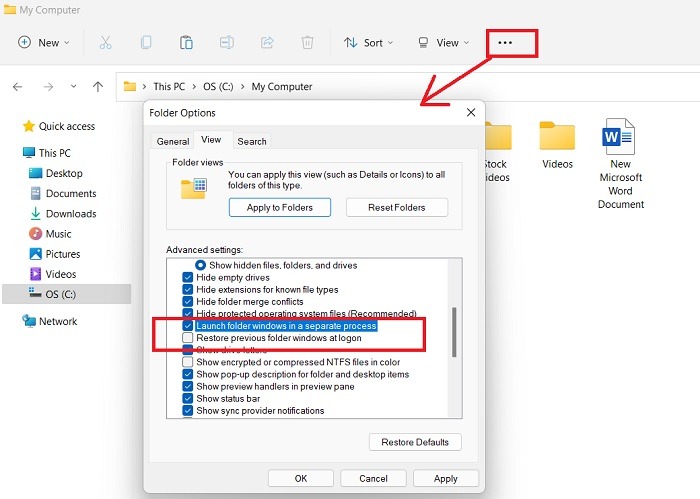
- Esto conducirá a una gama más completa de opciones, como fijar los archivos/aplicaciones.
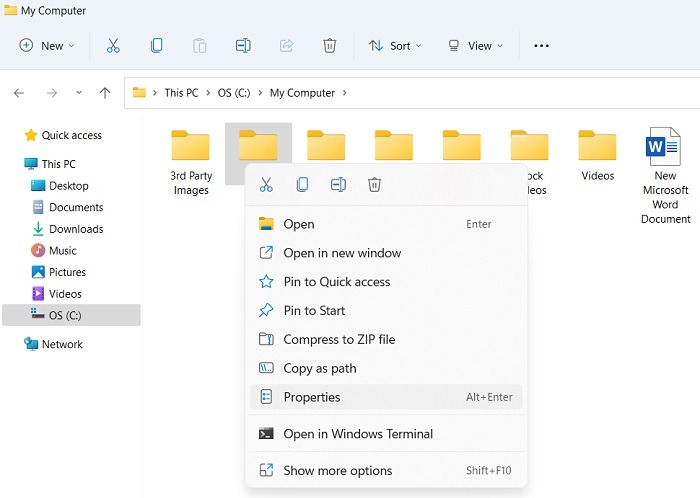
2. Cambiar el orden de lectura de contexto para botones y otros controles
Si no está satisfecho con el menú contextual truncado, puede cambiar el nivel de contexto de los botones y controles a una categoría superior. Esto le mostrará más opciones.
- Desde el menú de búsqueda de Windows 11, abra la opción de nivel de contexto para botones y controles.
![]()
- De forma predeterminada, la lectura de contexto se establece en «contexto inmediato». Cámbielo a «contexto completo de controles antiguos y nuevos», el nivel más alto.
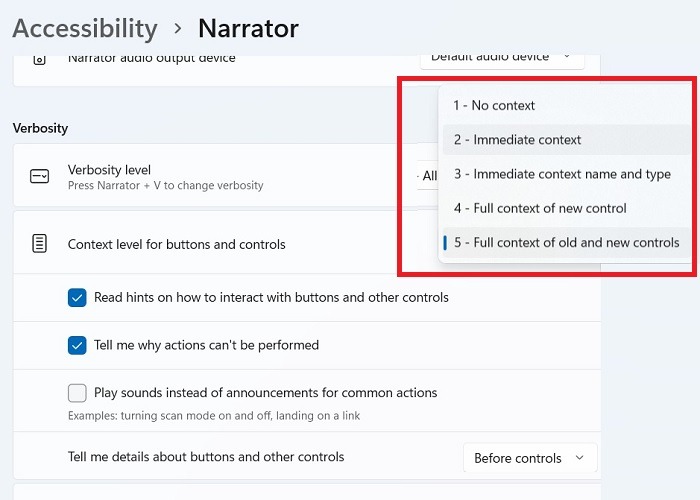
3. Menú contextual completo de Windows 11 usando CLSID
¿Necesita una solución más permanente para mostrar el menú contextual más completo en un dispositivo con Windows 11? Un truco de registro popular que usa CLSID hace el truco. Se refiere a una identificación única para cualquier aplicación de un dispositivo Windows. Tendremos que actualizar algunas de las entradas del registro CLSID para obtener los mejores resultados.
- Vaya a Win + R para abrir el editor del Registro.
- Baja por el siguiente camino:
ComputerHKEY_CURRENT_USERSoftwareClassesCLSID
- Haga clic derecho en CLSID para generar una nueva clave. Dale el siguiente nombre:
{86ca1aa0-34aa-4e8b-a509-50c905bae2a2}
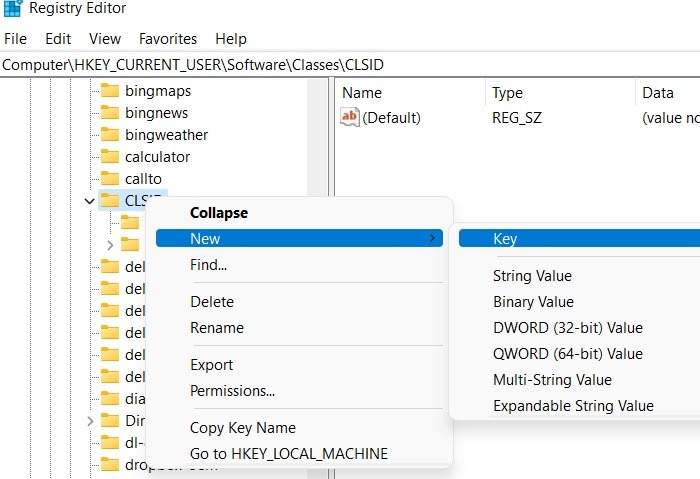
- Su valor de datos no se almacena. Haga doble clic para cambiar el valor. Agregue «InprocServer32» como una nueva clave.
- El valor debe ser «no establecido». Haga doble clic en la clave predeterminada.
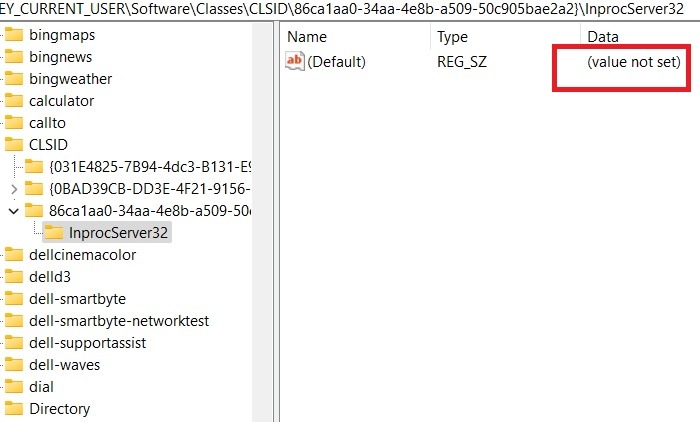
- Edite la cadena. No escriba nada y simplemente presione «OK» para continuar.
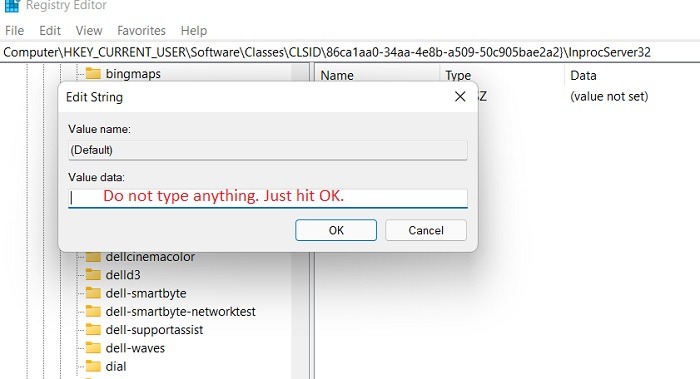
- Después de reiniciar, aparecerá el menú contextual completo para Windows 11.
- Algunas de las opciones de contexto a las que ahora puede acceder directamente son ejecutar la aplicación o el archivo como administrador, abrir la ubicación del archivo y fijarlo en Inicio.
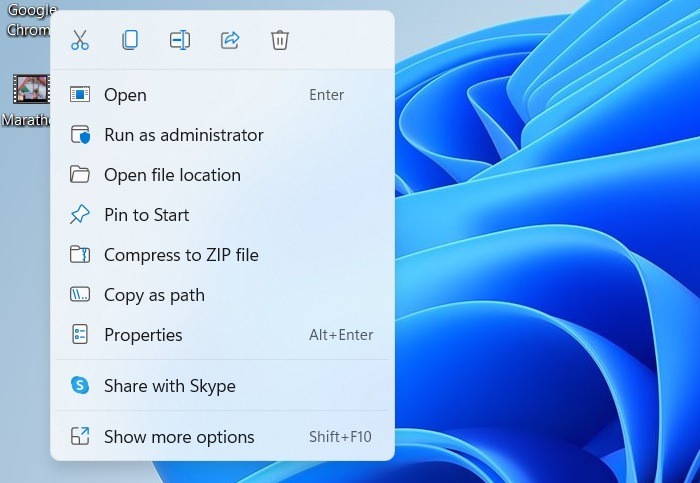
- También tiene muchas opciones adicionales nuevas en un escritorio simple, como Personalizar, Configuración de pantalla, Actualizar y Pegar acceso directo. Es lo más parecido al menú contextual clásico de Windows 10.
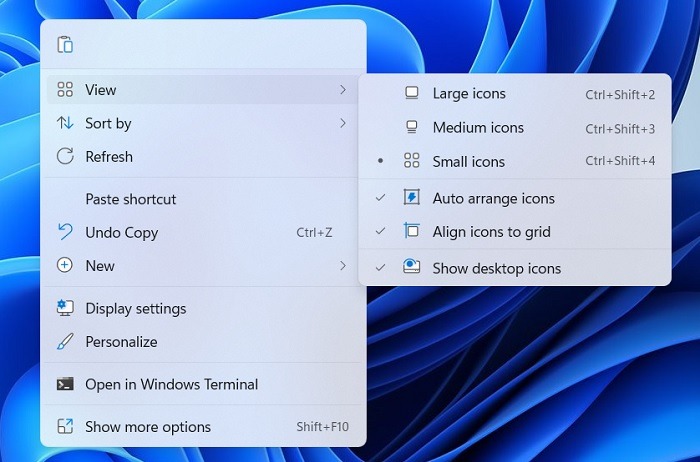
Para volver al nuevo estilo de menús contextuales en Windows 11, solo necesita eliminar la clave de registro que se creó anteriormente. Después de reiniciar o relanzar Windows Explorer.exe, el nuevo estilo de menú contextual volverá a estar visible.
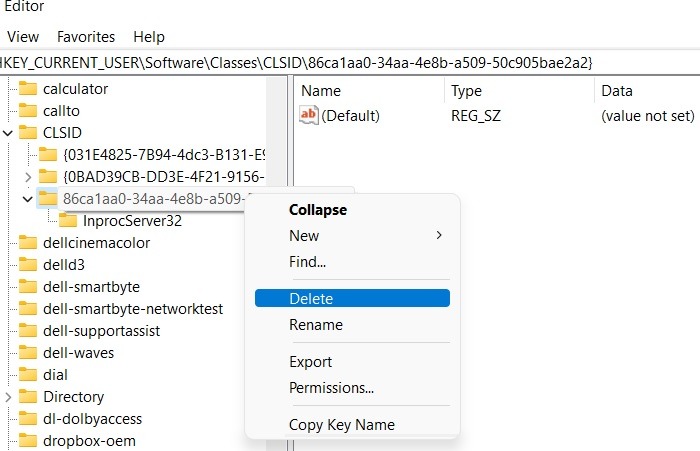
Los menús contextuales de Windows 11 están siendo admitidos lentamente tanto por Microsoft como por aplicaciones externas. Aquí hay algunos ejemplos a continuación.
1. Pintura
En Windows 11, Paint ha recibido funcionalidades más simplificadas en los menús contextuales que se muestran en un encabezado de cinta. Ahora se accede a todas las opciones, como cortar, copiar, compartir, eliminar, renombrar y propiedades, desde iconos mínimos en la cinta.
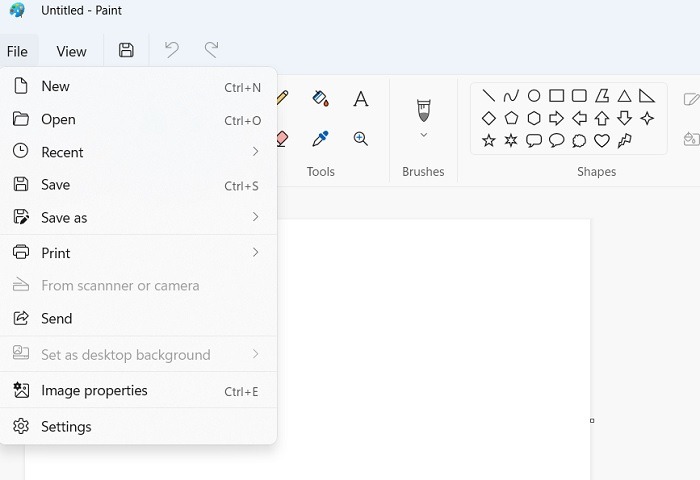
2. Explorador de archivos
Vaya a cualquier carpeta para acceder a las opciones del menú contextual, como cortar, copiar, pegar, mover y nuevos documentos/carpetas comprimidas, en el panel superior. Debido a que el esfuerzo de desplazamiento es mucho menor, esta opción adicional es un verdadero ahorro de tiempo si desea trabajar con varios archivos en una carpeta.
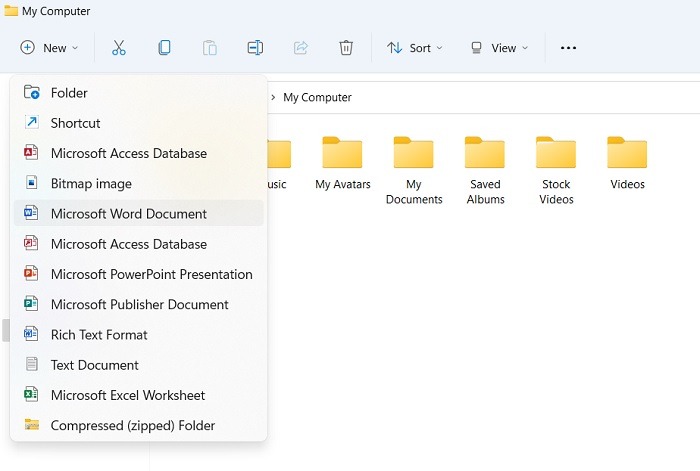
3. VLC
VLC es uno de los primeros programas externos que admiten los menús contextuales de Windows 11. Cuando instale VLC en Windows 11, verá una nueva opción clara para habilitar los menús contextuales.
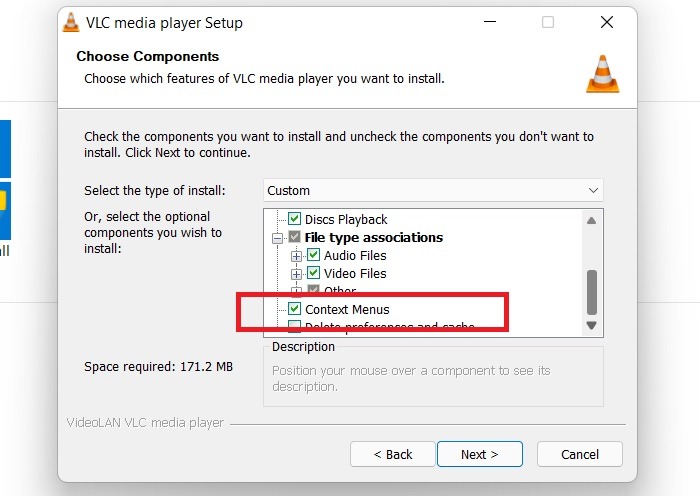
Los nuevos menús contextuales en Windows 11 son visibles de manera prominente dentro del reproductor multimedia de VLC.
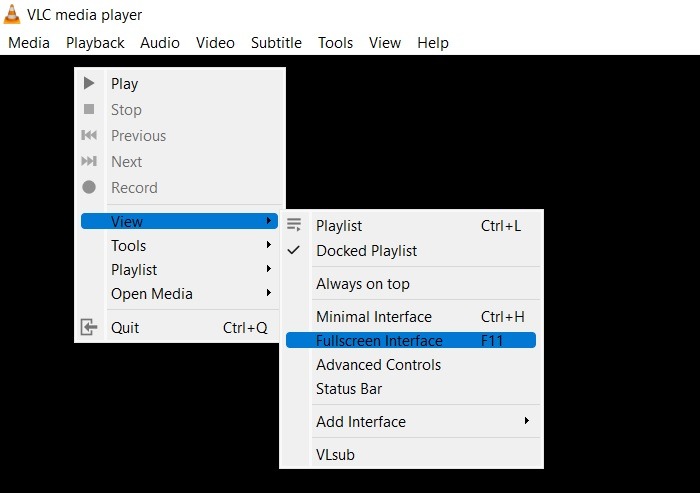
Al momento de escribir este artículo, otros desarrolladores de aplicaciones están adoptando lentamente el nuevo estilo de menú contextual en Windows 11. En los próximos meses, veremos a más de ellos adaptarse a la experiencia de usuario de Windows 11.
4. Fotos
Los menús contextuales de Windows 11 son compatibles con la aplicación Fotos. Con los íconos de menú relevantes en todas partes, es más atractivo editar fotos/videos en este software.
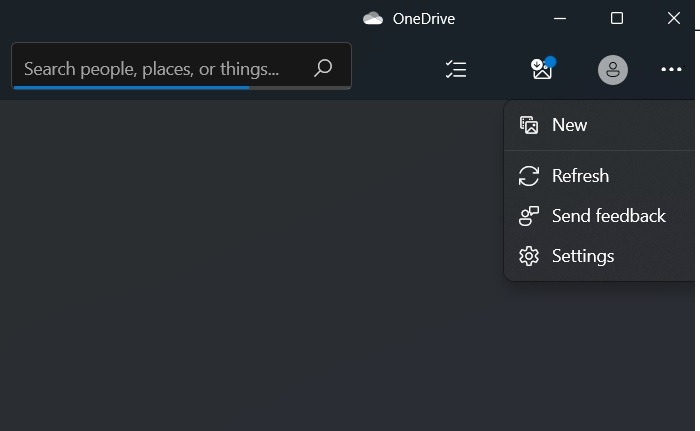
Preguntas frecuentes
1. ¿Cómo elimino las entradas del menú contextual específicas de la aplicación en Windows 10/11?
Muchas veces, las entradas del menú contextual de Windows 10/11 específicas de la aplicación pueden ocupar espacio adicional. Cuantos más programas agregue, más entradas de este tipo se crearán. Para minimizar el impacto, vaya al «Editor de registro» y siga la siguiente ruta:
ComputerHKEY_CLASSES_ROOT\shellexContextMenuHandlers
Una vez allí, elimine las entradas específicas de la aplicación.
![]()
2. ¿Puedo usar utilidades gratuitas para editar los menús contextuales del botón derecho en Windows 11?
Sí tu puedes. Muchas descargas de terceros logran resultados similares o personalizados. Pero con las ediciones del registro, es preferible utilizar las herramientas integradas de Microsoft, como el Bloc de notas, la línea de comandos y la Terminal de Windows.
Los nuevos menús contextuales de Windows 11 son más que simples adiciones estéticas. También proporcionan algunas funcionalidades necesarias que hemos cubierto aquí.
Windows 11 está ganando popularidad en la corriente principal. Si desea descargarlo e instalarlo en su PC con Windows 10, consulte nuestra guía detallada y algunas cosas que debe hacer antes y después de instalar Windows 11.
