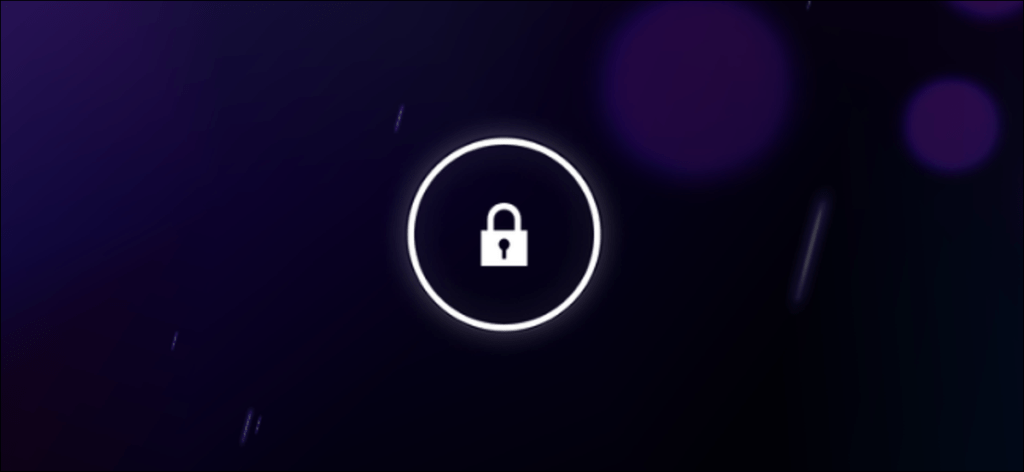La pantalla de bloqueo de Android admite varios métodos de desbloqueo, así como widgets, que le permiten actuar y ver información desde la pantalla de bloqueo. Para dominar realmente su dispositivo, deberá cambiar la pantalla de bloqueo.
Los widgets de la pantalla de bloqueo pueden ayudarlo a interactuar con su teléfono sin desbloquearlo. Se agregaron en Android 4.2, pero las versiones anteriores de Android pueden usar widgets de pantalla de bloqueo de terceros. Si no le gustan, puede desactivarlos.
Poner al día: Las versiones más recientes de Android no usan la misma pantalla de bloqueo personalizable que Android 4.2. Por tanto, este artículo ya no es válido para los usuarios modernos de Android.
Desactivar la pantalla de bloqueo
La pantalla de bloqueo de Android se puede activar o desactivar. Si no desea ver la pantalla de bloqueo, puede apagarla por completo. En cambio, su pantalla de inicio (o la aplicación que dejó abierta) aparecerá cuando presione el botón de encendido y encienda su teléfono o tableta.
Para controlar si la pantalla de bloqueo está encendida o apagada, abra la pantalla de Configuración de Android y toque la opción Seguridad en Personal.

Toque la opción Bloqueo de pantalla y seleccione Ninguno. Su dispositivo ahora ignorará la pantalla de bloqueo cada vez que lo encienda.
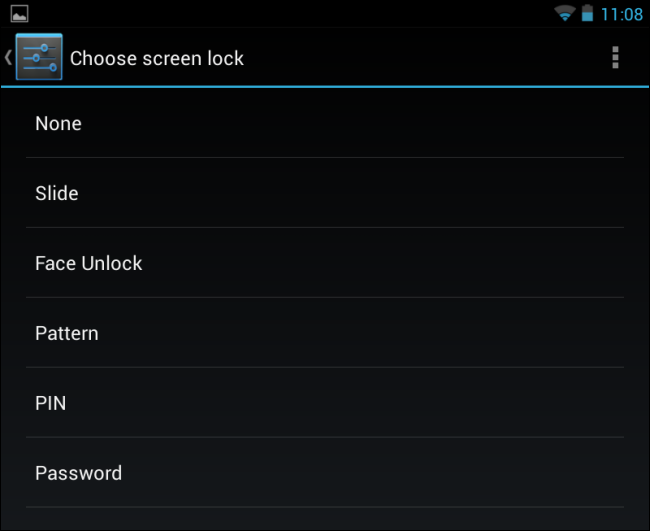
Tenga en cuenta que no puede hacer esto si ha habilitado el cifrado en su dispositivo Android. Esto evitará que desactive la pantalla de bloqueo, ya que irá en contra del cifrado de su dispositivo. El cifrado también le impedirá utilizar los mecanismos y patrones de desbloqueo de diapositivas no seguros.
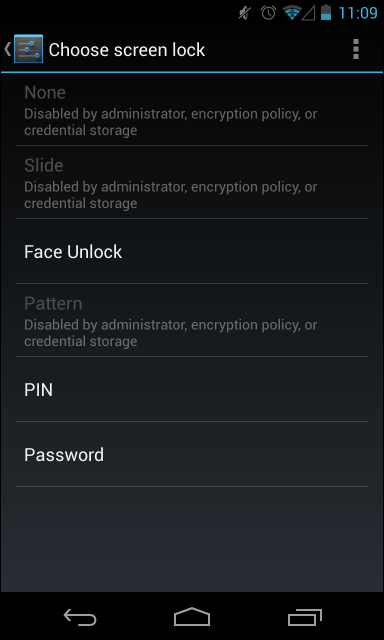
Elija su método de desbloqueo
Si desea utilizar una pantalla de bloqueo, puede elegir diferentes formas de desbloquear su dispositivo:
- Diapositiva: Deslice el dedo sobre un icono de pantalla de bloqueo para desbloquear su dispositivo. Este método no proporciona ninguna seguridad adicional, simplemente evita que su dispositivo se desbloquee accidentalmente si está en su bolsillo o bolso y el botón de encendido se presiona accidentalmente.
- Desbloqueo facial: Desbloqueo facial utiliza la cámara de su dispositivo para tomar una foto de su rostro. Luego, deberá mirar su dispositivo para conectarse. Google señala que el Desbloqueo facial es menos seguro que los patrones, los PIN y las contraseñas; en teoría, alguien podría iniciar sesión con una foto tuya. Tampoco funciona perfectamente y es posible que no te reconozca a ti ni a otras personas como tú. Puede ser divertido jugar, pero no confíes en él por seguridad.
- Modelo: Deslice el dedo por una cuadrícula de nueve puntos en un patrón para desbloquear. Es una forma rápida y conveniente de desbloquear, pero no ofrece la mayor seguridad. El patrón se puede adivinar fácilmente por el residuo de aceite que deja su dedo en la pantalla cuando lo desliza repetidamente en esa dirección, y alguien puede ver fácilmente el patrón si mira por encima de su hombro. También proporciona muchas menos combinaciones; por ejemplo, si comienza en la esquina superior derecha, el siguiente punto que golpee debe ser un punto adyacente. Esto reduce las opciones disponibles y hace que un patrón sea más fácil de adivinar que un PIN.
- ALFILER: Cree un código PIN numérico para desbloquear su dispositivo. El código PIN debe tener al menos cuatro caracteres, pero puede ser más largo. Un código PIN es como una contraseña, pero solo puede usar números.
- Contraseña: Puede utilizar una contraseña que puede incorporar letras, números y caracteres especiales. Debe tener al menos cuatro caracteres, pero puede ser más largo. La mayoría de los usuarios no querrán usar un código de acceso porque es la forma más inconveniente de desbloquear su dispositivo. Sin embargo, si le preocupa que se esté accediendo a un dispositivo de trabajo con datos muy confidenciales, lo ideal es usar una contraseña.
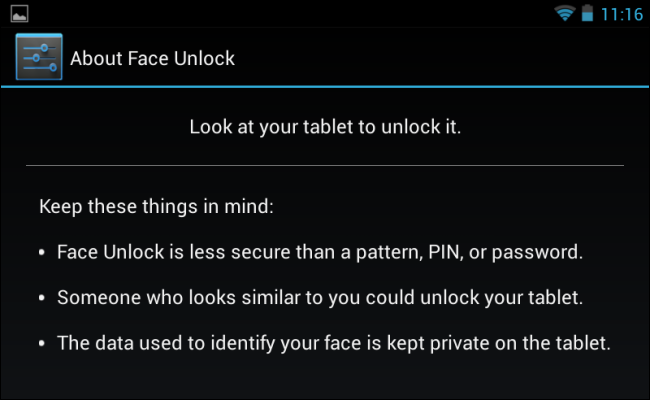
Widgets de pantalla de bloqueo
Si está usando una pantalla de bloqueo, puede usar los widgets de la pantalla de bloqueo para un acceso rápido y conveniente a la información y las aplicaciones en su pantalla de bloqueo.
- Android 4.1 y versiones anteriores: Si está utilizando una versión anterior de Android, deberá utilizar una solución de terceros como WidgetLocker para utilizar los widgets de la pantalla de bloqueo.
- Android 4.2 y posterior: Android 4.2 agregó soporte para widgets de pantalla de bloqueo. Simplemente deslice el dedo hacia la izquierda en la pantalla de bloqueo y podrá agregar widgets (deslice el dedo hacia la derecha para acceder rápidamente a la aplicación Cámara). Se puede acceder a estos widgets desde la pantalla de bloqueo deslizando el dedo hacia la izquierda. Incluso puede reemplazar el reloj, que es el widget predeterminado en su pantalla de bloqueo, con otro widget, como el widget de Google Now para mostrar información rápidamente, el widget de Google Keep para tomar notas rápidamente o el widget de Gmail. ver su bandeja de entrada en su pantalla de bloqueo.
Los widgets se pueden usar desde la pantalla de bloqueo sin ingresar el código de desbloqueo del dispositivo. Sin embargo, deberá ingresar el código de desbloqueo para agregar nuevos widgets.
Las aplicaciones incluidas de Android y Google vienen con una variedad de widgets de pantalla de bloqueo, y las aplicaciones de terceros también pueden incluirlos. Sin embargo, esta es una característica bastante nueva y muchas aplicaciones de terceros aún no incluyen widgets de pantalla de bloqueo.
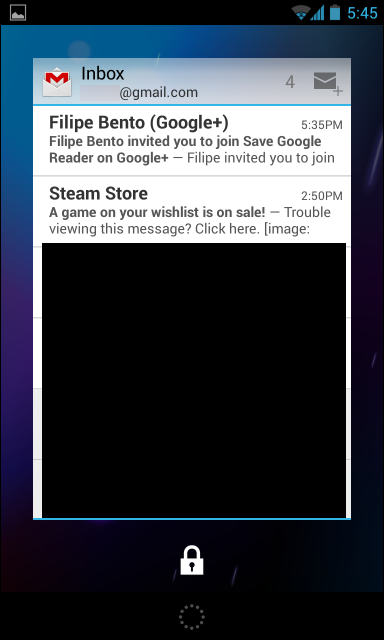
- Muestra información rápidamente: Los widgets de la pantalla de bloqueo de Google parecen optimizados para interactuar con aplicaciones individuales en lugar de mostrar información rápidamente de un vistazo. Si desea mostrar información en su pantalla de bloqueo principal, pruebe DashClock. Reemplaza el widget de reloj de bloqueo predeterminado con un widget que puede ampliar con otra información. Por ejemplo, con DashClock, puede ver sus correos electrónicos, el clima y otra información rápida directamente en la pantalla de bloqueo principal.
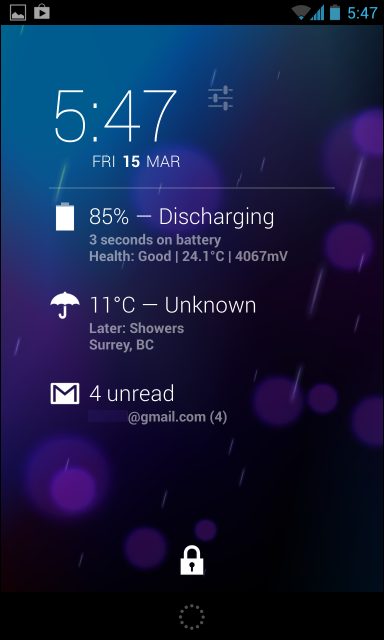
- Deshabilitar los widgets de la pantalla de bloqueo: Si no te gustan los widgets de la pantalla de bloqueo y crees que te molestan, puedes desactivarlos por completo. Google proporciona una forma de hacer esto a través de las políticas de administración del dispositivo, pero no se incluyen opciones en la pantalla Configuración. Para deshabilitar los widgets, puede instalar el Aplicación de la política de bloqueo de pantalla – solo proporciona una interfaz simple que puede usar para alternar la opción de política y deshabilitar inmediatamente los widgets de la pantalla de bloqueo. También puede desactivar el acceso rápido a la cámara desde aquí.
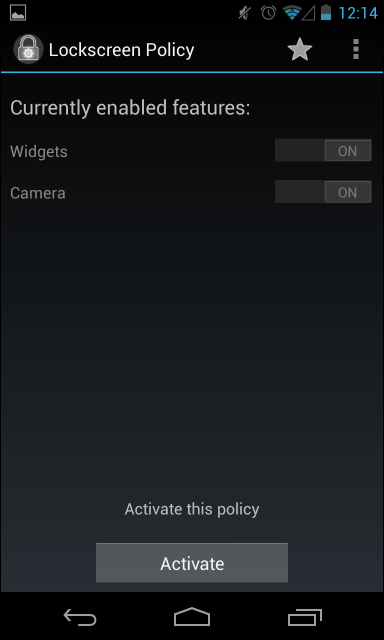
Puede acceder a algunas configuraciones más desde la pantalla de seguridad de Android. Por ejemplo, puedes controlar cuánto tiempo después de ir a dormir tu teléfono se bloquea automáticamente. Si su teléfono se queda dormido en su mano, puede presionar el botón de encendido para activarlo rápidamente sin ingresar su contraseña. También puede agregar «Información del propietario» que aparece en la pantalla de bloqueo, lo que podría ser útil si su teléfono se pierde y lo encuentra un buen samaritano.