En dispositivos móviles, el uso o ausencia de retroalimentación del teclado háptico, como vibraciones y sonidos al presionar una tecla, puede ser una gran preferencia para muchas personas. Algunas personas prefieren la retroalimentación de audio con un clic cada vez que se escribe una letra, mientras que otras encuentran los sonidos increíblemente aburridos.
Afortunadamente para cualquiera que lo use, el teclado SwiftKey de Microsoft le permite configurar todo sobre el sonido háptico y la respuesta de vibración.
Para configurar las opciones de retroalimentación háptica del teclado, abra la aplicación SwiftKey, luego toque «Sonido y vibración», que será la segunda opción desde abajo.
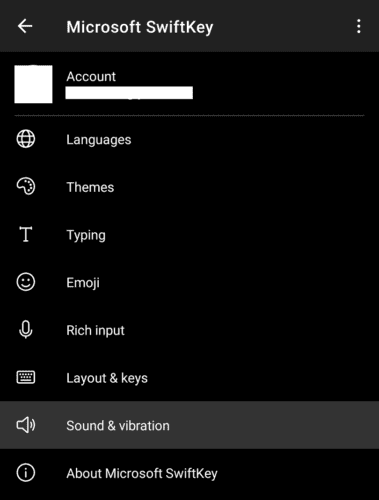 Toque «Sonido y vibración» en la aplicación SwiftKey para acceder a las opciones de respuesta táctil del teclado.
Toque «Sonido y vibración» en la aplicación SwiftKey para acceder a las opciones de respuesta táctil del teclado.
En la configuración de sonido y vibración, puede configurar los sonidos de las teclas activando el control deslizante «Volumen del sonido de las teclas» en el lado derecho. Cuando esta configuración está habilitada, puede configurar el volumen del sonido con el control deslizante izquierdo previamente atenuado con el mismo nombre.
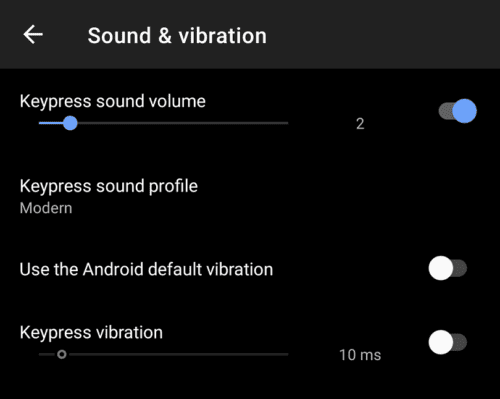 Utilice los controles deslizantes «Volumen de sonido de tecla» para habilitar y configurar los sonidos de clic de tecla.
Utilice los controles deslizantes «Volumen de sonido de tecla» para habilitar y configurar los sonidos de clic de tecla.
También puede elegir entre una selección de cuatro sonidos posibles presionando “Perfil de sonido de tecla” y seleccionando una opción.
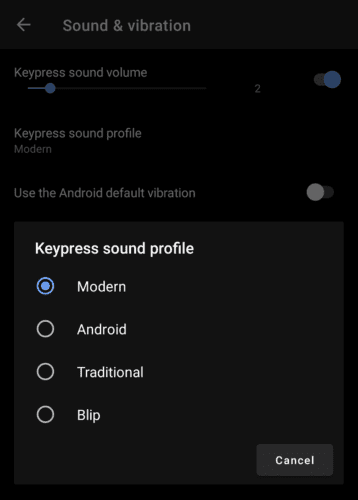 Puede elegir entre cuatro clics de teclas presionando «Perfil de sonido de pulsación de teclas».
Puede elegir entre cuatro clics de teclas presionando «Perfil de sonido de pulsación de teclas».
La configuración «Usar vibración predeterminada de Android» está diseñada para tomar la configuración de vibración clave de su sistema operativo. Algunos usuarios han descubierto que esta opción no funciona, si lo hace por usted, apáguela para que pueda dejar que SwiftKey establezca sus propias vibraciones.
Si la configuración de vibración de Android predeterminada está deshabilitada, puede habilitar la configuración de «Vibración de teclas» con el cursor a la derecha. Una vez que esta configuración está habilitada, puede configurar la duración de la respuesta de vibración por pulsación de tecla con el control deslizante a la izquierda.
 Para configurar manualmente la respuesta de vibración al presionar una tecla, active “Vibración de tecla” y luego establezca el valor que prefiera.
Para configurar manualmente la respuesta de vibración al presionar una tecla, active “Vibración de tecla” y luego establezca el valor que prefiera.
Consejo: puede probar su configuración desde la aplicación tocando el icono de teclado azul en la esquina inferior derecha.