Todos sabemos que cuanto más tiempo use su computadora, más lenta se volverá. Hay muchas ocasiones en las que experimentamos este síndrome de PC lenta y no tenemos ni idea de qué aplicación está consumiendo todos los recursos. ¿Qué pasa si hay una manera de rastrear y monitorear sus aplicaciones y verificar cuál está causando problemas en su sistema?
Anteriormente hemos cubierto cómo usar el Monitor de recursos para rastrear su aplicación. En este artículo, le mostraremos una herramienta más poderosa: Monitoreo de procesospara hacer el trabajo.
Process Monitor es una aplicación muy sofisticada. Registra cada acceso a los archivos, el registro y es una herramienta imprescindible si tiene un problema con el sistema. No importa si eres principiante o eres un usuario avanzado, trabajar con esta aplicación es mucho más fácil de lo que piensas.
En este tutorial, he usado un programa de referencia gratuito, NovaBench, para crear el escenario. He seleccionado esta utilidad porque es gratuita y quiero algo de actividad en el sistema. Por supuesto, también puede usar Process Monitor con otros programas.
1. Descargar el monitor de procesos
Descarga la última versión de Process Monitor (La última versión a partir de esta publicación es 2.94)
2. Ejecutar el programa
No requiere instalación, pero debe ejecutarlo como administrador. Haga clic derecho en el archivo y seleccione «Ejecutar como administrador»
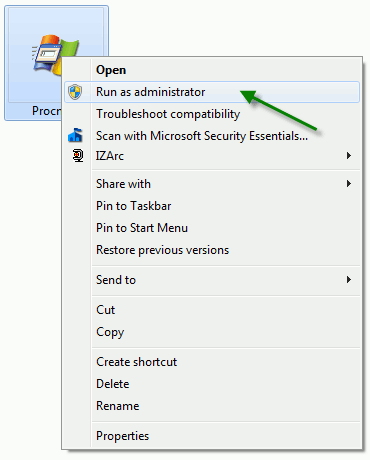
2. Detenga la captura de eventos.
De manera predeterminada, la utilidad comienza a capturar eventos en el momento en que la ejecuta. Como tenemos que cambiar algunas opciones antes de usar el programa, debemos detenerlo. Vaya al menú Archivo y desmarque «Capturar eventos».
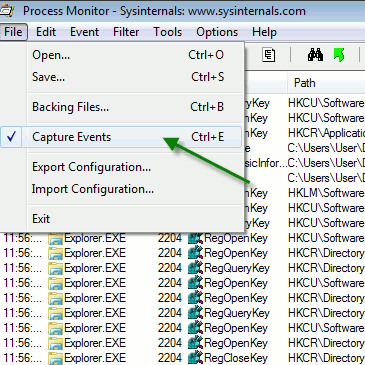
3. Presione Borrar.
Haga clic en «Borrar» para eliminar todas las entradas irrelevantes en la ventana.
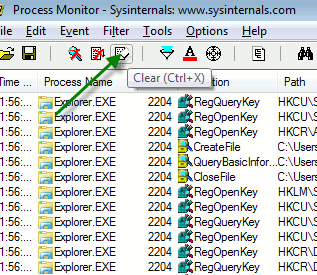
4. Configure los eventos de generación de perfiles.
Vaya al menú Opciones y seleccione «Eventos de creación de perfiles…». Esto le indicará a la utilidad que capture el registro de ejecución de cada proceso o programa.
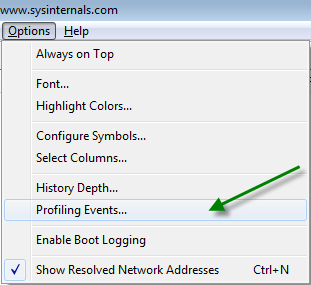
5. Establecer opciones de perfilado de hilos
Marque «Generar eventos de creación de perfiles de subprocesos» y seleccione «Cada 100 milisegundos»:
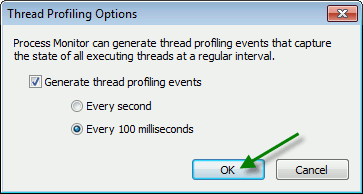
6. Seleccione Capturar eventos
Ahora el programa está listo para hacer su trabajo. Vaya al menú de archivo y seleccione «Capturar eventos» para iniciar el proceso.
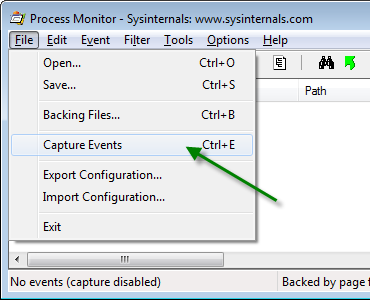
7. Detenga la captura de eventos.
Cuando haya terminado con su prueba, vaya al menú Archivo nuevamente y desmarque «Capturar eventos».
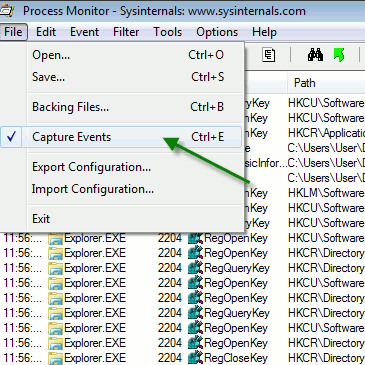
8. Mostrar un resumen de actividad
Vaya al menú Herramientas y seleccione «Resumen de la actividad del proceso». Esto mostrará un resumen de todo el registro grabado.
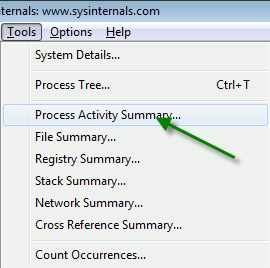
9. Ordenar por uso de CPU.
Aparece una nueva ventana. El programa te permite ordenar por diferentes medidas. En este caso, vamos a seleccionar el uso de la CPU.
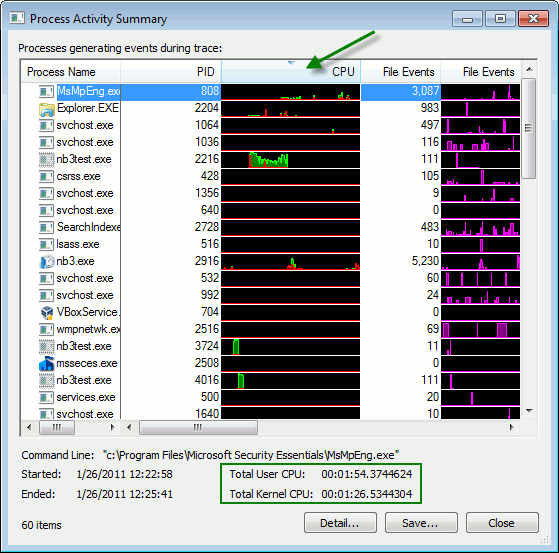
Desde aquí, podemos ver que Microsoft Security Essential utiliza la mayoría de los recursos de la CPU. También muestra el uso total de la CPU del usuario y la CPU del kernel.
10. Ordenar por uso de RAM.
Alternativamente, también puede ordenar los procesos por su uso de memoria. Esto le permitirá ver la aplicación que ocupa más memoria en lugar de recursos de CPU.
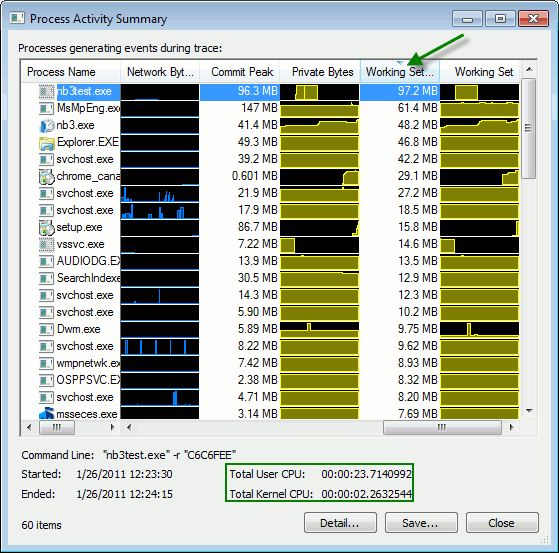
¿Qué otras herramientas usas para monitorear tu computadora?
