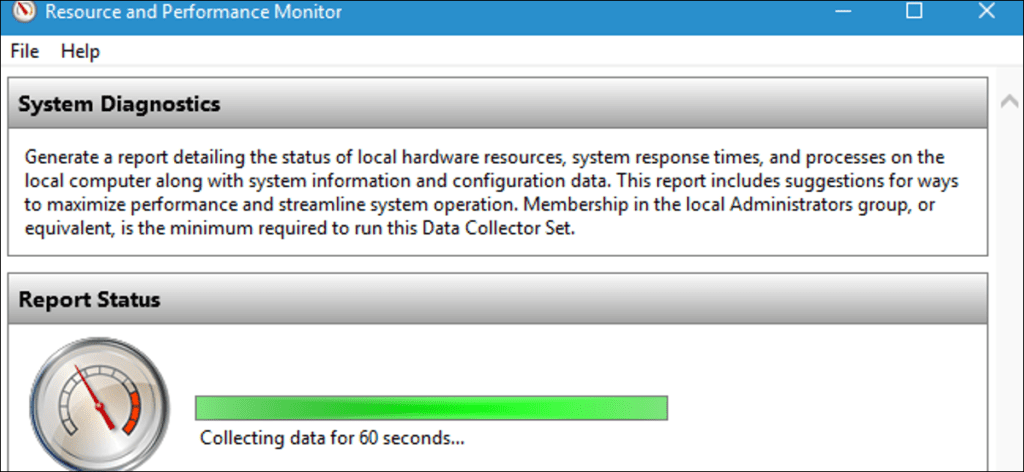Performance Monitor es una de las muchas herramientas útiles enterradas en lo más profundo de Windows. Puede generar un informe de diagnóstico del sistema con información sobre los problemas y sugerencias sobre cómo resolverlos. Si su computadora no está funcionando bien o tiene algún otro problema, este informe rápido puede ayudar.
Otras herramientas de diagnóstico útiles incluyen Reliability Monitor, que proporciona información más detallada sobre fallas y otros problemas, y Windows Memory Diagnostics, que verificará la RAM de su computadora en busca de problemas.
Cómo generar un informe
Para generar un informe, presione la tecla de Windows + R para abrir un cuadro de diálogo Ejecutar.
Escriba (o copie y pegue) el siguiente comando en el cuadro y presione Entrar:
perfmon /report
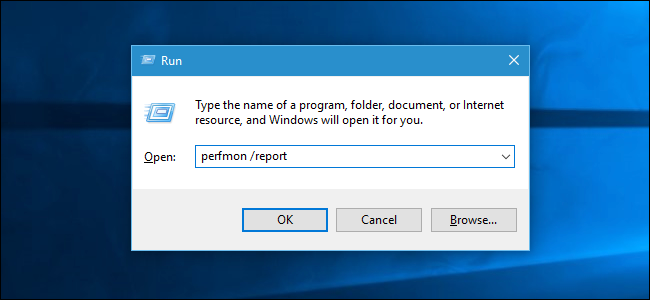
Aparece la ventana Monitor de rendimiento. Durante los próximos 60 segundos, supervisará las estadísticas de rendimiento de su PC para que pueda crear un informe.
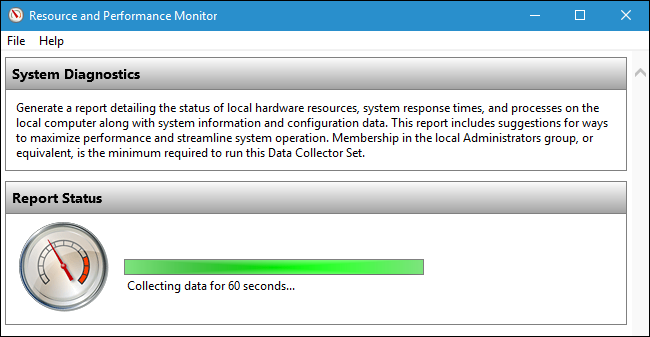
Leer el informe
Una vez completado, verá un informe muy detallado con una lista de información y recomendaciones.
La sección superior proporciona una lista de «advertencias» con información sobre problemas con su sistema y soluciones sugeridas. En el informe del sistema de Windows 7 a continuación, vemos una advertencia de que el sistema no está ejecutando un producto antivirus registrado en Security Center.
Haga clic en el enlace a la derecha de «Relacionados» para obtener más información sobre este problema en las páginas de documentación oficial de Microsoft.
Si necesita más información sobre un problema, haga clic en el enlace a la derecha de «Síntoma» para ver información técnica más detallada. Estos detalles técnicos pueden ser más útiles para buscar en la web y encontrar información sobre su problema específico.
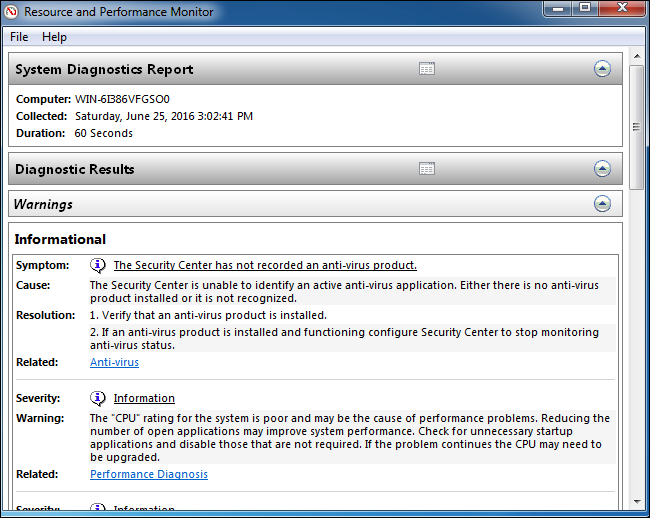
Más abajo verá una serie de «comprobaciones básicas del sistema». Si todo salió bien, verá un resultado verde «Aprobado» para cada uno de ellos. Estas comprobaciones del sistema verifican todo, desde su versión de Windows, el estado SMART para ver si sus discos duros han fallado y el estado de varios servicios del sistema y dispositivos de hardware.
Si una categoría de comprobaciones falló, expanda esta sección para obtener más información.
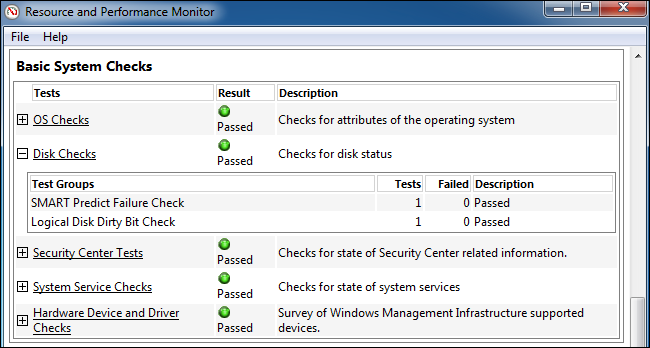
A continuación, verá una «Descripción general de los recursos» en la sección Rendimiento. Esto le mostrará información sobre el uso de recursos de su sistema. Si hay un uso inusualmente alto de CPU, red, disco o memoria que podría reducir potencialmente el rendimiento de su PC, esta sección se lo notificará.
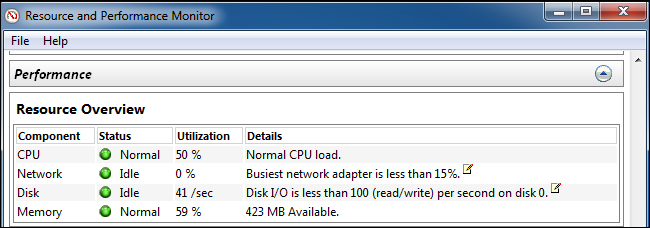
En la parte inferior de la ventana solo encontrará varias secciones de información técnica. No debería necesitar profundizar en esta información, ya que cualquier problema aquí se mostrará en la parte superior del informe. Haga clic en el enlace «Síntoma» de un problema y se le dirigirá a información técnica más detallada sobre eso cerca de la parte inferior del informe.
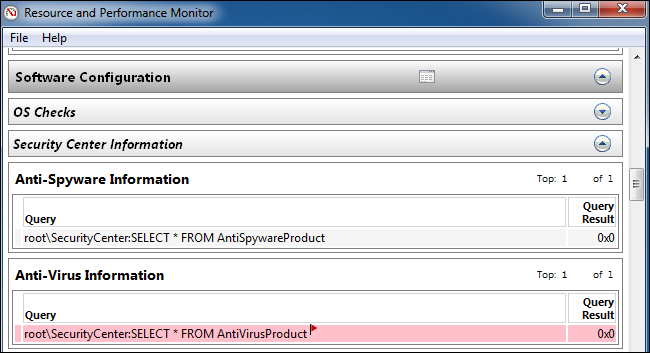
Acceda a los informes de diagnóstico del sistema más tarde
Si desea guardar un informe para más tarde (tal vez desee verlo o enviárselo a alguien), puede hacer clic en el menú «Archivo» y seleccionar «Guardar como» para guardarlo como un archivo HTML en su computadora o «Imprimir» para imprimirlo como un documento.
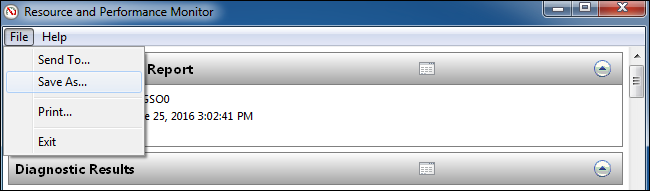
También puede acceder a los informes más tarde, incluso si no los guardó en ese momento. Para hacer esto, abra la ventana Monitor de rendimiento. Presione la tecla de Windows + R, escriba el siguiente comando en el cuadro de diálogo Ejecutar y presione Entrar:
perfmon
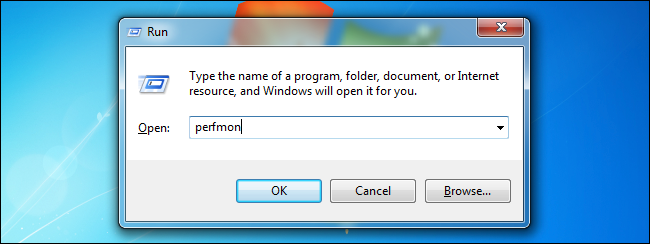
Vaya a Rendimiento> Informes> Sistema> Diagnóstico del sistema. Verá una lista ordenada de cada informe de diagnóstico del sistema que haya generado. La fecha y la hora en que se generó el informe aparecen en cada informe, por lo que sabrá cuándo se capturaron.
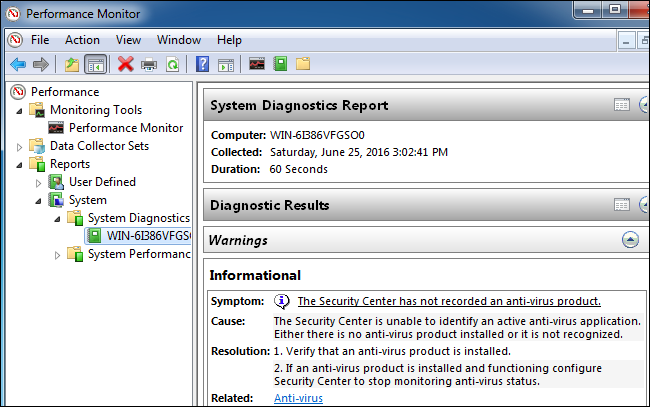
Esta herramienta no lo ayudará a resolver todos los problemas que está teniendo, pero puede proporcionar información útil y brindarle sugerencias útiles si su computadora no parece estar funcionando bien.