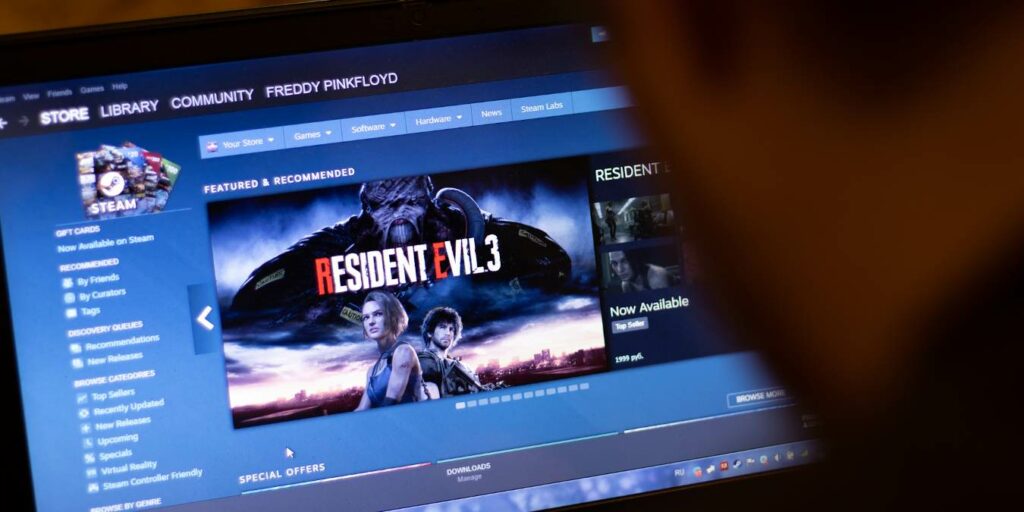A pesar de los esfuerzos de Epic Games y Microsoft por abrirse camino en el vasto panorama de los juegos de PC, Steam sigue siendo el líder con una participación del león de hasta el 70 por ciento de todo el mercado mundial de juegos de escritorio. Para las personas que se toman en serio los juegos de PC, realmente no hay más remedio que instalar la interfaz de Valve.
Si Steam deja de funcionar correctamente, ya sea que no puede realizar pagos o no se abre en absoluto, entonces efectivamente se queda fuera del mundo de la bondad de los juegos. Antes de entrar en pánico por perder el acceso a la biblioteca de juegos de PC más colosal del mundo, aquí hay un montón de correcciones de Steam que pueden ayudar a corregir el problema.
Error «No se pudo conectar a la red de Steam»
Si, al intentar iniciar sesión en Steam, recibe un «Error de conexión» junto con el mensaje anterior, lo primero que debe hacer (después de asegurarse de que su computadora esté realmente conectada a Internet) es verificar si los servidores de Steam están inactivo, lo que puede suceder cuando hay mantenimiento o algún tipo de problema que provoca una interrupción.
El mejor sitio para hacer esto, dondequiera que estés en el mundo, es Steamstat.esque brinda información detallada sobre las cargas del servidor, qué servidores están activos, etc.
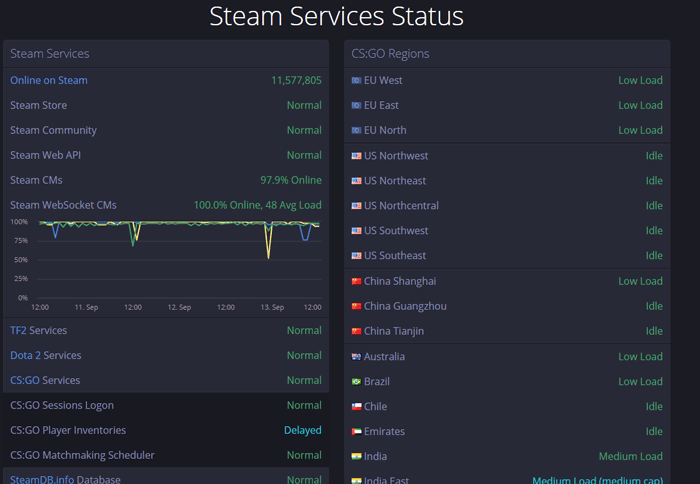
Vaya a este sitio y vea si su servidor regional tiene problemas. Si es así, es posible que tenga que esperar. Si no, sigue leyendo.
Puede haber una solución rápida para que Steam no se conecte. Cuando aparezca el cuadro Error de conexión al intentar iniciar sesión, haga clic en «Iniciar en modo sin conexión».
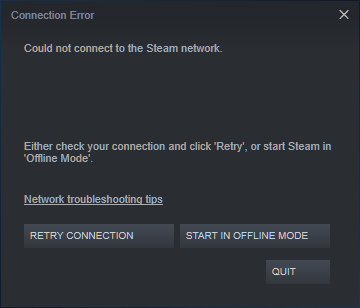
De esta manera, podrás jugar todos tus juegos sin conexión, aunque obviamente no los que dependen de Internet (todavía).
Ahora que está en Steam, haga clic en Steam en la esquina superior izquierda, luego en «Conectarse» y «Reiniciar y conectarse».
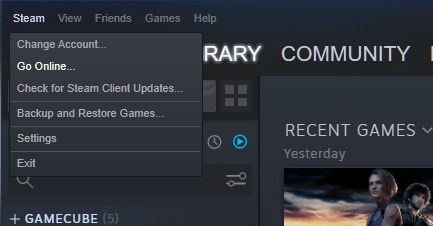
Con suerte, esto habrá solucionado el error de conexión e iniciará sesión en Steam.
No pasa nada cuando trato de abrir Steam
Steam se divide en unos pocos procesos separados en su PC, lo que ayuda a que funcione sin problemas. A veces, cuando intenta abrir Steam, puede causar un error menor, donde el proceso comienza en su PC, pero Steam no aparece en su escritorio o área de notificación. Intenta abrirlo de nuevo, pero literalmente no pasa nada.
Esto podría deberse a que el proceso de Steam ha comenzado, pero la parte que se ocupa de mostrar la interfaz de usuario de Steam no lo ha hecho. Si esto le sucede, presione Ctrl + Shift + Esc. En el Administrador de tareas, haga clic en «Más detalles» en la parte inferior izquierda si aún no se ha seleccionado, luego desplácese hacia abajo en la lista de Procesos hasta llegar a «Steam – Steam Bootstrapper, Servicio al cliente, WebHelper» y así sucesivamente. Haga clic con el botón derecho en todos los procesos de Steam que ve aquí y haga clic en «Finalizar tarea».
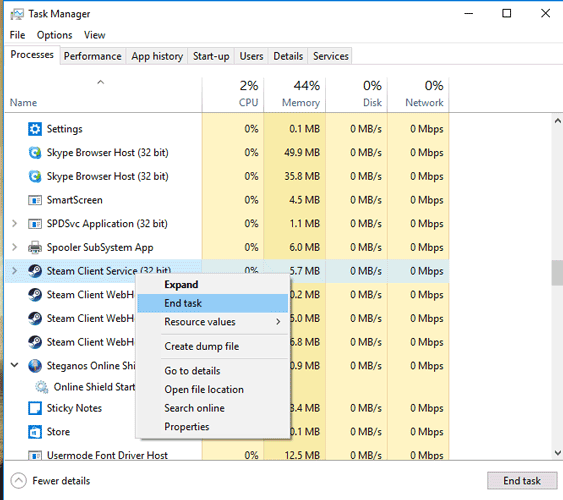
Una vez que no haya más procesos de Steam abiertos, intente abrir Steam nuevamente y debería funcionar.
Paypal no funciona
Hay una función útil que vincula a la perfección PayPal y Steam, lo que hace que sea rápido y fácil comprar juegos usando la popular plataforma de pago. Pero a veces este enlace puede fallar y recibirás un mensaje que dice que no puedes comprar el juego que deseas.
En este caso, romper el enlace entre Steam y PayPal puede darle el reinicio que necesita para que vuelva a funcionar.
Para hacer esto, haga clic en el ícono de su perfil en la esquina superior derecha de Steam, luego haga clic en «Detalles de la cuenta». En la nueva pantalla en «Historia e historial de compras», haga clic en Eliminar junto a sus datos de PayPal.
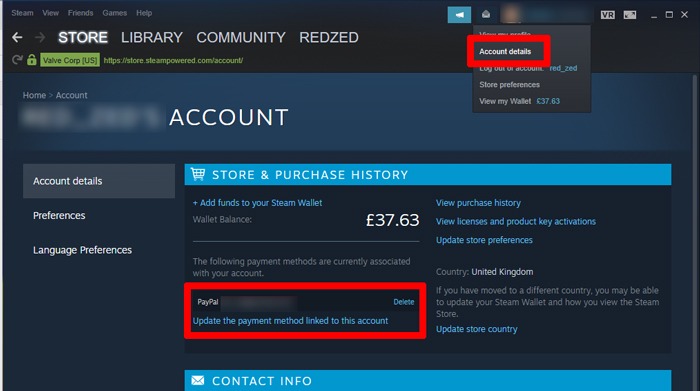
Curiosamente, no puede simplemente volver a agregar PayPal como método de pago aquí. Para volver a agregar PayPal, debe ir a la caja cuando compre un juego, luego seleccione PayPal en el menú desplegable del método de pago.
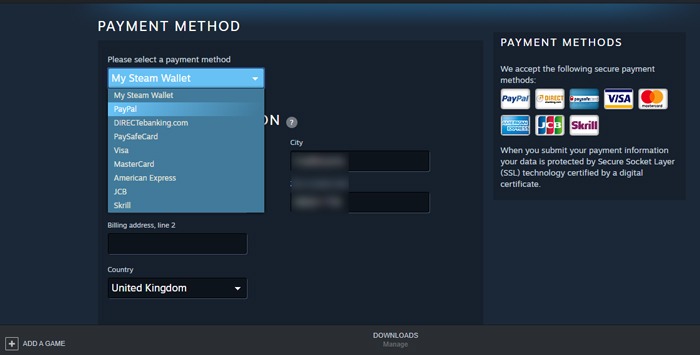
Ingrese sus datos y, con suerte, este restablecimiento del enlace Steam-PayPal lo pondrá en funcionamiento nuevamente.
Ejecutar Steam como administrador
Otra solución es ejecutar Steam como administrador del sistema. Esto asegurará que no haya problemas de seguridad o permisos que bloqueen de alguna manera la apertura de Steam o impidan que ciertos juegos de Steam funcionen correctamente.
La forma más fácil de hacer esto es hacer clic con el botón derecho en el acceso directo de Steam en su escritorio y hacer clic en «Ejecutar como administrador».
Si desea que Steam se ejecute siempre como administrador, puede ir a su directorio de instalación de Steam (“C:\Archivos de programa (x86)\Steam” por defecto), luego hacer clic derecho en el ejecutable de Steam y hacer clic en Propiedades.
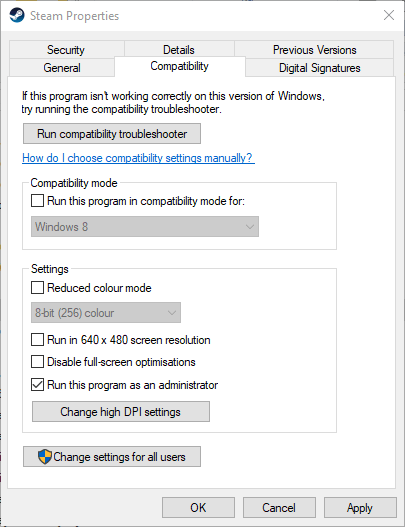
A continuación, marque la casilla que dice «Ejecutar este programa como administrador» y haga clic en Aceptar. Steam ahora siempre se ejecutará como administrador hasta que regrese y desmarque la casilla.
Actualice (o retroceda) sus controladores de GPU
Una de las razones conocidas por las que Steam falla al inicio está relacionada con los controladores de GPU. A lo largo de los años, ha habido varias actualizaciones de GPU en el lado de AMD y Nvidia que han causado que Steam no funcione correctamente, y es posible que algún evento extraño durante una actualización de GPU haya causado que deje de funcionar bien con Steam.
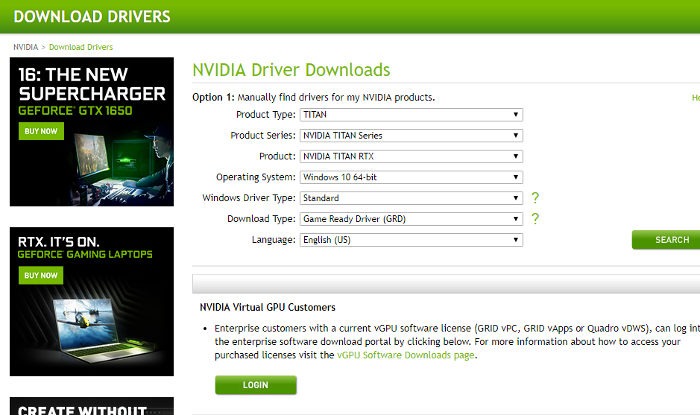
La actualización de los controladores de su GPU debería ser un proceso simple realizado a través de GeForce Experience (Nvidia) o Radeon Settings (AMD). Simplemente «Buscar actualizaciones» en cualquiera de las aplicaciones, luego descarga el controlador más reciente.
Para revertir un controlador de GPU, deberá ir al oficial controlador de nvidia o controlador AMD páginas, luego localice y descargue una versión de un controlador solo uno o dos detrás del que está usando actualmente.
Corregir código de error: -107
Puede que no te des cuenta, pero el cliente de escritorio Steam en realidad usa Chromium, la versión liviana de código abierto de Google Chrome que funciona de la misma manera. Eso significa que Steam puede estar sujeto a los mismos errores que un navegador web normal, incluido el temido código de error: -107, un error de protocolo SSL.
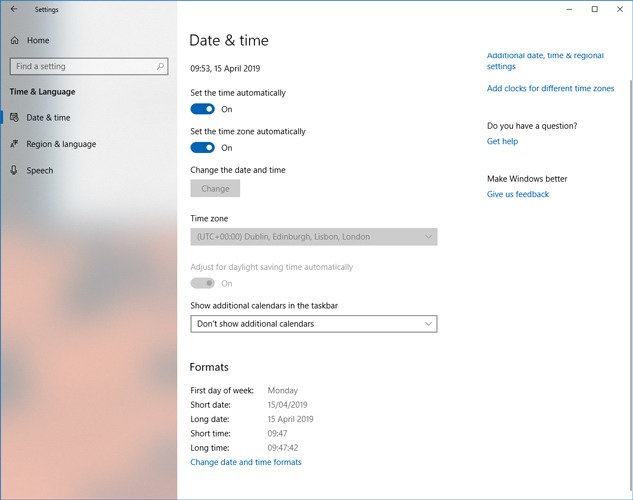
Las soluciones a esto pueden ser bastante simples: primero, asegúrese de tener la última versión de Windows. A continuación, vaya a la configuración de «Fecha y hora» en la aplicación Configuración de Windows y desactive y vuelva a activar las dos opciones «Establecer hora automáticamente».
Otra posible solución para esto es eliminar el archivo del cliente beta y volver a una versión estable de Steam si aún no lo está. Esto nos lleva al siguiente punto.
Eliminar el archivo de cliente «beta»
Si está ejecutando una versión beta de Steam, o si ha ejecutado una versión beta de Steam en algún momento reciente, siempre corre el riesgo de que Steam no funcione. Después de todo, las compilaciones beta son menos estables que las compilaciones «estables» completas, que es el precio que paga por jugar con las funciones más recientes.
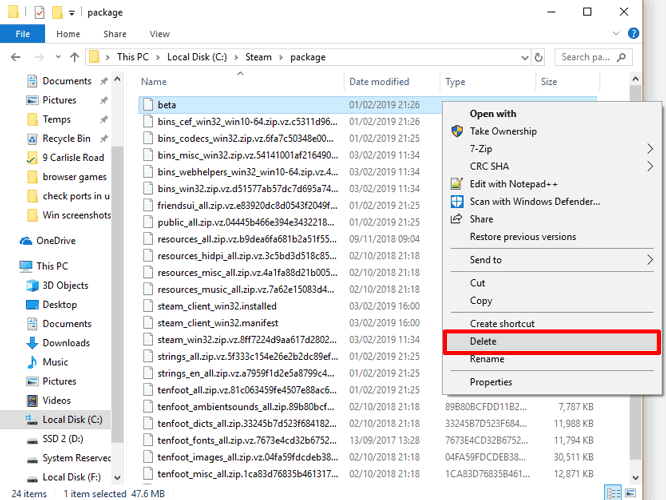
Si se encuentra en esta situación y Steam no se inicia, debe deshabilitar el cliente beta sin ingresar a Steam. Para hacer esto, vaya a la carpeta del paquete en su directorio de Steam (C:\Program Files (x86)\Steam\package por defecto) y elimine el archivo llamado «beta».
«Error al cargar SteamUI.dll»
Uno de los problemas más comunes en Steam es el error Steamui.dll, donde Steam no puede encontrar el archivo DLL que necesita abrir. Hay algunas soluciones posibles para esto.
Al contrario de nuestro consejo anterior, puede engañar a Steam para que piense que la versión actual de Steam que está ejecutando es una versión beta.
Para hacer esto, vaya a la carpeta de instalación de Steam (“C:\Program Files (x86)\Steam” por defecto), luego busque “Steam.exe”. Haga clic derecho en él, luego haga clic en Crear acceso directo. Haga clic derecho en el acceso directo, luego en Propiedades.
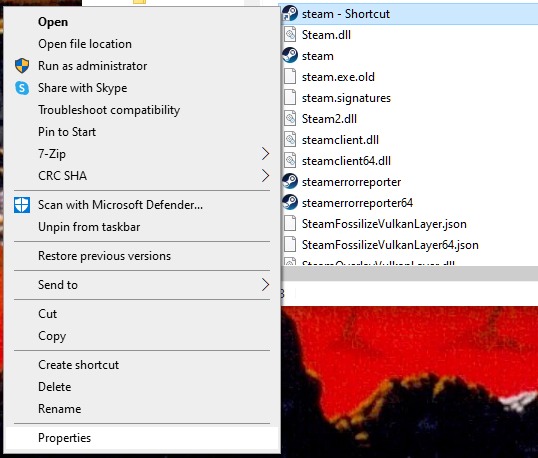
A continuación, en el cuadro Destino, agregue -clientbeta client_candidate hasta el final del directorio de destino. En mi caso, todo el cuadro dirá:
"C:\Program Files (x86)\Steam\steam.exe" -clientbeta client_candidate
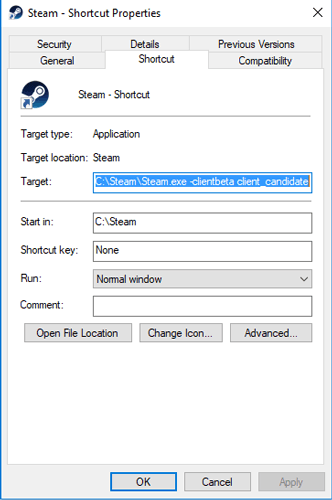
Use este atajo de ahora en adelante para ejecutar Steam, y debería estar bien.
Borrar la caché de la aplicación
La carpeta «appcache» en su directorio de Steam almacena varios datos sobre sus aplicaciones y configuración de Steam. Esencialmente, recuerda pequeños detalles cada vez que abre Steam, asegurando que la próxima vez que ejecute Steam, las cosas funcionarán un poco más rápido. Sin embargo, las cosas pueden salir mal con el caché. Puede «recordar mal» las cosas, lo que puede ser la causa de que Steam no se abra.
Para solucionar esto, intente eliminar la carpeta «appcache». (No se preocupe, esto se volverá a crear la próxima vez que abra Steam).
Primero, vaya a su directorio Steam (“C:\Program Files (x86)\Steam” por defecto), luego copie y pegue la carpeta appcache en una ubicación segura (por si acaso).
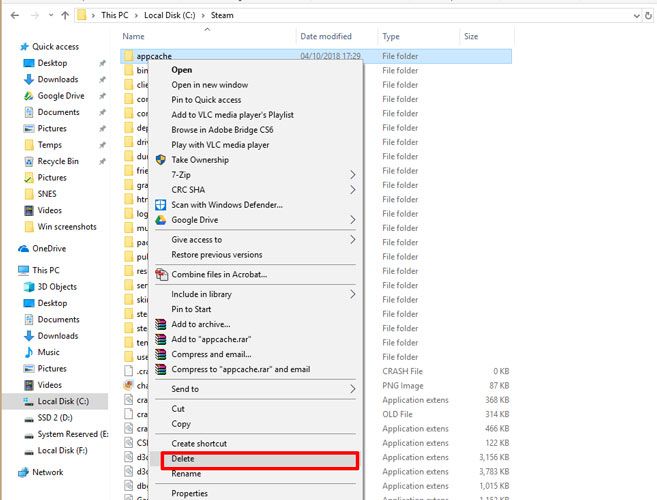
Una vez que haya hecho eso, puede eliminar la carpeta «appcache» en su directorio Steam, luego intente iniciar Steam nuevamente. Si funciona bien, puede eliminar la carpeta Appcache original respaldada, ya que se habrá creado una nueva y saludable en su lugar.
Haz el truco de reinstalación rápida
Si todas las instrucciones anteriores fallan y Steam aún no se abre, hay una manera rápida de reinstalarlo mientras mantiene intactas todas sus preferencias y juegos. En su carpeta de instalación de Steam, elimine todo aparte de Steam.exe, steamapps y userdata. A continuación, haga doble clic en «Steam.exe» y deje que se vuelva a instalar. (Si desea que su nueva carpeta Steam se instale en otro lugar de su PC, puede mover Steam.exe, steamapps y userdata a otra ubicación antes de hacerlo).
¿Tienes Steam Up pero aún no puedes iniciar juegos?
Después de todo este esfuerzo para que Steam se ejecute, si de repente te encuentras con una pared tratando de iniciar un juego, ¡consulta nuestra guía para iniciar tus juegos!
¿Quieres hacer más cosas en Steam? Consulte nuestra guía sobre cómo transmitir sus juegos de escritorio y que no son de Steam usando Steam Link. También tenemos un excelente truco para agregar juegos emulados sin problemas a su biblioteca de Steam.
Credito de imagen: Aplicación de la tienda de juegos Steam en la pantalla del portátil de cerca.por DepositPhotos