Al jugar juegos en Steam, es posible que a veces desee utilizar un navegador web. Es posible que desee consultar una guía o comprar DLC para su juego. Puede iniciar sesión en su navegador normal, pero algunos juegos no funcionan bien con pérdida de concentración y pueden fallar.
Para ayudarte, Steam tiene un navegador web integrado en la superposición del juego que te permite cambiar a un navegador sin tener que salir del juego. Cada vez que abres el navegador por primera vez, se muestra una página de inicio. por defecto. De forma predeterminada, Google es la página de inicio que puede ser útil si generalmente desea buscar algo. Sin embargo, si desea buscar algo específico, puede cambiar su página de inicio para ahorrar tiempo. Por ejemplo, puede configurar su página de inicio como la página web de Steam Store.
Cómo cambiar la página de inicio del navegador de superposición en el juego
Para configurar la página de inicio del navegador Steam en el juego, haz clic en «Steam» en la esquina superior izquierda de la ventana principal de Steam, luego haz clic en «Configuración» en el menú desplegable.
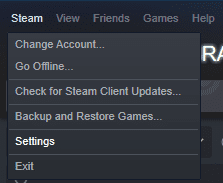 Abra la configuración haciendo clic en «Steam» en la esquina superior izquierda de la ventana principal de Steam, luego haga clic en «Configuración».
Abra la configuración haciendo clic en «Steam» en la esquina superior izquierda de la ventana principal de Steam, luego haga clic en «Configuración».
Una vez en la configuración de Steam, vaya a la pestaña «Navegador web». Puede ingresar la URL de su página de inicio personalizada en el campo «Página de inicio del navegador web».
Sugerencia: recuerde comenzar la URL con «https: //».
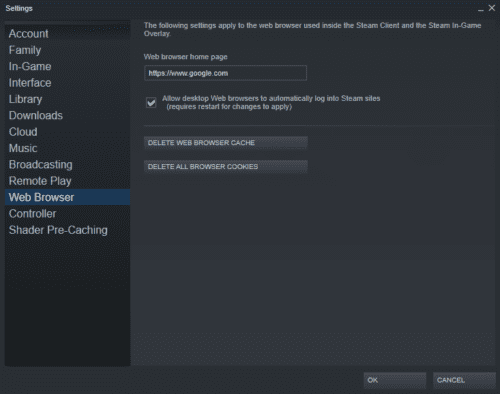 En la pestaña «Navegador web» de la configuración de Steam, ingrese una nueva página de inicio en el cuadro «Página de inicio del navegador web».
En la pestaña «Navegador web» de la configuración de Steam, ingrese una nueva página de inicio en el cuadro «Página de inicio del navegador web».
Si está utilizando un sitio web de Steam como página de inicio, o si es probable que acceda a él algún día, también debe asegurarse de que la opción «Permitir que los navegadores web de escritorio se conecten automáticamente a los sitios de Steam» esté activada. Esto lo iniciará automáticamente en su cuenta de Steam, lo que le facilitará agregar artículos a su Lista de deseos o comprar DLC.
Nota: Esta configuración requiere reiniciar Steam para que surta efecto.