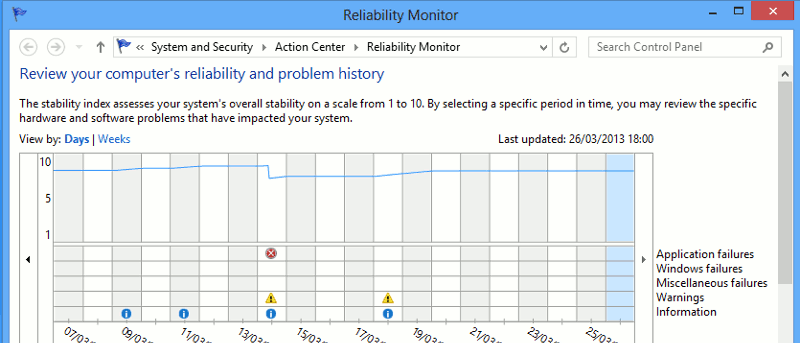Windows 8 introdujo varias herramientas ingeniosas para diagnosticar y solucionar problemas en su PC. El Monitor de confiabilidad de Windows 8 le permite ver errores del sistema, advertencias, eventos informativos y eventos críticos que pueden ayudarlo a solucionar problemas en Windows. Estos eventos normalmente no son vistos por los usuarios cuando están en una computadora y el diseño proporcionado por el Monitor de confiabilidad puede ayudarlo a identificar cuándo comenzó un problema y cuánto tiempo ha estado ocurriendo, vinculando lo que pudo haberlo causado.
Cómo usar el Monitor de confiabilidad de Windows 8
1. Comience a buscar «Monitor de confiabilidad» desde la pantalla de Inicio en Windows 8.
2. Haga clic en «Configuración», luego en «Ver historial de confiabilidad» para abrir el Monitor de confiabilidad.
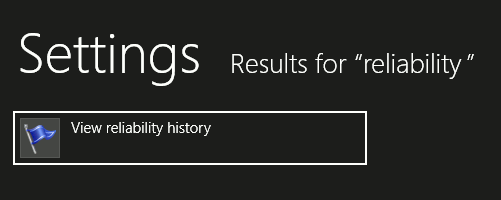
La primera vez que abra el Monitor de confiabilidad de Windows 8, tomará unos minutos dependiendo de cuánto tiempo haya estado usando la PC.
De manera predeterminada, el Monitor de confiabilidad se abrirá y le mostrará los días del mes actual y los problemas que surgieron cada día.
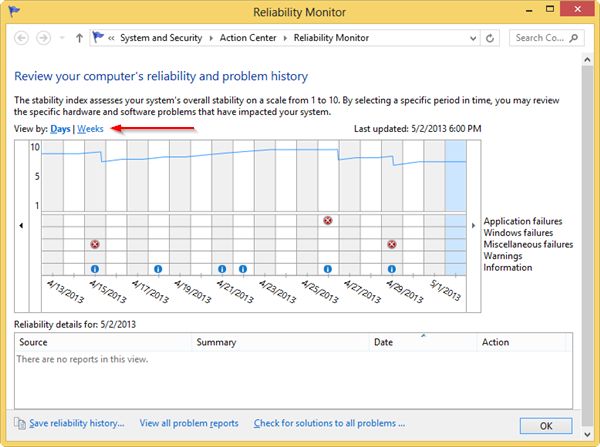
El Monitor de confiabilidad desglosa los eventos de las siguientes maneras:
- Fallos de aplicación: Esto se relaciona con cualquier problema con las aplicaciones, como instalaciones fallidas y actualizaciones fallidas.
- fallas de Windows: Esto se relaciona con cualquier problema con Windows, como actualizaciones fallidas, procedimientos de apagado incorrectos
- Fallas varias: Esto se relaciona con cualquier problema que no se pueda clasificar en fallas de aplicaciones o de Windows, como problemas de controladores y problemas de hardware.
- Advertencias: Esto se relaciona con cualquier software, controlador, actualización de Windows fallida o cualquier evento crítico
- Información: Esto se relaciona con cualquier instalación exitosa de software, complemento o controlador, junto con otros
3. Haga clic en «Semanas» para cambiar de vista.

Según el problema y el tiempo que haya estado ocurriendo, cambiar de vista puede darle una idea más clara de cuál podría ser el patrón general.
4. Haga clic en «Cualquier día» en su Monitor de confiabilidad.
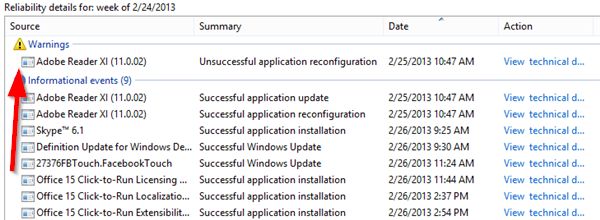
Esto abrirá los detalles específicos de los problemas que tuvo Windows 8 ese día. Se le dará un desglose de lo que apareció, para que pueda revisar y ver qué sucedió. Esta puede ser una forma de ver cuál podría ser el problema subyacente para que pueda solucionarlo y corregirlo.
En este día, hubo una advertencia sobre Adobe Reader XI. Al hacer clic en «Ver detalles técnicos» al lado para obtener más información, ya que también se confirmó que la supuesta reconfiguración se realizó directamente en el área de Eventos informativos.
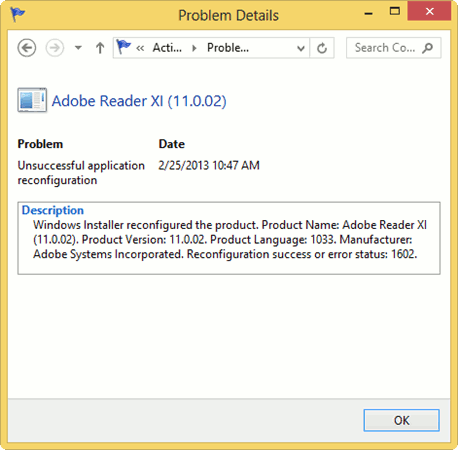
En la ventana Detalles del problema, hay una fecha y hora del problema junto con una descripción técnica del mismo. Esta información es útil porque la mayoría de las veces se le dará el código de error que la acompaña. Esto rara vez lo proporciona el software o la aplicación en cuestión. Luego puede abrir Google y ver qué significa el código de error. También puede consultar la Mensajes de error del instalador de Windows para ver qué significa el código de error.
Puede hacer esto con cualquier evento que haya ocurrido en el Monitor de confiabilidad de Windows 8 para obtener detalles sobre lo que ocurrió para tratar de identificar qué los causó.
En este ejemplo, hay un error crítico que provocó que Windows 8 se cerrara inesperadamente.
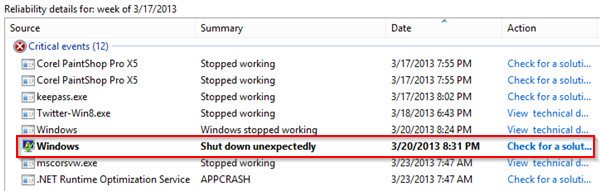
Cuando hacemos clic en «Buscar una solución», se nos lleva a un artículo de la base de datos de Microsoft sobre qué podría causar que ocurra y cómo prevenirlo.
Conclusión
Cuando algo parece estar mal con su computadora, verificar el Monitor de confiabilidad de Windows 8 es una forma de intentar solucionar lo que puede estar causando el problema. La inestabilidad del sistema, la funcionalidad e incluso los problemas de velocidad se pueden diagnosticar al ver lo que ha estado sucediendo recientemente en su PC.