Aunque Windows y sus usuarios han dado el salto al siglo XXI, todavía persisten las molestias de la década de 1990 acechando en el sistema operativo, incluido el deseo persistente de Windows de crear archivos en miniatura (y luego negarse a eliminarlos). Siga leyendo mientras solucionamos el problema del error de eliminación «Archivo en uso».
¿Cuál es el problema?
Cuando ordenas archivos, borras archivos antiguos o limpias después de ti mismo, no es raro encontrar el molesto error «Archivo en uso». La forma en que ocurre el error suele ser así. Miras una carpeta, decides que ya no necesitas esa carpeta y su contenido, pero cuando intentas eliminar la carpeta, obtienes un mensaje de error que se ve así.
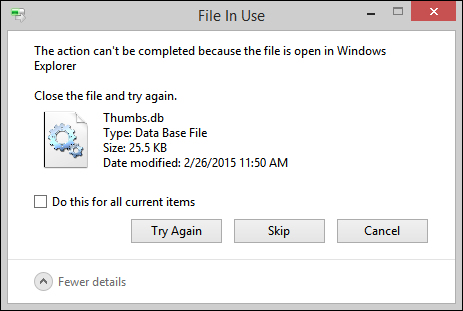
Windows borrará felizmente el contenido de la carpeta, pero no borrará la carpeta y el archivo «Thumbs.db» persistirá. Puede hacer clic en «Reintentar» todo el día y no se moverá. Aún así, si da un paso adelante frustrado y ordena y purga más carpetas, encontrará que puede volver atrás y eliminar la carpeta original y el molesto archivo Thumbs.db que contiene. ¿Qué dar?
Windows tiene una muy buena política que evita la eliminación de archivos actualmente en uso por el sistema operativo o una aplicación. Esta es una gran política y por sí sola rara vez causa problemas. Desafortunadamente, Windows también tiene otra política que establece que todas las carpetas que contienen medios visuales (archivos de imágenes y películas) deben tener una base de datos de miniaturas para proporcionar miniaturas de los archivos si el usuario cambia a una de las vistas en miniatura disponibles.
Cuando abre la carpeta para verificar el contenido, Windows carga el archivo Thumbs.db en el Explorador de Windows. Cuando elimina la carpeta, Windows se niega porque el archivo Thumbs.db está actualmente en uso por Explorer. La razón por la que puede volver a la carpeta obstinada más tarde y eliminarla con éxito es que ha pasado suficiente tiempo y Windows ha descargado Thumbs.db, o desde entonces ha cargado otra carpeta y Thumbs. Db en esta carpeta reemplaza a la Thumbs.db anterior y ahora el archivo Thumbs.db original ya no está bloqueado por Windows y el molesto error «Archivo en uso» desaparece. Eso es genial, pero ahora el nuevo archivo Thumbs.db está bloqueado y el ciclo de frustración continúa.
Microsoft resolvió de alguna manera este problema durante la transición de Windows XP a Windows Vista moviendo la creación de miniaturas en unidades locales a una ubicación centralizada. En Windows Vista (así como en Windows 7 y Windows 8) las miniaturas se almacenan en una base de datos central ubicada en %userprofile%AppDataLocalMicrosoftWindowsExplorer en lugar de en cada registro individual. Si bien esto ha resuelto la mayoría de los problemas de eliminación y ordenación de carpetas de usuario, el problema de Thumbs.db aún persiste hasta el día de hoy cuando se trabaja con carpetas y unidades de red / remotas.
Echemos un vistazo a varias soluciones, tanto temporales como permanentes, que puede utilizar para eliminar este molesto error.
Corrección de error
Hay varias formas de solucionar el error, que van desde soluciones temporales (para que continúe usando la función de mosaico) hasta soluciones permanentes (en las que no tendrá que preocuparse por la reaparición del problema). Comenzaremos con las correcciones temporales, que son útiles si está utilizando una computadora de trabajo en la que no tiene los privilegios para realizar cambios.
Nota: Si tiene problemas con Thumbs.db en Windows XP, consulte este tutorial para conocer las técnicas para deshabilitar las miniaturas en XP; este tutorial se centra en el nuevo sistema de miniaturas que se encuentra en Windows Vista y en instalaciones más recientes.
Desactivar temporalmente el acceso a Thumbs.db
Windows solo usa la base de datos de miniaturas si está explorando archivos en el Explorador de Windows con una vista que requiere que el Explorador recupere los datos de las miniaturas para su visualización. Entonces, una solución muy útil que es tanto temporal en el sentido de la aplicación (no es necesario que desactive los mosaicos de todo el sistema) como en el sentido cronológico (solo persiste mientras cambie una única configuración no permanente) es cambie su Vista del Explorador de Windows a «Detalles».

Puede acceder a él a través de Archivo -> Ver -> Detalles o mediante el menú contextual del botón derecho en la carpeta en la que está trabajando. Si trabaja mucho con muchas carpetas, es posible que desee cambiar la vista de las carpetas en todo el sistema yendo a Archivo -> Ver -> Opciones, luego desde el menú Opciones de carpeta, seleccionando la pestaña Ver, luego «Aplicar a carpetas «para aplicar la selección de vista que hizo a todas las carpetas.
Ahora, cuando clasifica y purga sus carpetas, el archivo de la base de datos en miniatura permanece descargado y puede eliminar carpetas sin interferencias. Esta solución es ideal si realmente desea miniaturas para sus unidades remotas, pero no quiere que se interpongan en el camino cuando realiza una administración de carpetas seria.
Deshabilitar la creación de miniaturas de red
Si el error «Archivo en uso» es lo suficientemente exasperante como para querer que esos irritantes archivos Thumbs.db desaparezcan para siempre de sus unidades de red, la mejor práctica es deshabilitar su creación por completo. Esto no evitará que Windows cree y almacene en caché miniaturas locales (como las que aparecerían en sus bibliotecas de fotos locales); estas miniaturas aún se generarán y almacenarán en la base de datos centralizada que mencionamos anteriormente en el artículo. Esto deshabilitará todas las futuras creaciones de bases de datos de miniaturas en unidades remotas.
A través del Editor de políticas de grupo
Para los usuarios que ejecutan versiones de Windows Vista, Windows 7 y Windows 8 que tienen acceso al Editor de políticas de grupo (solo disponible en ediciones superiores a Home Premium, como Windows 7 Professional y similares), puede deshabilitar la creación de mosaicos de red a través de la política del editor.
Abra el Editor de políticas de grupo local escribiendo «gpedit.msc» en el cuadro de ejecución del menú Inicio. En el Editor de políticas, navegue hasta la siguiente ubicación, utilizando el panel de navegación izquierdo, según su versión de Windows.
Los usuarios de Windows Vista y Windows 7 deben navegar a Configuración de usuario -> Plantillas administrativas -> Componentes de Windows -> Explorador de Windows.
Los usuarios de Windows 8 deben ir a Configuración de usuario -> Plantillas administrativas -> Componentes de Windows -> Explorador de archivos.
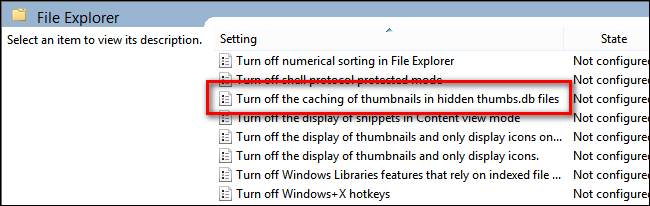
Los usuarios de los tres sistemas operativos deben buscar en el panel derecho donde se enumeran los ajustes de configuración y ordenar los ajustes por nombre haciendo clic en el encabezado de la columna Configuración como se muestra en la captura de pantalla anterior. Busque la entrada «Deshabilitar el almacenamiento en caché de miniaturas en archivos thumbs.db ocultos» y haga doble clic en ella.
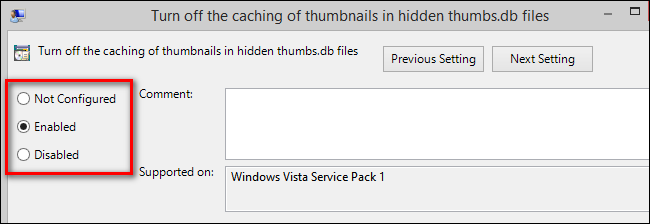
De forma predeterminada, está configurado como «No configurado». Reemplácelo con «Activado». Haga clic en Aceptar para guardar la configuración, luego reinicie su computadora para que surta efecto. Ahora Windows ya no generará archivos Thumbs.db cuando navegue por unidades de red.
A través del editor de registro
Para los usuarios que no tienen acceso al Editor de políticas, se requiere un truco de registro para crear el mismo efecto. Tenga en cuenta que jugar en el registro de Windows es un asunto serio, y debe verificar tres veces cada cambio que realice antes de comprometerse con él.
Para acceder al editor de registro, escriba «regedit.exe» en el cuadro de ejecución del menú de inicio y presione Intro. La ubicación de la clave de registro varía según su versión de Windows.
Los usuarios de Windows Vista y Windows 7 deben acceder a la siguiente clave de registro:
HKEY_CURRENT_USERSoftwarePoliciesMicrosoftWindowsExplorer
En esta clave, cambie la entrada REG_DWORD «DisableThumbsDBOnNetworkFolders» al valor «1» (el valor predeterminado es 0).
Los usuarios de Windows 8 tienen más dificultades porque no hay una clave correspondiente en Políticas Windows . Para habilitar el mismo valor en Windows 8, debe crear tanto la clave que falta como el valor. Accede a esta clave.
HKEY_CURRENT_USERSoftwarePoliciesMicrosoftWindows
Haga clic con el botón derecho en la tecla Windows y seleccione Nuevo -> Clave. Nombra la nueva clave «Explorador». En la nueva clave, haga clic derecho en el panel de navegación derecho y seleccione Nuevo -> DWORD. Denomine la entrada DWORD DisableThumbsDBOnNetworkFolders. Haga clic derecho sobre él y edítelo para cambiar el valor de 0 a 1.
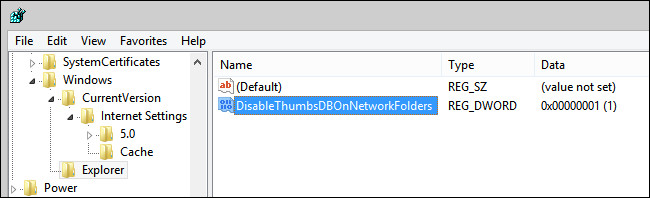
Si no se siente cómodo modificando un valor existente o creando un valor completamente nuevo, puede crear un archivo de registro pegando el siguiente texto en el Bloc de notas guardando el archivo con una extensión «.reg» en lugar de una extensión «.txt». Haga doble clic en el archivo para anotar el registro.
Windows Registry Editor Version 5.00
[HKEY_CURRENT_USERSoftwarePoliciesMicrosoftWindowsExplorer]
«DisableThumbsDBOnNetworkFolders» = dword: 00000001
Este archivo de registro funcionará para Windows Vista, Windows 7 y Windows 8.
Con los cambios anteriores implementados, ya no necesitará administrar archivos finnicky Thumbs.db en sus recursos compartidos de red; limpiar y organizar sus carpetas será una experiencia fluida sin la frustración constante de los archivos bloqueados.
