Google Meet es una plataforma de videoconferencia segura y versátil con una interfaz simple y fácil de usar. La mejor parte es que no necesita descargar nada en su computadora. Todo lo que tienes que hacer es ir a www.meet.google.com y use su cuenta de Google para unirse o iniciar videollamadas.
Desafortunadamente, a veces Google Meet se ve afectado por problemas y errores menores. Por ejemplo, es posible que la plataforma no detecte sus auriculares. Exploremos cómo puede solucionar este problema.
Cómo reparar los auriculares que no reconocen Google Meet
Revisa tu micrófono
Revise sus auriculares y cable y asegúrese de que no estén defectuosos. Asegúrese de no haber activado accidentalmente el botón de silencio. Si es posible, tome otro micrófono o un par de auriculares y verifique si tiene el mismo problema.
Verifique la configuración de su navegador
Asegúrate de que Chrome esté actualizado. Ir a configuraciones, Seleccione Ayudar luego haga clic en Acerca de Google Chrome para buscar actualizaciones. Además, cierre todas las demás pestañas que puedan estar usando la entrada de audio de su micrófono.
Luego ve a meet.google.com y haga clic en el icono de candado. Para seleccionar Configuración del sitio y configure el uso del menú desplegable para permitir que Meet siempre use su micrófono.
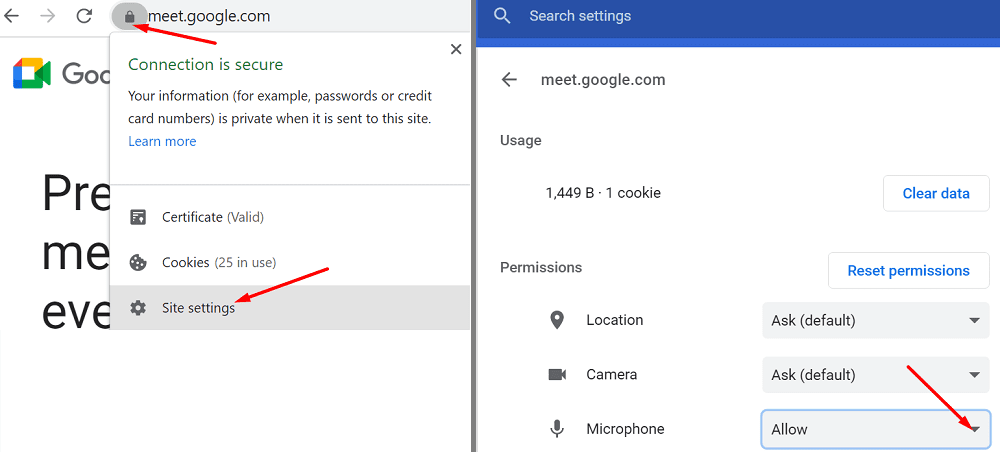
Luego apague todas las extensiones en su navegador. Algunos de ellos podrían interferir con Google Meet. Si ha pasado un tiempo desde la última vez que borró la memoria caché de su navegador, es una buena idea deshacerse de todos esos archivos temporales.
Haga clic en el menú de su navegador y navegue hasta Más herramientas, Seleccione Extensiones, y deshabilite manualmente todas sus extensiones.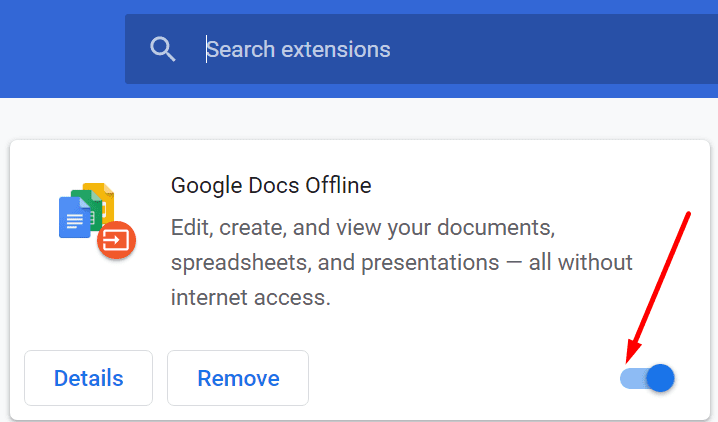
Luego haga clic en Historia, y presione el Eliminar datos de navegación opción. Después de seleccionar el rango de tiempo y el tipo de datos que desea borrar, presione el botón. Borrar datos botón.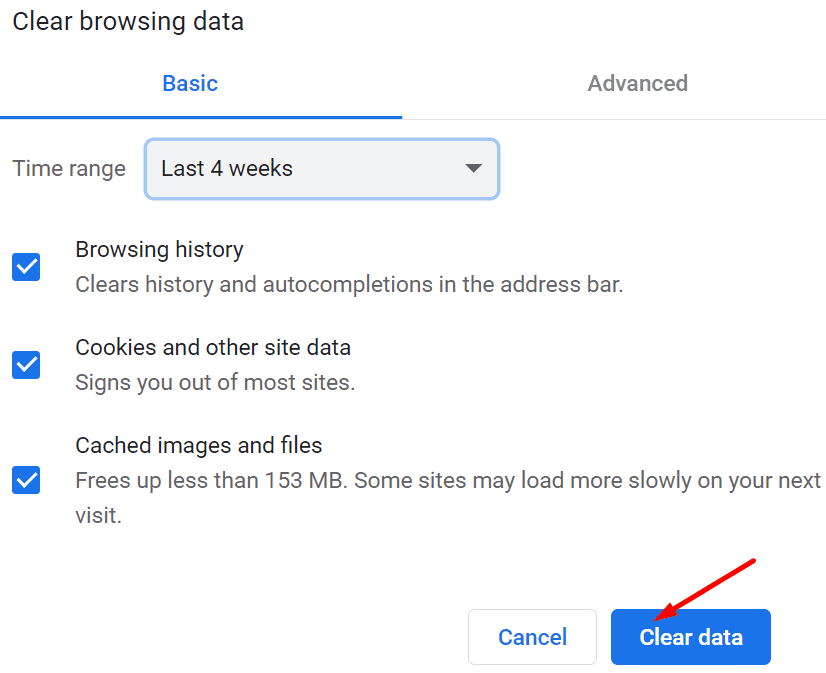
Comprueba la configuración de tu micrófono
Es posible que su configuración de privacidad actual impida que Google Meet acceda a su computadora y la use. O tal vez el volumen del micrófono sea inaudible.
- Ir a configuraciones, haga clic en Sistema luego seleccione Anillo.
- Asegúrese de seleccionar su micrófono como dispositivo de entrada predeterminado.
- Golpealo Solucionar problemas y deje que su computadora detecte y solucione automáticamente sus problemas de audio.
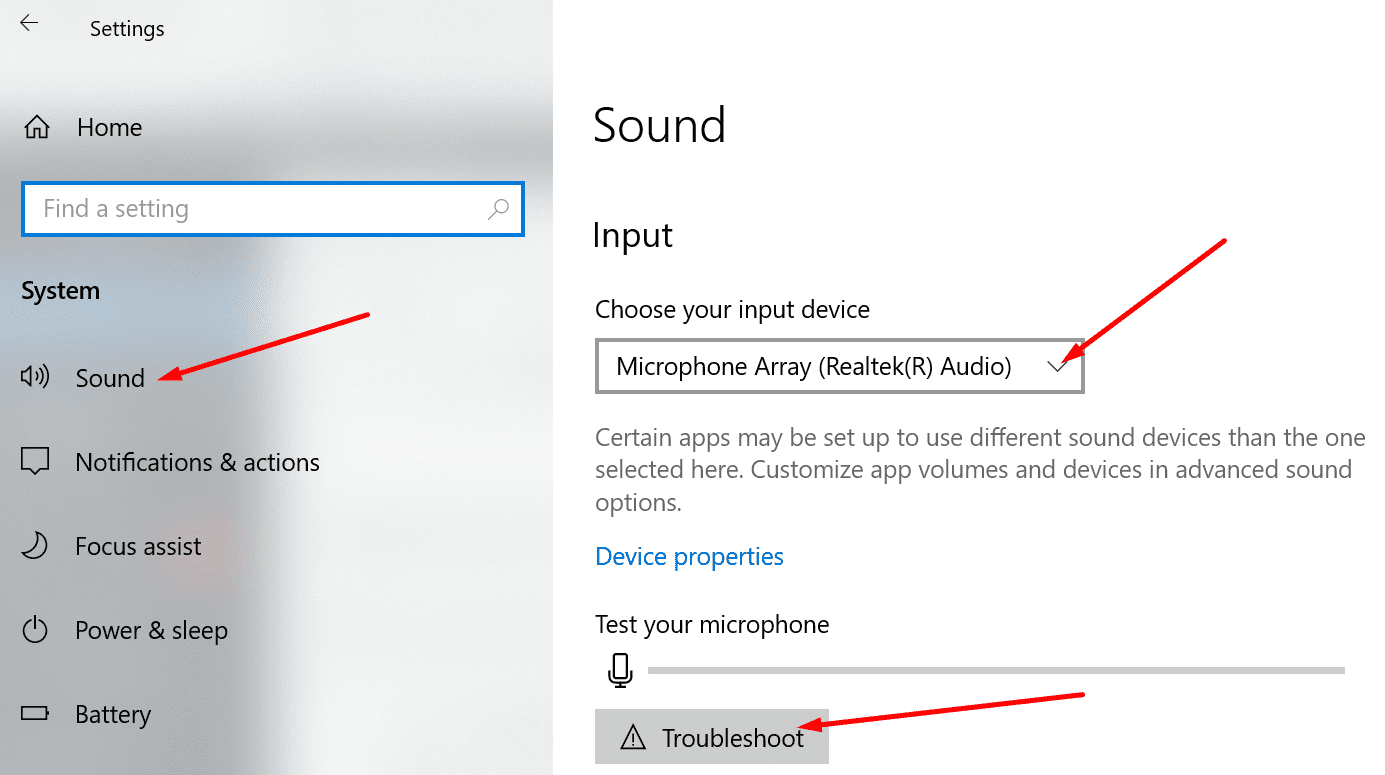
Regrese a la configuración y seleccione Intimidad. En el panel izquierdo, desplácese hacia abajo hasta Micrófono y habilite las dos opciones que permiten que sus aplicaciones accedan a su micrófono.
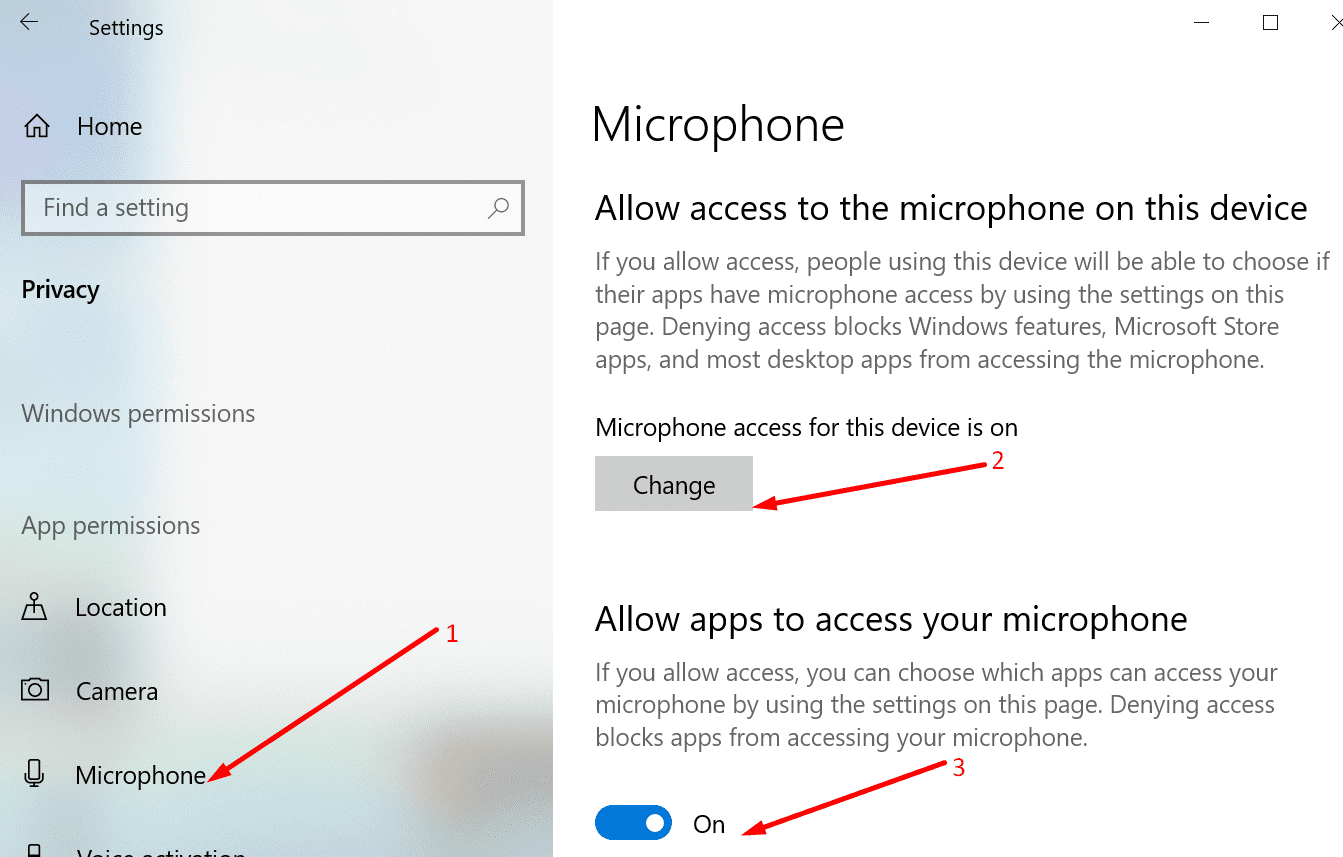
Conclusión
Si Google Meet no puede encontrar sus auriculares, asegúrese de que el servicio pueda acceder y usar su micrófono. Deshabilite todas las extensiones en su navegador y borre el caché para evitar que otros elementos interfieran con la plataforma de reuniones en línea. Si encontró otras posibles soluciones para solucionar este problema, háganoslo saber en los comentarios a continuación.