Ya sea que esté jugando, transmitiendo películas o trabajando, los problemas de resolución de pantalla arruinan la experiencia. La solución del problema depende de la causa, que puede variar desde problemas de hardware hasta problemas de configuración. Windows ofrece una variedad de configuraciones para personalizar la resolución de su pantalla para que se adapte mejor a su tipo de monitor y situación.
Causas comunes de problemas de resolución de pantalla
La mayoría de los problemas de resolución de pantalla se deben a una de las siguientes causas:
- La configuración no está optimizada o se ha cambiado
- Instalación de un nuevo monitor
- Problemas de actualización de Windows
- Problemas con el controlador
- Problemas específicos de la aplicación
- Problema de hardware (monitor, tarjeta gráfica)

Si bien todo lo demás implica cambiar la configuración, si tiene un problema de hardware, es probable que deba reemplazar el hardware defectuoso. Esto sucede cuando las pantallas se desgastan. Sin embargo, si está tratando de jugar un juego o ver algo en una resolución más alta que la tarjeta gráfica y el soporte de pantalla, tendrá problemas sin importar lo que haga. Las señales de que este es el problema incluyen:
- pantalla parpadeante
- La pantalla se vuelve negra al azar o permanece negra
- Pantalla borrosa sin importar la configuración que cambie
- Líneas a través de la pantalla
- Ciertos colores están apagados
En este caso, deberá elegir una resolución más baja antes de jugar o ver cualquier cosa. Por ejemplo, YouTube le permite cambiar la calidad del video, lo que ayuda a que se muestre mejor y se transmita más rápido.
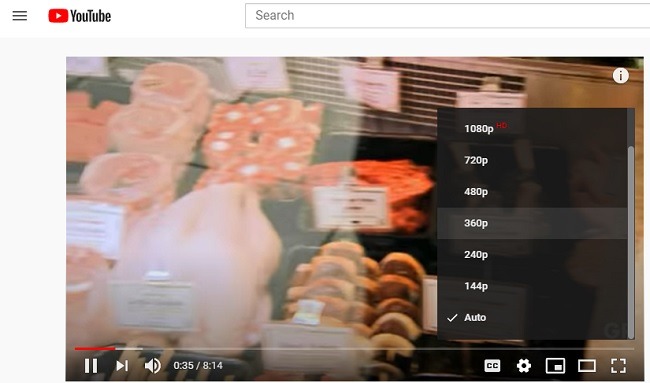
Para los otros problemas, ajustar algunas configuraciones es a menudo todo lo que necesita hacer.
1. Compruebe si hay problemas de actualización de Windows
Antes de profundizar en la configuración de su pantalla, echemos un vistazo a los problemas de Windows Update. Si sus problemas de resolución de pantalla no comenzaron hasta justo después de instalar una actualización de Windows, el problema normalmente es causado por una actualización que cambia la configuración de su pantalla o cambia su controlador de pantalla/gráficos.
2. Ajuste la resolución
Puede resolver muchos problemas de resolución de pantalla en Windows simplemente ajustando la resolución. Las actualizaciones de Windows, las aplicaciones, los segundos monitores y más pueden cambiar su configuración predeterminada o personalizada.
- Haga clic derecho en cualquier parte de su escritorio y elija «Configuración de pantalla».
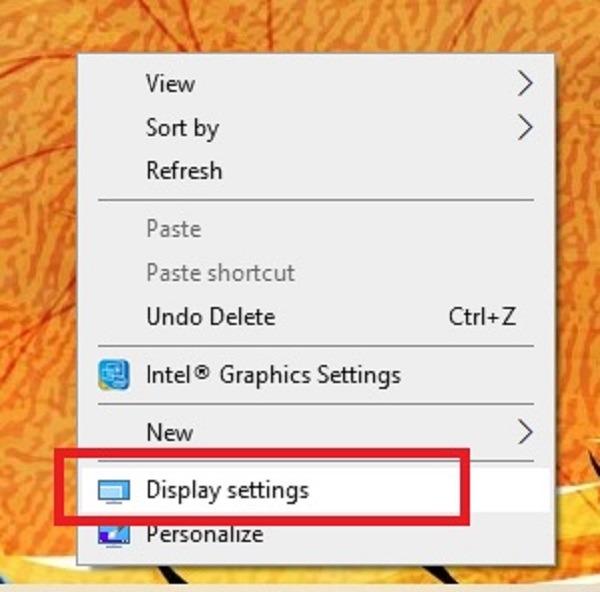
- Desplácese hacia abajo hasta que vea «Resolución de pantalla». Abra el cuadro desplegable para ver sus opciones. Por lo general, la opción «recomendada» es la mejor para su pantalla actual. Sin embargo, pruebe otras opciones para personalizar la resolución para usted.
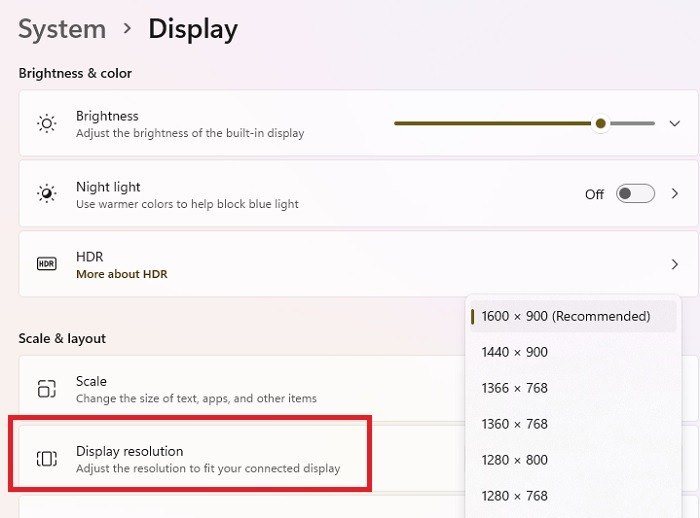
Desde la configuración de Pantalla, también puede ajustar el brillo, la escala y la configuración para pantallas conectadas adicionales.
Si necesita una pantalla más brillante o más vibrante, y su monitor admite HD, haga clic en «Configuración de color HD de Windows». Solo podrá cambiar la configuración si su monitor los admite, que el mío no, por lo que no hay juegos ni videos HDR para este escritor. En Windows 11, busque la configuración HDR en «Pantalla».
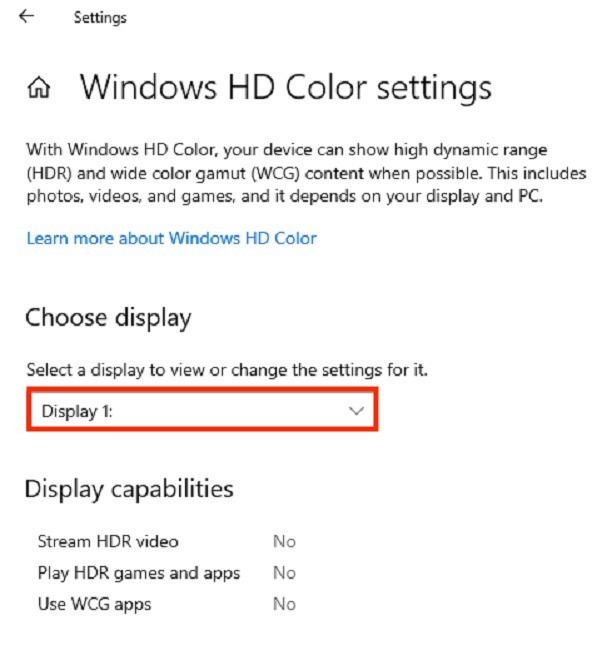
También puede acceder a la configuración avanzada haciendo clic en «Configuración de pantalla avanzada» en la configuración de pantalla. Seleccione la pantalla que desea cambiar para ver los detalles, luego haga clic en «Propiedades del adaptador de pantalla para pantalla» al final de los detalles.
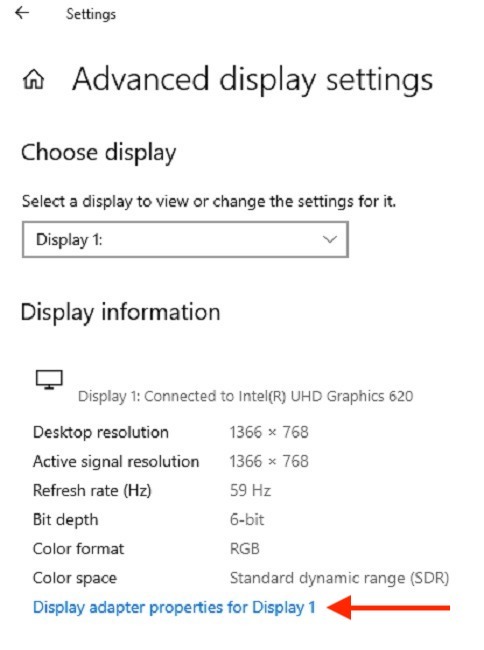
Desde aquí, puede ajustar las propiedades del adaptador, la frecuencia de actualización de la pantalla (pestaña Monitor) y la gestión del color (pestaña Gestión del color).
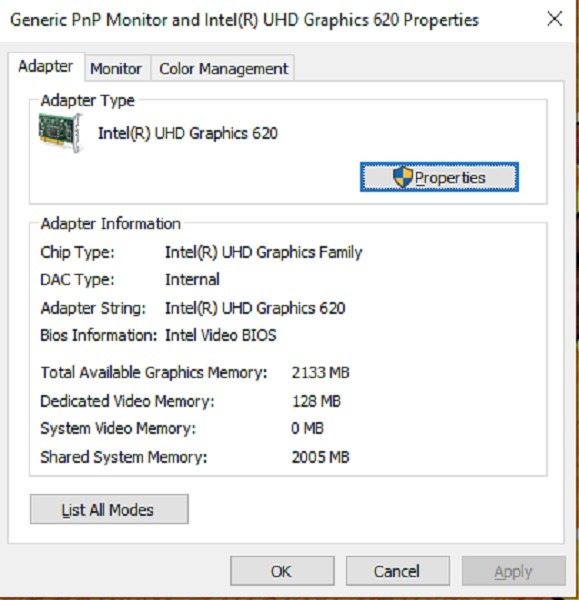
3. Actualizar controladores de pantalla
Para algo tan necesario para que el hardware funcione correctamente en Windows, los controladores causan muchos problemas a veces. Por ejemplo, una pantalla parpadeante suele ser un problema del controlador. Los controladores suelen ser los culpables de las pantallas estiradas, la resolución borrosa, las frecuencias de actualización deficientes y más. También pueden hacer que su pantalla se parezca más a un escritorio de Windows 95 que al aspecto moderno y nítido al que todos estamos acostumbrados.
Las actualizaciones de Windows pueden ayudar a solucionar problemas de resolución de pantalla si la actualización incluye un controlador mejorado. Este no es siempre el caso, pero es un buen lugar para comenzar. Si bien a Windows le encanta forzar las actualizaciones automáticamente, también puede ejecutar una verificación manual.
Abra el menú Inicio, escriba «Actualización de Windows» y haga clic en «Configuración de actualización de Windows». Si Windows no muestra ninguna actualización o no busca automáticamente nuevas, haga clic en «Buscar actualizaciones». De lo contrario, es posible que deba cancelar la pausa de las actualizaciones si las ha pausado.
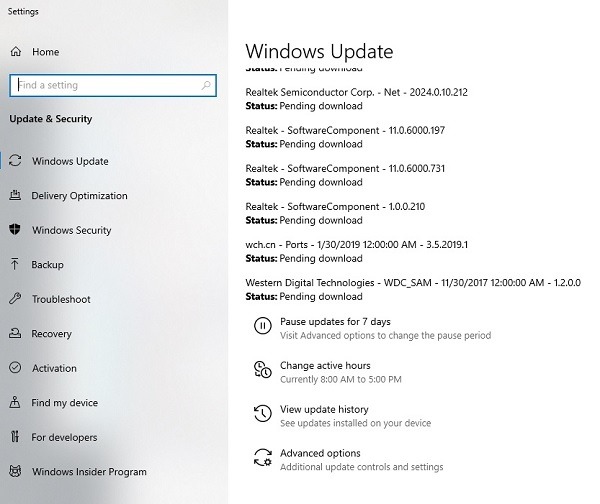
Si la actualización no funciona, deberá actualizar el controlador manualmente. Haz clic con el botón derecho en el menú Inicio y selecciona «Administrador de dispositivos».
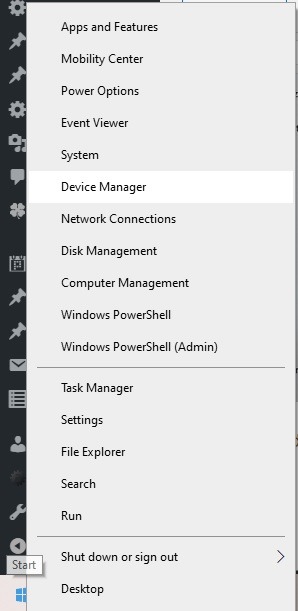
Expanda «Adaptadores de pantalla». Haga clic derecho en su adaptador de pantalla y elija «Actualizar controlador». Siga las indicaciones para buscar e instalar un nuevo controlador.

Si ha instalado un nuevo monitor, expanda «Monitores» y haga lo mismo con su nuevo monitor.
Si continúa teniendo problemas, haga clic con el botón derecho en su adaptador de pantalla y elija «Desinstalar dispositivo». Reinicie su computadora y deje que Windows reinstale el controlador automáticamente. También puede visitar el sitio web del fabricante de su adaptador de pantalla para descargar el controlador más reciente directamente.
4. Ajuste la configuración específica de la aplicación
Si recientemente instaló un nuevo juego, aplicación, reproductor de video o algo similar, la aplicación puede ser la culpable de los problemas de resolución de pantalla. Esto es especialmente cierto si los problemas de resolución solo ocurren dentro de esa aplicación específica.
Verifique la configuración de la aplicación para la resolución o la configuración de pantalla. Además, verifique los requisitos de la aplicación para asegurarse de que su pantalla admita la configuración de resolución óptima. Ninguna configuración arreglará una aplicación que necesita una resolución más alta que la que puede ofrecer su pantalla.
5. Ajuste el tamaño de DPI
Por lo general, no se recomienda ajustar el tamaño de DPI manualmente. Sin embargo, DPI (puntos por pulgada) afecta el tamaño de varios elementos, como los iconos. Si estos se ven borrosos, entonces la resolución de su pantalla puede parecer incorrecta. Si nada más parece funcionar, vaya a «Configuración de pantalla» y seleccione «Escala».
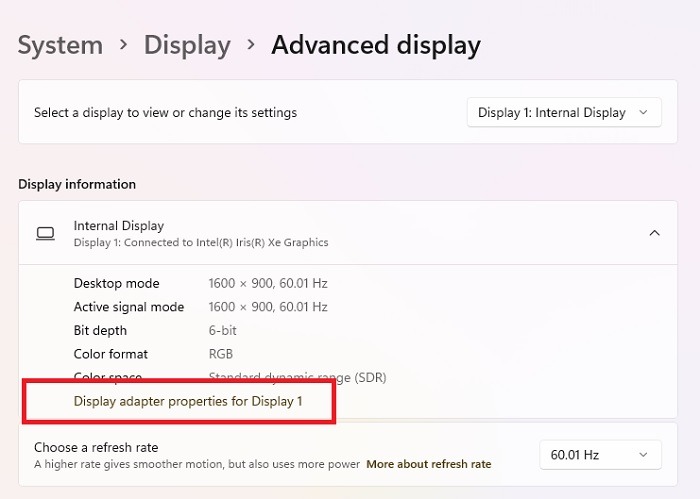
Introduzca un número entre 100 y 500 en el cuadro «Escalado personalizado». Haga clic en la marca de verificación para guardar su configuración. El valor predeterminado es 100. Se vuelve problemático cuando cambia la configuración, ya que todas las configuraciones de pantalla se ajustan en consecuencia. Asegúrese de conocer todas las configuraciones de pantalla originales antes de cambiar nada.
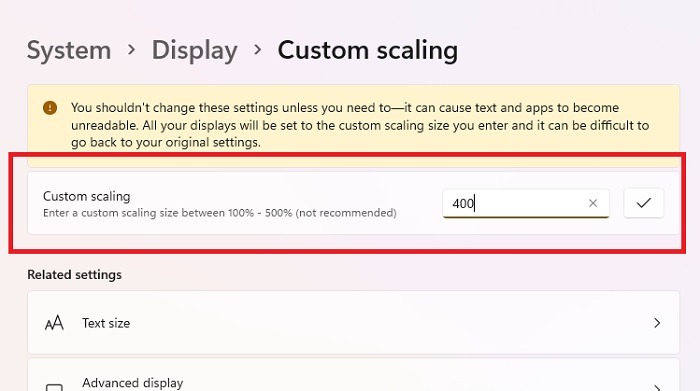
6. Cambiar el modo del adaptador de pantalla
Si sus problemas de resolución de pantalla en Windows están relacionados con la baja resolución y no puede cambiar la resolución usando ninguno de los métodos anteriores, puede haber una opción más. (Tome nota de la configuración original para que pueda volver a ella si este método no funciona).
- Vaya a «Configuración -> Sistema -> Pantalla -> Pantalla avanzada».
- Haga clic en «Mostrar propiedades del adaptador para [Display name].” Si tiene varios monitores con problemas de resolución, puede repetir el proceso para cada monitor.
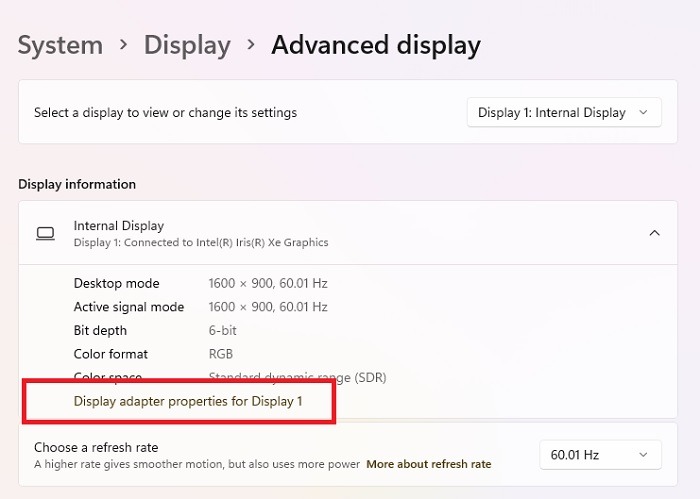
- En la pestaña Adaptador, seleccione «Mostrar todos los modos».
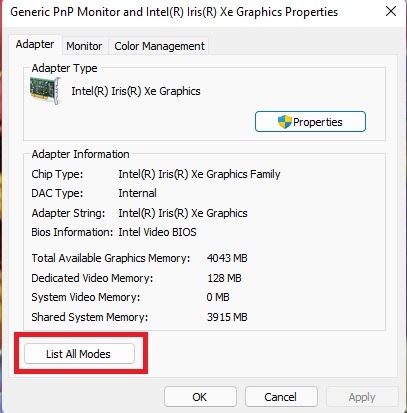
- Seleccione un modo diferente de la lista para ver si hace alguna diferencia. Como puedes ver, tienes bastantes para elegir.
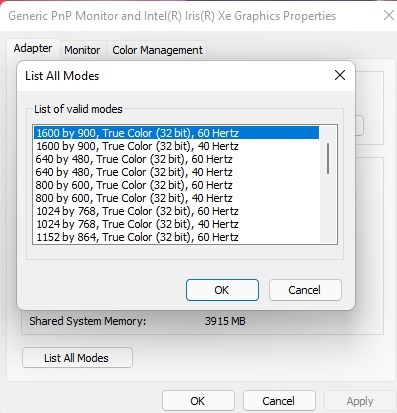
- Presiona “OK” para guardar tus cambios.
- Haga clic en «Aplicar» para terminar de guardar.
Preguntas frecuentes
1. ¿Podría ser el problema un monitor defectuoso?
Absolutamente. Si tiene un monitor más antiguo, es posible que los problemas de resolución de pantalla en Windows no tengan nada que ver con la configuración, las aplicaciones o los controladores. Podría ser un simple problema de desgaste de su monitor.
Por supuesto, también podría ser un problema de compatibilidad cuando se trata de un monitor más antiguo. Los monitores solo pueden admitir ciertas resoluciones. Los monitores más antiguos no admiten nada de alta resolución.
Si es posible, pruebe su PC con un segundo monitor para ver si tiene los mismos problemas.
2. ¿La conexión de un segundo monitor dañará la resolución de mi monitor original?
no debería Sin embargo, es un problema común que al intentar conectar y ajustar la configuración de pantalla para su segundo monitor, accidentalmente cambia la configuración de su monitor original o la configuración se aplica a ambos monitores.
En este caso, asegúrese de elegir su monitor original en la pantalla de configuración de pantalla y ajuste la configuración de nuevo a lo que se vea mejor para su primera pantalla.
3. ¿Cambiar la resolución de mi pantalla me ayudará a ver mejor los iconos de mi escritorio?
Ajustar la resolución de su pantalla puede hacer más nítidos o borrosos los íconos de su escritorio, según la resolución que elija. Sin embargo, si las aplicaciones y los gráficos se ven bien, no tienes un problema de resolución. En cambio, solo necesita ajustar el tamaño de los íconos de su escritorio.
Haga clic derecho en cualquier área libre de su escritorio y seleccione «Ver». Desde aquí, elija «Pequeño», «Mediano» o «Grande». Si desea un tamaño personalizado, mantenga presionada la tecla Ctrl mientras usa el botón de desplazamiento del mouse para ajustar el tamaño más pequeño o más grande.
Si necesita agrandar el texto en general en las aplicaciones y en su escritorio, vaya a «Configuración -> Accesibilidad» y elija «Tamaño del texto». Utilice el control deslizante para ajustarlo.
4. ¿Por qué la resolución de mi pantalla solo se ve extraña por la noche?
Si su pantalla parece tenue o el color es un poco apagado, pero solo durante ciertas horas, como la noche, es probable que tenga activada la Luz nocturna. Esta función se introdujo en Windows 10 con Creator’s Update. Está diseñado para bajar un poco el brillo y usar colores cálidos para reducir la luz azul.
Puede apagar esto, ajustar las horas y cambiar la cantidad de luz azul que se filtra yendo a «Configuración -> Sistema -> Pantalla -> Luz nocturna».
