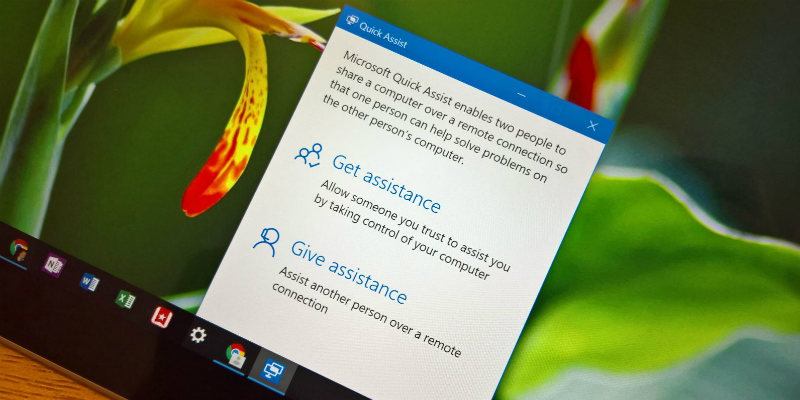Es muy probable que, si está leyendo esto, sea bastante competente con la tecnología. Esto puede ser tanto una bendición como una maldición. Claro, es posible que evite costosas tarifas de reparación por parte de los llamados «profesionales», pero su ética de bricolaje tiene su propio precio. Los amigos y la familia se han dado cuenta de su conocimiento tecnológico y buscan su consejo en todo momento. Desafortunadamente, esto generalmente significa que tienes que ir a la casa de Nana para ayudarla a descubrir por qué su PC no funciona después de hacer clic en ese enlace del «buen príncipe nigeriano».
Afortunadamente, Microsoft ha incluido una función en Windows 10 llamada «Asistencia rápida». Esta herramienta permite que una persona controle de forma remota la PC con Windows 10 de otra persona a través de Internet. Para que puedas ayudar a Nana sin tener que abandonar la comodidad de tu sofá. Para que Quick Assist funcione, ambas partes deben ejecutar Windows 10. Si está utilizando Windows 7 u 8, no se preocupe. Aún podrá usar la herramienta de escritorio remoto anterior, que también se incluye en Windows 10.
¿Por qué necesitaría acceder de forma remota a una PC?
Bromas aparte, la aplicación Quick Assist puede ser increíblemente útil. Permite a una persona controlar de forma remota la computadora de otra persona para ayudarla a resolver problemas. Además de solucionar problemas, esa persona también puede cambiar la configuración, buscar malware, instalar software o cualquier otra cosa.
La aplicación Quick Assist (y la aplicación Remote Desktop más antigua) requiere que ambas partes den su consentimiento para la conexión. Esto solo significa que nadie puede conectarse de forma remota a una computadora y secuestrar el control cuando lo desee.
Cómo utilizar la asistencia rápida
NotaNota: para poder utilizar la Asistencia rápida, ambas partes deben ejecutar Windows 10. Si ejecuta Windows 7 u 8, consulte las instrucciones a continuación.
Para que Quick Assist funcione, ambas partes deben abrir la aplicación. El método para abrir la aplicación es el mismo para ambas partes; sin embargo, se deben tomar diferentes pasos una vez que la aplicación se está ejecutando. Para abrir la aplicación Quick Assist, vaya a «Inicio -> Accesorios de Windows -> Quick Assist». Alternativamente, escriba «Ayuda rápida» en el cuadro de búsqueda en la barra de tareas y seleccione «Ayuda rápida» de los resultados. Debería abrirse una nueva ventana que le pregunte si desea «Proporcionar asistencia» o «Solicitar asistencia».
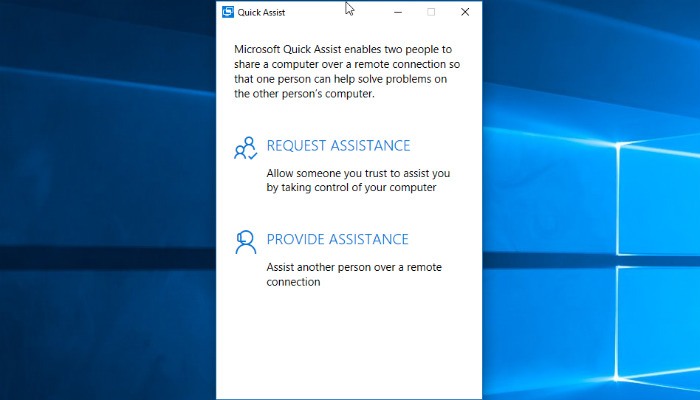
La persona que brinda asistencia elige «Proporcionar asistencia». En este punto, esa persona deberá iniciar sesión en su cuenta de Microsoft. Una vez que esa persona inicie sesión, recibirá un código de seguridad que caduca en diez minutos.
La persona que permite que una parte de confianza tome el control de su PC de forma remota elige «Solicitar asistencia». Luego se les pedirá que ingresen el código de seguridad que la persona que brinda asistencia generó anteriormente. La persona que busca ayuda verá un mensaje de confirmación que requerirá que dé su consentimiento para permitir el acceso remoto. Si esto no se completa en diez minutos, la persona que brinda asistencia deberá generar un nuevo código repitiendo los pasos anteriores.
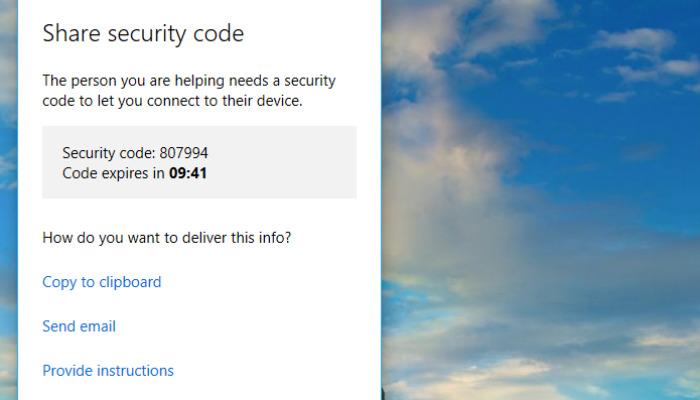
Esto establecerá una conexión a través de Internet. Esto puede tardar unos minutos, así que tenga paciencia. Una vez que se realiza la conexión, la persona que brinda asistencia verá el escritorio de la otra persona dentro de una ventana en su computadora. En este punto, la persona que brinda asistencia tendrá control total sobre la computadora de la otra persona.
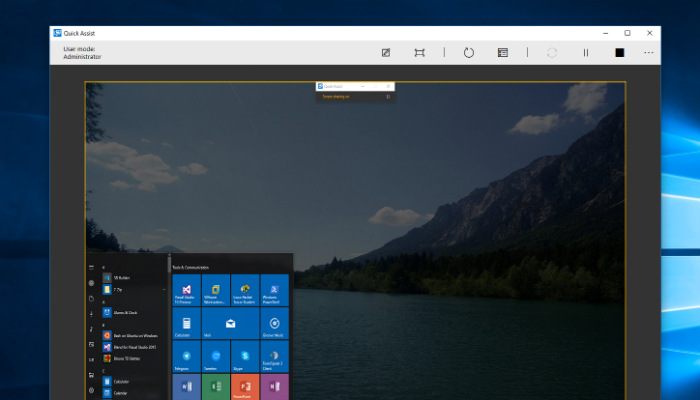
La persona que recibe asistencia puede ver todo lo que está haciendo la persona que brinda asistencia. Esto les permite seguir adelante para que (con suerte) puedan solucionar un problema similar en el futuro. Para finalizar la sesión de Quick Assist, cualquiera de las partes puede simplemente cerrar el programa.
Cómo usar el escritorio remoto
Como mencionamos antes, Quick Assist es una aplicación exclusiva para Windows 10. Si está ejecutando Windows 7 u 8, no podrá usarla. Afortunadamente, existe otra opción conocida como Asistencia remota que funciona con Windows 7, 8 y 10. La Asistencia remota es esencialmente un precursor de la Asistencia rápida. Logra lo mismo; sin embargo, la configuración es un poco más complicada.
Para abrir Asistencia remota de Windows en versiones anteriores de Windows, haga clic en el botón Inicio y busque «Asistencia remota». En la lista de resultados, seleccione «Asistencia remota de Windows». En Windows 10 busque «Asistencia remota». Debería ver una opción que dice «Invite a alguien a conectarse a su PC y ayudarlo, u ofrezca ayudar a alguien». Continúe y haga clic en eso. A continuación, aparecerá una ventana que pregunta «¿Quieres pedir u ofrecer ayuda?»
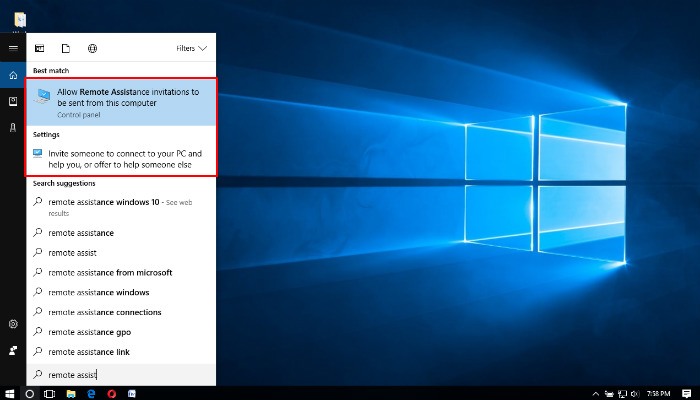
Comenzaremos describiendo cómo invitar a alguien a ayudar. Haz clic en «Invita a alguien de confianza para que te ayude». Esto le dará tres opciones diferentes para «crear una invitación». El primero es «Guardar esta invitación como un archivo». Si lo hace, se generará un archivo que puede enviar a través de un sistema de mensajería que permite archivos adjuntos (por ejemplo, Gmail). La segunda opción es “Usar correo electrónico para enviar invitación”. Si tiene un cliente de correo electrónico instalado directamente en su computadora, puede usar esta opción. Por último, puede «Usar Easy Connect». Easy Connect funciona de manera muy similar a Quick Assist. Genera una contraseña que luego debe proporcionarse a la otra persona para establecer una conexión.
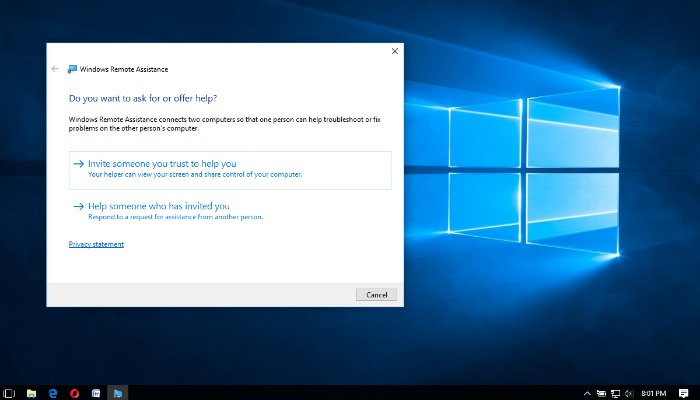
Para brindar asistencia, abra el programa Asistencia remota y haga clic en «Ayuda a alguien que lo ha invitado». A continuación, elija el método de conexión. Esto dependerá del método elegido por la persona que solicitó asistencia. Siga las indicaciones en pantalla para el método de conexión correspondiente. Una vez que se realiza la conexión, la persona que brinda asistencia verá la pantalla de la otra persona y podrá controlar la PC de la otra persona de forma remota.
¿Ha utilizado la aplicación Windows Quick Assist o Remote Assistance? ¿O utiliza software de terceros para conectarse de forma remota a otra PC? ¡Cuéntanos en los comentarios!