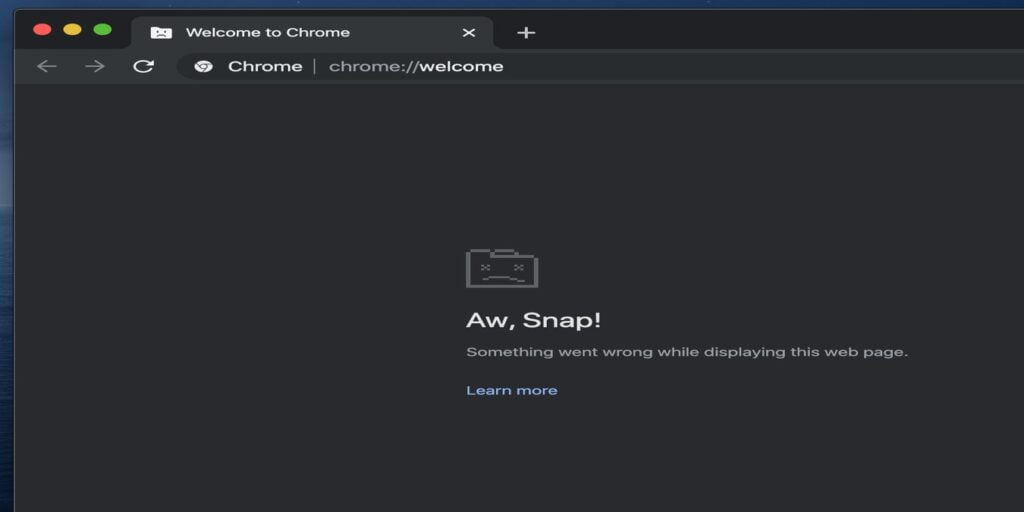Chrome es el navegador web líder y más popular en 2019, superando a Apple Safari, Internet Explorer/Edge y Firefox, que ocupan el segundo, tercer y cuarto lugar respectivamente. A pesar de ser el número uno, tiene sus desventajas y también sus fallas. Muchos de sus usuarios han informado que Chrome falla, se congela, no responde o simplemente no funciona.
Tan frustrante como puede ser, la buena noticia es que hay varias soluciones para resolver el problema. Antes de cambiar a un navegador diferente, aquí hay algunas soluciones probadas que puede usar para que Chrome vuelva a un estado estable.
Comprobaciones preliminares
- Verifique la barra de direcciones para ver si hay errores tipográficos en la URL
- Si la página tarda demasiado en cargarse, su conexión es lenta o la página está ocupada.
- Si está utilizando una VPN, un sitio web en particular puede impedir que el navegador se conecte
- Si estás recibiendo el «¡Aw Snap!» mensaje, un complemento podría estar causando que Chrome se bloquee
- Actualizar la página si se interrumpió alguna conexión durante la carga
- Intenta usar una ventana de incógnito. Si el sitio funciona de incógnito, borre sus datos de navegación
reiniciar cromo
Esta es una de las cosas más básicas que debe hacer antes de intentar solucionar por qué Chrome se bloquea. Solo implica cerrar Chrome por completo y luego volver a abrirlo, luego intentar volver a cargar la página para ver si el problema desaparece. También puedes volver a abrir las pestañas que no habías cerrado y ver si se cargan todas de nuevo.
Prueba con otro navegador
Si desea concentrarse en si el problema está relacionado con su sistema o con el navegador en sí, intente usar un navegador diferente. Si la página se carga en un navegador diferente, el problema está en Chrome. En este caso, puede desinstalar y reinstalar Chrome, así como las extensiones, que podrían estar causando problemas, y luego volver a agregarlas una a la vez.
Reinicia tu computadora
Un reinicio ayuda a solucionar cualquier falla de software que podría causar que el navegador Google Chrome no funcione o se bloquee. A veces, las aplicaciones y los programas pueden impedir que las páginas se carguen correctamente, así que intente reiniciar su computadora y cargue la página o páginas que tenía abiertas en su navegador nuevamente.
Cierre extensiones, pestañas y aplicaciones para liberar memoria
Si su computadora tiene poca memoria, es posible que no pueda cargar sitios y aún ejecutar sus aplicaciones, programas y extensiones en su navegador.
Puede liberar algo de memoria desinstalando extensiones innecesarias, pausando descargas (archivo o aplicación), cerrando otros programas o aplicaciones que se estén ejecutando en segundo plano y cerrando cada pestaña que esté abierta excepto la que tiene el mensaje de error e intente volver a cargar la pestaña.
Tener extensiones maliciosas o muchas extensiones también puede ralentizar Chrome. Deshabilite cualquier extensión que pueda causar problemas al usar Chrome yendo a «Chrome -> Menú -> Más herramientas» y haciendo clic en Extensiones.
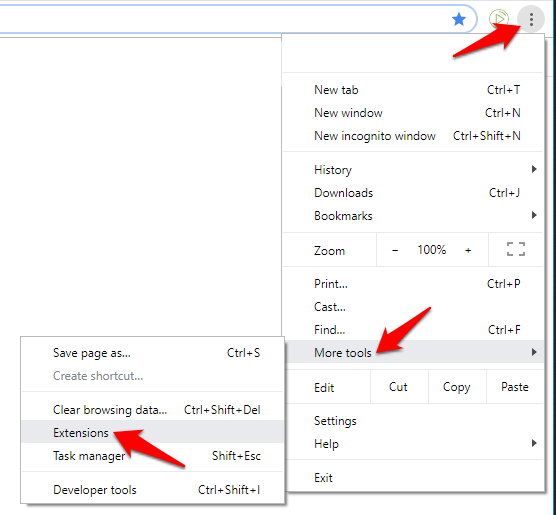
Elimine o deshabilite lo que no use y elimine lo que no debería estar allí.
Ejecute un análisis de virus o malware
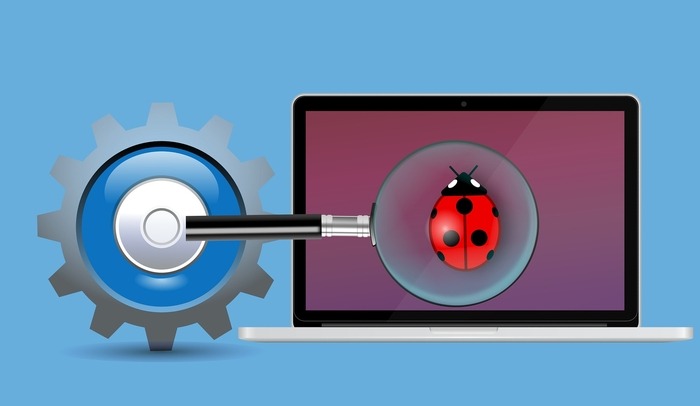
Los virus o malware en su computadora pueden causar varios problemas, incluido que Chrome se bloquee o no funcione. Puede ejecutar un análisis de malware o virus utilizando el software de seguridad de su sistema para detectar y eliminar cualquier amenaza residente que pueda afectar las operaciones normales de Chrome.
Compruebe si hay algún conflicto de software
A veces, Chrome puede entrar en conflicto con otro software o con Chrome mismo y hacer que no funcione o se bloquee por completo. Esto puede ser cualquier cosa, desde software relacionado con la red hasta malware y cualquier otro que interfiera con el navegador.
Para saber qué software entra en conflicto con Chrome, vaya a chrome://conflicts en la barra de direcciones de su navegador y presione Entrar. Alternativamente, puede ir a Google y verificar el software que causó que Chrome se bloquee o no funcione correctamente.
También encontrará los pasos que puede seguir para resolver cualquier conflicto que Chrome tenga con el software en conflicto en su sistema, pero en el mejor de los casos, probablemente desee actualizar su software a la última versión y deshabilitar o desinstalar el software problemático.
Buscar actualización de Chrome
Chrome puede fallar o negarse a funcionar si el software no está actualizado a la versión más reciente. Una nueva versión o actualización puede ayudar a reparar cualquier falla de software que cause este problema.
Para instalar una nueva versión de actualización, vaya a «Chrome -> Menú -> Ayuda» y haga clic en «Acerca de Google Chrome».
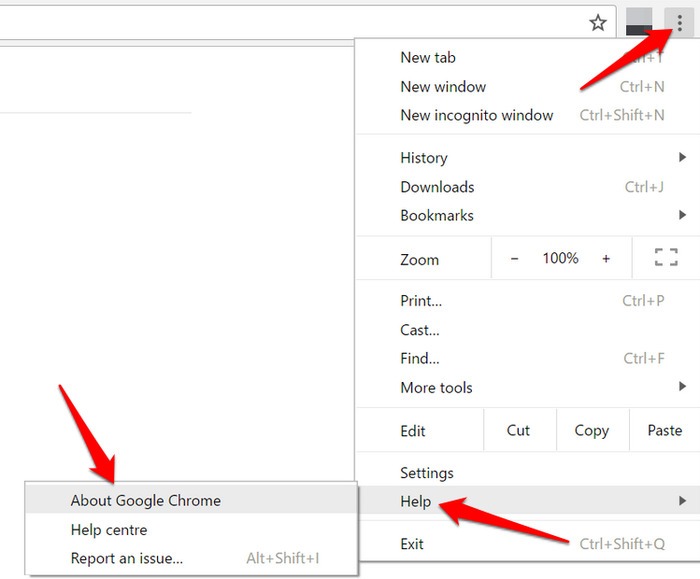
Solucionar problemas de aceleración de hardware
La aceleración de hardware transfiere las tareas gráficas a un componente diferente que no sea la CPU de su computadora, generalmente la GPU, para que Chrome funcione mejor. Sin embargo, a veces puede hacer que Chrome se bloquee o deje de funcionar.
Deshabilitar esta función ayuda a resolver problemas relacionados con el funcionamiento conjunto de Chrome y el hardware de su computadora. Para desactivarlo:
Haga clic en Más (tres puntos verticales) en la parte superior derecha y seleccione Configuración.
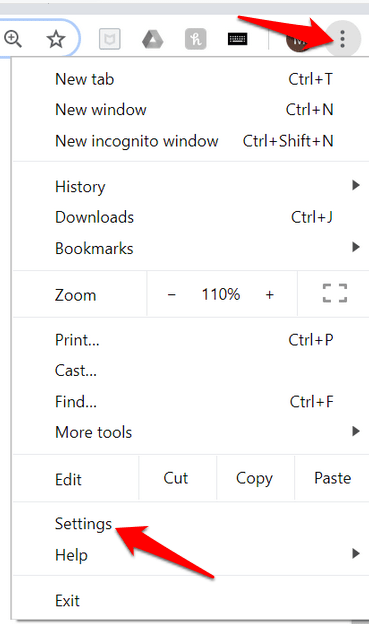
Desplácese hacia abajo y haga clic en Avanzado.
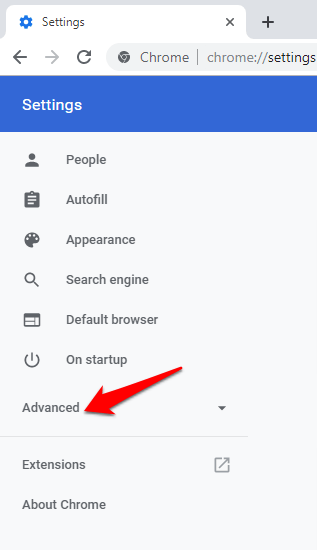
Haga clic en Sistema.
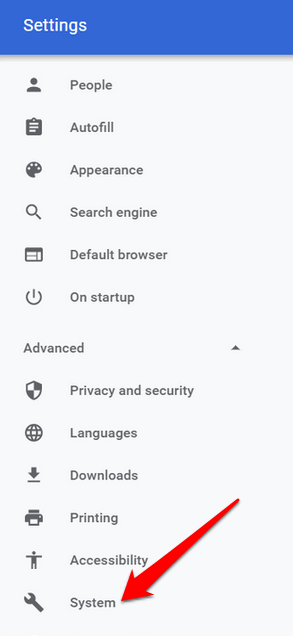
Cambie «Usar aceleración de hardware cuando esté disponible» a Desactivado si está activado y luego reinicie el navegador.
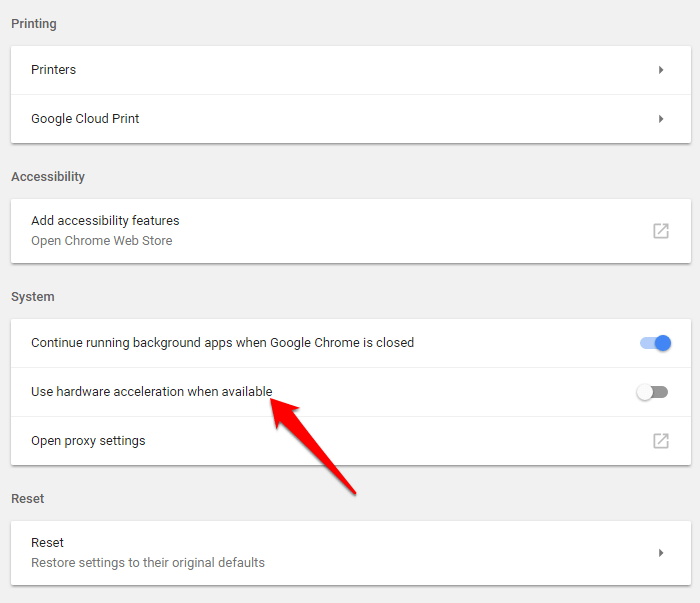
Solucionar problemas de red y sitio web
Chrome también puede fallar o dejar de funcionar debido a problemas con la red o el sitio web. Si el sitio web no se carga correctamente, puede informar al propietario del sitio web que tiene problemas con él.
Por otro lado, si descubrió que la página no se cargó cuando probó con un navegador diferente, el problema podría ser su red o conexión a Internet. En este caso, reinicie su módem o enrutador.
Solucione las aplicaciones problemáticas que impiden que Chrome funcione correctamente
Para hacer esto, abra «Chrome -> Más -> Configuración» y haga clic en Avanzado. Vaya a la sección «Restablecer y limpiar» y haga clic en Actualizar o eliminar aplicaciones incompatibles.
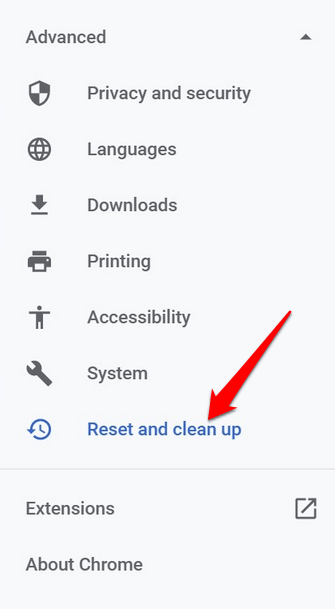
Nota: si la opción está disponible, significa que hay una aplicación problemática. Si no, no hay problema con la aplicación.
Puede actualizar las aplicaciones desde la tienda de aplicaciones si hay una actualización disponible o consulte el sitio del desarrollador de la aplicación para obtener más detalles. También puede eliminar cada aplicación de la lista si lo prefiere.
Restablecer y reinstalar Chrome
Si probar un perfil diferente no ayudó, puede restablecer Chrome yendo a «Menú -> Configuración -> Avanzado» y haciendo clic en «Restaurar configuración» a sus valores predeterminados originales.
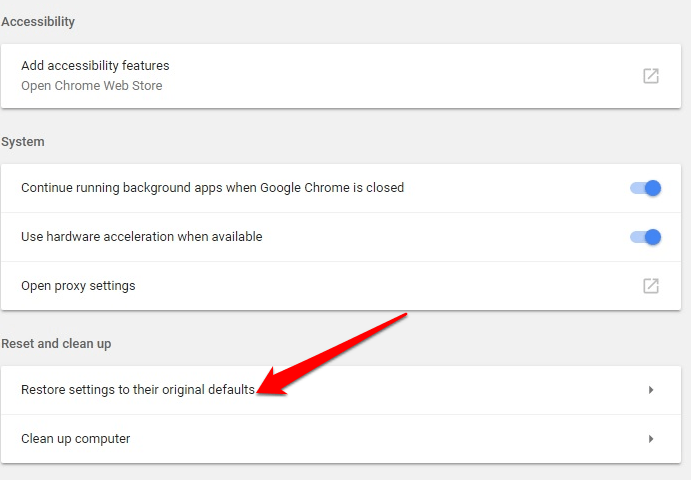
Esto restablece todo excepto su historial, marcadores y contraseñas guardadas. Si desea eliminar Chrome por completo, vuelva a instalarlo yendo a «Configuración -> Aplicaciones -> Aplicaciones y características».
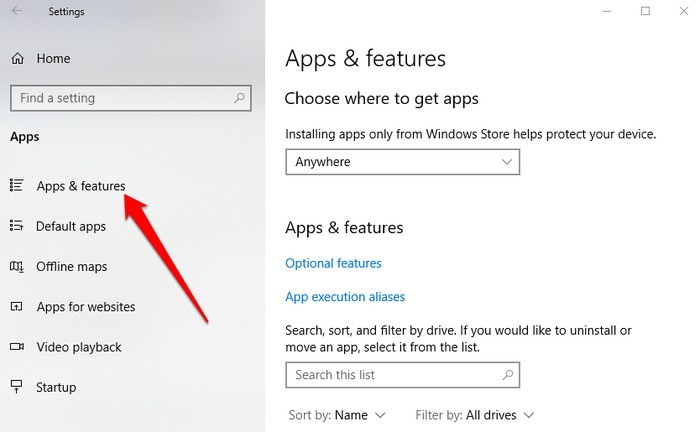
Busque Google Chrome, haga clic en él y seleccione Desinstalar. Descargar un copia nueva del navegador.
Envolver
Pocas cosas son tan frustrantes como no poder usar su navegador o cuando se congela o falla mientras disfruta de su experiencia de navegación. Esperamos que estas soluciones hayan ayudado a resolver lo que causó que Chrome fallara en su computadora.