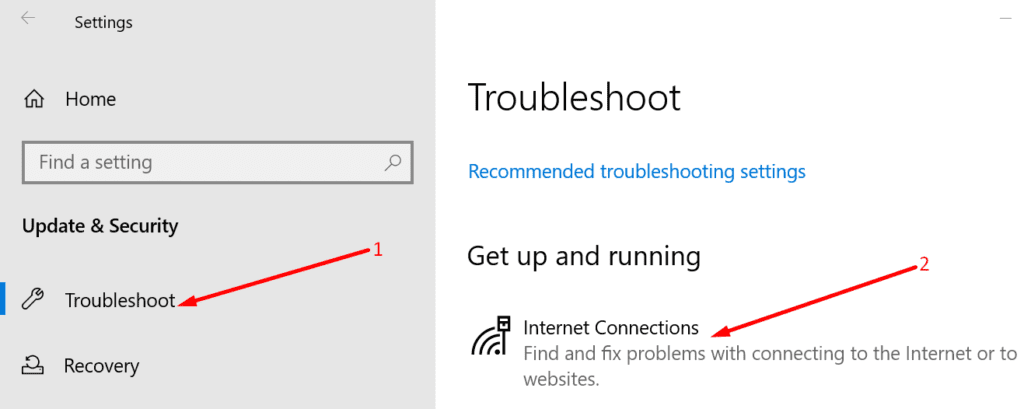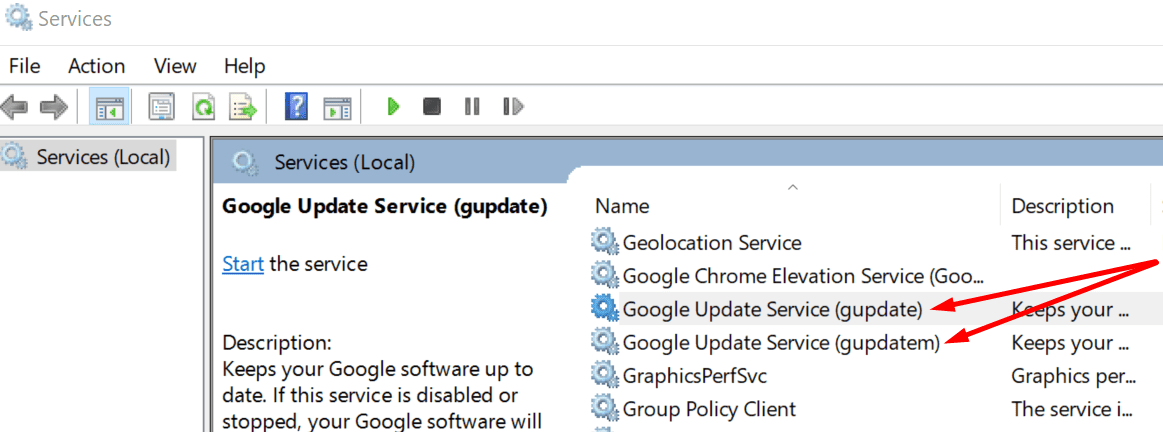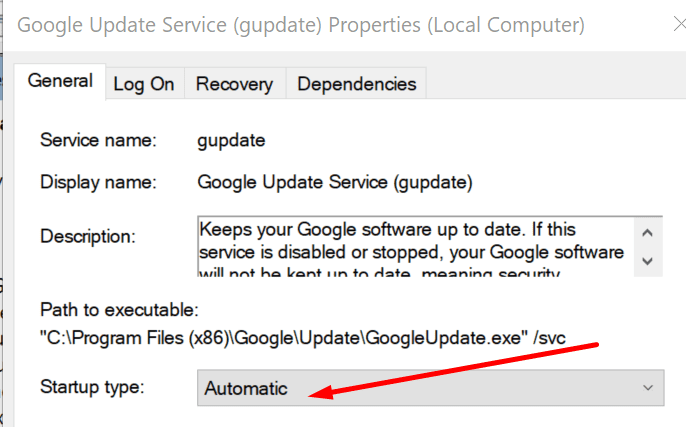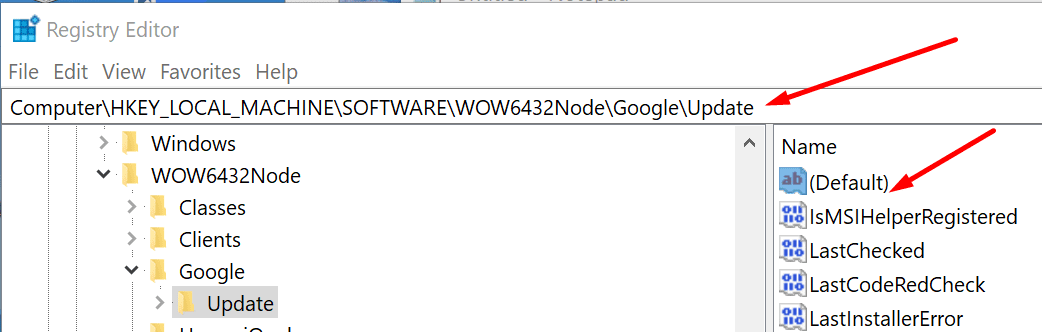Entonces, acaba de enterarse de que hay una nueva versión de Chrome disponible. Naturalmente, se apresura a instalar las últimas actualizaciones para mantener su navegador actualizado.
Pero se da cuenta de que algunos códigos de error están bloqueando el proceso y no puede instalar la última versión de Google Chrome en su computadora.
En esta guía, nos centraremos en tres errores específicos de actualización de Chrome que suelen molestar a los usuarios, a saber, 3, 11 y 12.
¿Qué significan estos errores?
- Errores 3 y 11 indican que Chrome no pudo encontrar o conectarse al servidor de actualización.
- Error 12 aparece cuando el proceso de descarga falló al buscar actualizaciones.
Cómo corregir los errores de actualización de Chrome 3, 11 y 12
1. Reinicie su computadora y dispositivos de red.
Comencemos con algunos métodos básicos de solución de problemas, ¿de acuerdo? ¿Qué haces cuando algo sale mal? Sí, eso es todo, reinicia el programa o dispositivo problemático.
Lo mismo es válido si Chrome no se actualiza. Continúe, reinicie su computadora y desconecte su módem / enrutador.
Espere a que su computadora se reinicie, luego conecte su módem / enrutador nuevamente al tomacorriente de la pared y encienda sus dispositivos de red.
Si estos errores ocurrieron porque Chrome no pudo conectarse al servidor de actualización, reiniciar su conexión a Internet debería resolver el problema.
Hablando de problemas de conectividad, use una conexión por cable si es posible. Desconecte todos los demás dispositivos y usuarios que utilizan la conexión mientras actualiza Chrome u otros programas.
2. Ejecute las utilidades de resolución de problemas integradas de Windows 10
Si su configuración de red no está configurada correctamente, hay tres herramientas de solución de problemas de red que puede ejecutar para resolver el problema.
- Abre el configuraciones aplicación y vaya a Actualización y seguridad
- Haga clic en Solucionar problemas y ejecute los siguientes solucionadores de problemas uno por uno:
- Conexiones a internet
- Conexiones entrantes
- Adaptador de red
- Intente instalar Chrome nuevamente.
3. Verifique la configuración de su antivirus y firewall
Asegúrese de que no haya reglas o configuraciones que impidan que los usuarios descarguen algo a su computadora. Dichas configuraciones también bloquearán las descargas de actualizaciones.
También puede acceder a la configuración de su firewall y antivirus y a la lista blanca de Chrome. También puede apagar temporalmente su antivirus y firewall mientras descarga e instala las últimas actualizaciones de Chrome.
Reactiva tu protección antivirus y cortafuegos después de instalar la última versión de Chrome.
4. Desactive el proxy y vacíe el DNS.
Pasos para desactivar el proxy en su computadora
- Vaya a Inicio y escriba inetcpl.cpl → presione Entrar
- Haga clic en el Conexiones lengua
- Ir a Configuración de LAN
- Marque la opción Detectar automáticamente la configuración
- Desmarque la opción Utilice un servidor proxy para su red local
- Guarde los cambios y reinicie su computadora.
Borrar DNS
Si el servidor de actualización de Chrome aún recuerda su antigua dirección IP, la actualización del navegador puede fallar.
Para vaciar el DNS, inicie el símbolo del sistema como administrador y ejecute el siguiente comando: ipconfig / flushdns.
5. Deshabilite sus extensiones
Para descartar sus extensiones activas como una posible causa de este problema, desactive todas las extensiones en su navegador.
Cierre el navegador e intente instalar las últimas actualizaciones. Haga clic en el icono del menú de Chrome, navegue hasta Ayudar, Seleccione Acerca de Google Chrome, y golpea el Poner al día botón de nuevo.
6. Activar los servicios de actualización de Google
- Vaya a Inicio y escriba servicios para abrir el Prestaciones de servicio aplicación
- Localizar el Servicio de actualización de Google (gupdate)

- Haga doble clic en él y vaya a Comienzo
- Para seleccionar Automático → presione Aplicar y Aceptar

- Ahora localiza el otro Servicio de actualización de Google (gupdatem)
- También configure el tipo de inicio en Automático
- Guarde los cambios, cierre el navegador e intente instalar las últimas actualizaciones.
Si eso no funciona, reinicia tu computadora y vuelve a intentarlo.
7. Active la actualización de Chrome mediante el registro de Windows.
- Pegar regedit en la barra de búsqueda y presione enter para abrir el editor de registro
- Ir a HKEY_LOCAL_MACHINE SOFTWARE Políticas Google
- Localizar el Actualizado por defecto o entonces Defecto llave
- Haga clic derecho sobre él y seleccione Editar
- Cambie los datos del valor a 1 y guarde los cambios
- Ir a HKEY_LOCAL_MACHINE SOFTWARE Wow6432Node Google Update

- Localizar el Defecto clave y haga doble clic en ella
- Cambie los datos del valor a 1 para habilitar las actualizaciones de Chrome de forma predeterminada
- Reinicie su computadora e intente actualizar su navegador.
Si nada funciona, puede desinstalar y reinstalar Google Chrome. Cuando haga esto, su computadora instalará automáticamente la última versión de Chrome.