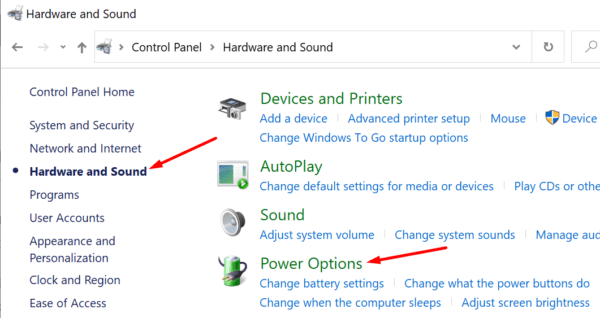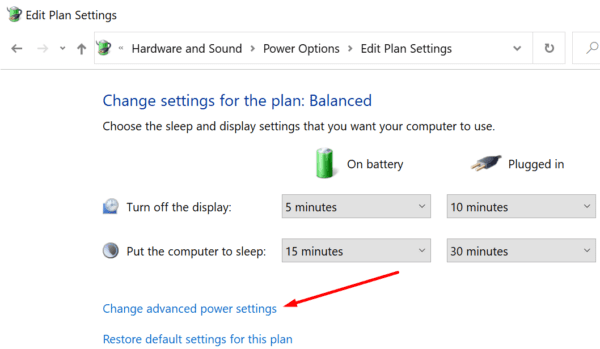Muchos usuarios de Teams se han quejado de que la aplicación congela aleatoriamente sus computadoras. Este problema suele ocurrir tan pronto como inician sesión o poco después de unirse a una reunión. Muchas veces, nada realmente funciona excepto el viejo interruptor físico de encendido / apagado. Veamos cómo puede solucionar este problema y evitar que vuelva a suceder en su computadora.
¿Cómo evito que los equipos de Microsoft congelen mi PC?
⇒ Nota rápida: Antes de sumergirse, asegúrese de estar ejecutando la última versión de la aplicación Teams. Busque actualizaciones y también instale la última versión del sistema operativo Windows 10.
Alto uso fijo de CPU y memoria
Microsoft Teams puede congelar su computadora debido al alto uso de CPU y RAM. Cuando la aplicación necesita más recursos de los que su computadora puede proporcionar, es posible que experimente bloqueos del sistema. La buena noticia es que el uso elevado de CPU y RAM no siempre se traduce en una congelación de la computadora. Si tiene suerte, solo experimentará ralentizaciones aleatorias de la computadora.
Ya hemos publicado una guía sobre cómo solucionar problemas de uso elevado de CPU y RAM de Teams. Siga las instrucciones disponibles y verifique si el problema está resuelto. Básicamente necesitas:
- Deshabilite el complemento de Outlook.
- Cierre los programas en segundo plano.
- Apague los recibos de lectura.
- Limpia la caché de la aplicación.
- Ajuste los efectos visuales para un mejor rendimiento.
- Y aumente el tamaño del archivo de paginación.
Si el problema persiste, continúe con los pasos de solución de problemas a continuación.
Ajustar la configuración de video
Unirse a las videoconferencias de Teams en una computadora con 4 GB de RAM puede poner a prueba su hardware. De hecho, se requieren 8 GB de memoria para una experiencia de reunión en línea fluida. Entonces, tal vez sea el momento de actualizar su computadora o comprar un nuevo dispositivo.
Durante este tiempo, intente llamar con la cámara apagada. Active el contenido de video solo cuando hable. La habilitación de imágenes de fondo, desenfoque, vista de galería o modo Conjunto requiere un procesador y una potencia de gráficos adicionales. Su dispositivo puede usar más disco para compensar la memoria limitada para satisfacer sus demandas de gráficos y video. Esto solo se suma a la tensión general del sistema.
Por lo tanto, intente reducir la tensión que Teams ejerce sobre su hardware haciendo lo siguiente:
- Apague su cámara durante las reuniones.
- Desactiva las imágenes de fondo o las difuminaciones.
- Deshabilite la aceleración de hardware de GPU en la configuración de Teams.
- Cierre las aplicaciones innecesarias.
Habilitar la configuración de rendimiento máximo
En lugar de concentrarse en extender la vida útil de la batería, active la configuración de rendimiento máximo.
- Ir a Panel de control y seleccione Hardware y sonido.
- Luego haga clic en Opciones de poder.
- Haga clic en Cambiar la configuración del plan y entonces Cambiar la configuración avanzada de energía.

- Localizar el Gestión de energía del procesador opción.
- Ampliar la Estado mínimo del procesador opciones.
- Cuando esté conectado a la batería o enchufado, deje que su computadora utilice el 100% de la potencia del procesador.

- Vuelva a iniciar Teams y compruebe si la aplicación todavía está congelando su computadora.
Desactivar dispositivos bluetooth
Muchos usuarios han notado que Teams a menudo congela las computadoras cuando hay una conexión Bluetooth activa. De hecho, no es el primer problema relacionado con Bluetooth que encuentran los usuarios de Teams. Como recordatorio rápido, muchos usuarios se han quejado de que los auriculares bluetooth de la aplicación se desconectan aleatoriamente.
Así que adelante, desconecta tus dispositivos bluetooth si es posible. En lugar de usar un teclado y un mouse Bluetooth externos, use el teclado y el trackpad integrados de su computadora portátil. Hablando de eso, desconecta todos los periféricos que no sean esenciales para tus reuniones. Compruebe si nota alguna mejora.
Conclusión
Si Teams congela su computadora, indica que la aplicación necesita más recursos informáticos de los que su computadora puede proporcionar. Ajuste la configuración de su computadora para obtener el mejor rendimiento posible, cierre los programas innecesarios y desconecte los periféricos que no sean esenciales. Háganos saber si el problema ha desaparecido. Por cierto, si tiene alguna solución adicional para resolver este problema, enumere los pasos en los comentarios a continuación.